Nos já mostramos várias formas de recuperar e redefinir a senha do Windows, mas se você quer aprender a recuperar/redefinir a senha dos usuários do Windows usando o Hiren’s Boot CD, você veio ao lugar certo.
Preparação:
1. Baixe a versão atualizada do Hirens Boot CD e crie um pendrive inicializável.
A versão padrão do Hiren’s Boot CD possui o Mini Windows XP, que por padrão suporta apenas tabelas de partição MBR, ele não suporta tabelas de partição GPT usada em computadores modernos com Bios UEFI.
Se você usar essa versão padrão do Hirens Boot CD em um computador mais moderno, que usa tabela de partição GPT, o disco rígido e as partições não serão detectadas pelo Mini Windows XP do Hiren’s Boot CD.
Por conta disso, vamos usar uma versão atualizada do Hiren’s Boot CD, que contém um “Mini Windows 7”, que suporta as duas tabelas de partição (MBR e GPT) e portanto pode ser usada em qualquer computador.
2. Faça o download do NTPWEdit atualizado.
Para redefinir a senha do Windows, nós vamos utilizar o programa NTPWEdit. Ele vem no Hirens Boot CD, porém, como existe uma versão mais recente, vamos baixar e usar a versão mais atualizada do NTPWEdit.
3. Copie o arquivo ntpwedit.7z para a pasta HBCD/Programs/Files no pendrive, substituindo o antigo.
Agora o pendrive do Hiren’s Boot CD está pronto para ser utilizado. Ele possui a mini versão do Windows 7 e o programa NTPWEdit atualizado para funcionar corretamente no Windows 7, Windows 8.1 e Windows 10.
Como recuperar a senha do Windows 7/8.1/10 usando o Hiren’s Boot CD
1. Inicie o computador a partir do pendrive.
2. Selecione a opção Windows (Mini Windows XP, Mini Windows 7) e pressione “Enter”.
Nota: Se em vez da tela abaixo for exibido um menu preto, selecione a opção “Dos Programs” > “9. Next” > “8. Exit to Main Menu” > “5. Mini XP, Linux, Dos” > “2. Mini Windows 7” para ter acesso ao Mini Windows 7.
3. Na tela seguinte, selecione a opção Windows 7 e pressione “Enter”.
4. Abra o HBCD Menu e clique em “Programs > Passwords/Keys > Windows Login > NTPWEdit“.
5. O NTPWEdit irá detectar automaticamente o arquivo SAM. Clique em Open para exibir os usuários. Se ele não detectar o arquivo SAM, selecione o arquivo SAM na pasta “Windows\System32\Config” do “Local Disk“.
Nota: No Windows 8.1/10, ao clicar em “Open” para abrir o arquivo SAM, pode ser exibida uma mensagem de alerta relacionada a hibernação do Windows. Veja no final do tutorial qual a solução para esse problema.
6. Selecione o usuário cuja a senha precisa ser redefinida e clique em “Change Password”.
7. Digite uma nova senha ou apenas deixe os campos em branco para apagar a senha e clique em “OK”.
9. Por fim, clique em “Save Changes” para salvar as alterações e depois em “Exit” para sair do programa.
10. Reinicie o computador e faça login no Windows com a nova senha criada. Se você apagou a senha no Hiren’s Boot CD e não criou outra, basta deixar o campo de senha em branco para fazer login no Windows.
Por fim, esse método funciona apenas para contas locais, ele não funciona para quem usa conta Microsoft no Windows 10/8.1/8. Nesse caso tente recuperar a senha usando o formulário da Microsoft ou o Ophcrack.
Como resolver o problema da hibernação:
Uma das vantagens em utilizar a “versão atualizada do NTPWEdit” é que ela detecta quando o computador está hibernado e exibe uma mensagem de alerta, para prevenir que o sistema operacional seja corrompido.
Portanto, se o computador estiver hibernado ou usando a opção de inicialização rápida, ao clicar em “Open” no passo 5 do artigo será exibida uma mensagem de alerta informando o risco do sistema ser corrompido.
Esse problema acontece apenas no Windows 8, Windows 8.1 e Windows 10 e a solução é muito simples, basta iniciar o Windows e na tela de login clicar no botão de energia do lado direito e depois em “Reiniciar“.
Uma vez feito isso, inicialize o computador pelo pendrive e siga o passo a passo do tutorial. Dessa vez, ao clicar em “Open” não deve ser exibido mais nenhum alerta e você poderá redefinir a senha com segurança.

Olá! Prazer em conhecê-lo(a)! Sou o fundador dos sites SoftDownload, TopFreewares e SuperTutoriais. Trabalho há duas décadas com tecnologia e criei esses sites com um objetivo simples: ajudar as pessoas a resolverem problemas e também para apresentar opções gratuitas para você usar no PC e no smartphone. Fique à vontade para explorar e aproveitar o site! Se precisar de qualquer ajuda, é só chamar!


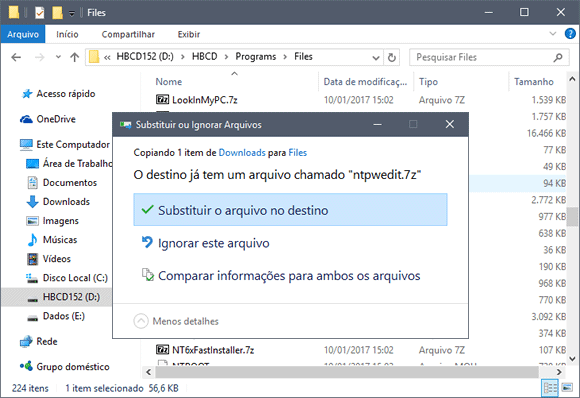
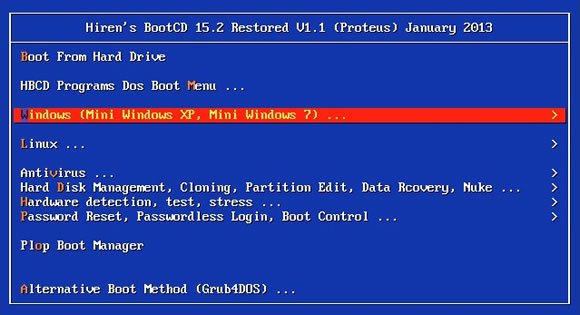
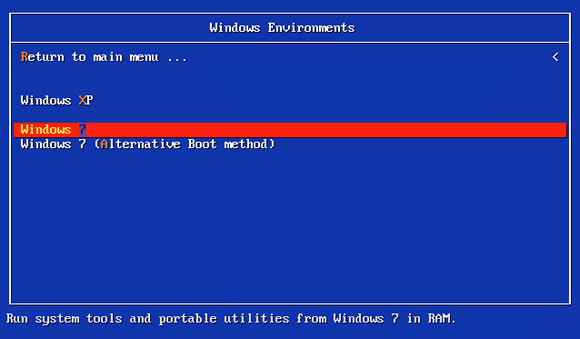
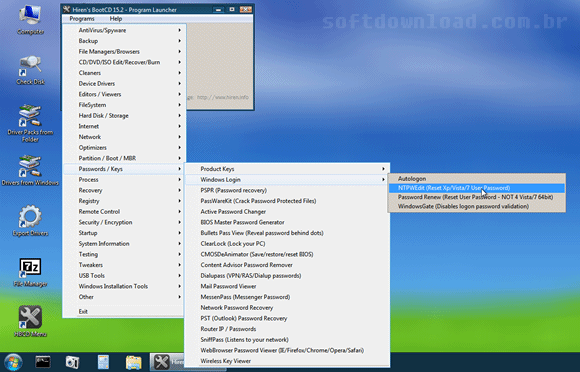
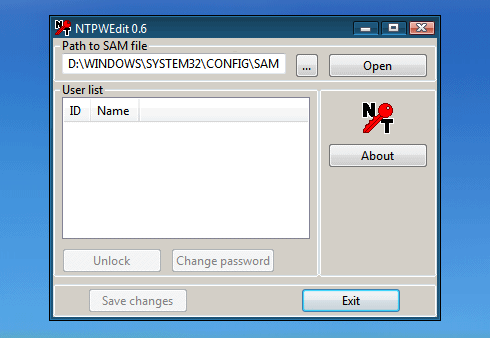
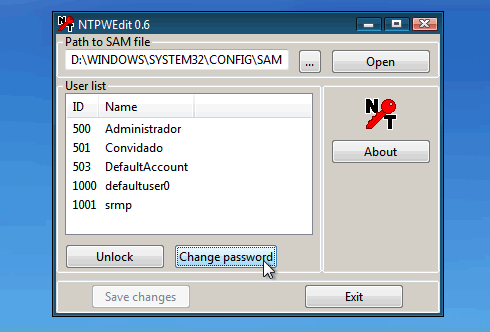
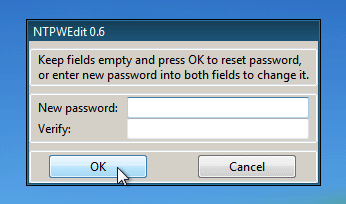
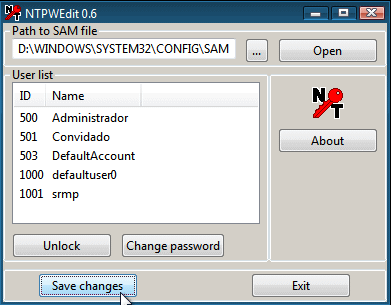
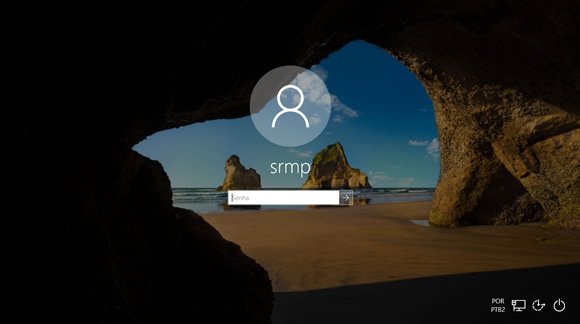
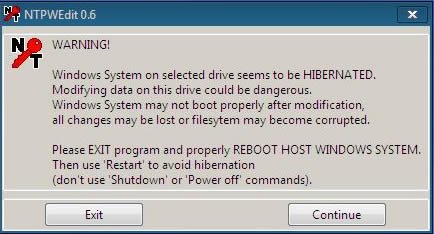
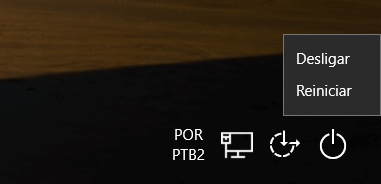
Muito bom o tutorial. Agora bem mais completo. Não conhece algum programa que ao invés de modificar a senha ele descubra qual é essa senha?
Uso um muito bom mas ele só descobre senha pequenas, queria um que descobrisse senhas complicadas. Obrigado.
O único programa que eu conheço capaz de descobrir senhas é o Ophcrack
Essas dicas nos ajudam muito sempre.
Vocês estão de parabéns.
Obrigado.
Sérgio, o ESR também mostra senhas!
Parabéns pelo seu site,acho indispensável.
Consulto todo dia, leio sempre seus tutoriais!
Abraços!
Isso funciona até mesmo nas contas “online”?
Não. Para contas online você precisa usar a página de recuperação da Microsoft ou tentar o OphCrack.
Não deu certo para mim. Não reconhece o HD no Windows 10
Essa outra opção deve funcionar para você. Ela funciona no Windows 10 também.
https://www.softdownload.com.br/recupere-senha-windows-8-7-vista-xp.html