Anteriormente, publicamos um artigo lhe ensinando como recuperar a senha de seu usuário do Windows 8 e outras versões do Windows, porém essas opções são recomendadas apenas para usuários experientes.
Recover My Password Home Edition é um programa gratuito que oferece uma forma mais simples de você recuperar a senha de sua conta de usuário no Windows 10, Windows 8, Windows 7, Windows Vista e no XP.
Nota: Esse método funciona apenas se você estiver usando uma conta local. Se você estiver usando a sua conta de e-mail para fazer login no Windows 8 e Windows 10, você precisa recuperar a senha do seu e-mail.
Você pode fazer isso através do formulário de recuperação de senha da Microsoft ou então, tentar utilizar o Ophcrack, um programa capaz de recuperar a senha de contas locais e contas Microsoft do Windows 8 e 10.
Preparação:
1. Baixe o Recovery My Password e instale-o em um computador onde você tenha acesso. A versão atual do Recovery My Password é compatível com Windows XP, Windows Vista, Windows 7 e com o Windows 8 e 10.
2. Execute o Recovery My Password e na primeira tela, clique em “Burn Bootable CD/USB Disk Now” para começar a criar o CD/DVD ou pendrive de recuperação que você irá usar para redefinir a senha do Windows.
3. Na etapa seguinte, você precisa selecionar a versão correta do Windows do computador que você deseja recuperar a senha. Oficialmente ele não suporta o Windows 10, mas basta você selecionar o Windows 8.1.
4. Na tela seguinte, escolha o tipo de mídia que deseja criar. Você pode gravar o disco de recuperação em um CD e DVD, pendrive (USB Flash) ou em um arquivo ISO. Selecione a opção desejada e clique em “Start”.
Nota: Se você for usar um pendrive, certifique-se de fazer o backup dos arquivos do pendrive, uma vez que ele será formatado. Se você for gravar um CD ou DVD, insira o disco no drive óptico antes de clicar em Start.
4. Pronto, a mídia inicializável será criada no dispositivo selecionado. A criação da mídia pode levar algum tempo. Uma vez que ela foi criada, você verá a tela abaixo. Clique no botão Finish para sair do programa.
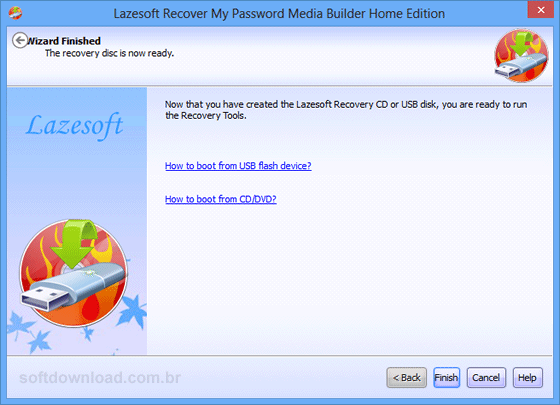
Como recuperar a senha do Windows:
5. Com a mídia inicializável em mãos, insira o CD/DVD ou conecte o pendrive onde o Recover My Password foi gravado e inicie o computador a partir do drive de CD/DVD ou USB para carregar o disco de recuperação.
Para iniciar o computador a partir do drive de CD/DVD ou USB, você deve alterar a ordem de inicialização no menu de boot ou na BIOS do computador. Para isso, pressione a tecla Del, F1, F2, F8 ou F12 durante o boot.
6. Assim que o computador for inicializado a partir da mídia, a tela abaixo será exibida. Selecione a opção Lazesoft Live CD [EMS Enabled] e pressione Enter para carregar os arquivos do Recover My Password.
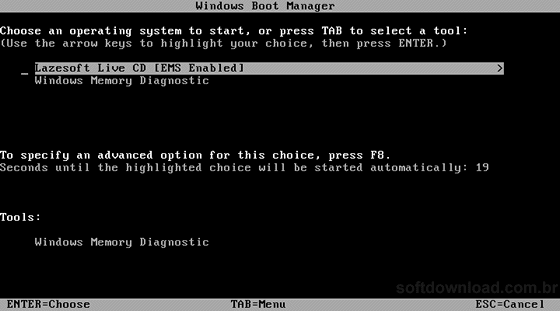
7. Selecione a opção “Reset Windows Password” e clique no botão Next. Ao fazer isso, uma mensagem será exibida informando que o programa é gratuito para uso não-comercial. Clique em Yes para continuar.
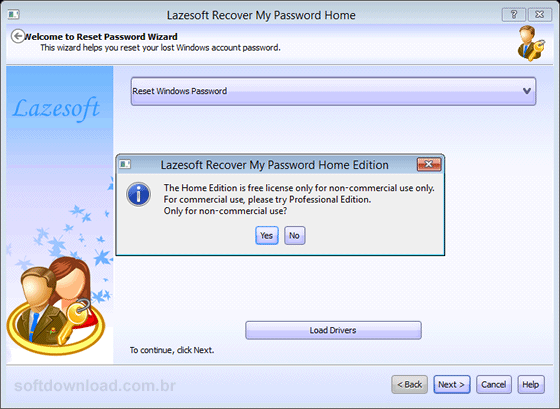
8. Selecione a versão do Windows e o volume em que o Windows está instalado. Se você tem apenas um sistema operacional instalado no PC, você pode ignorar essa etapa. Clique no botão Next para continuar.
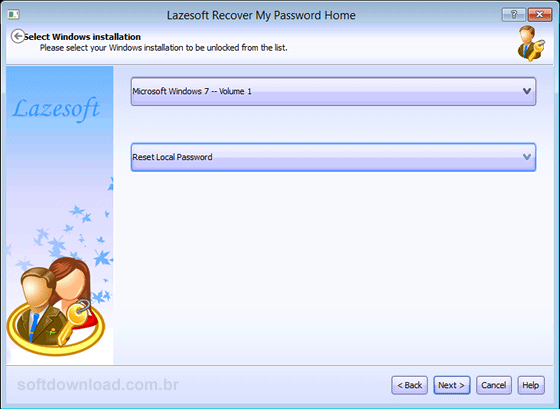
9. Em seguida, selecione a sua conta de usuário e clique no botão Next.
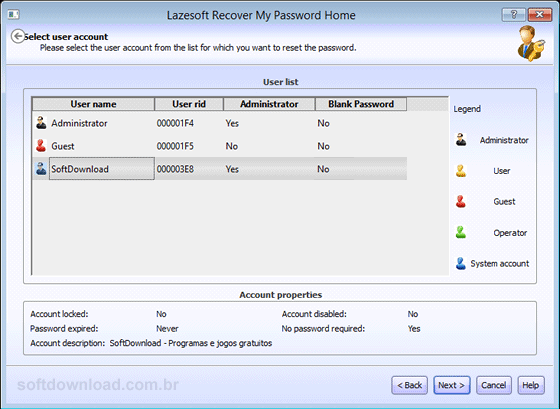
10. Por fim, clique no botão RESET/UNLOCK para apagar a senha do usuário selecionado.
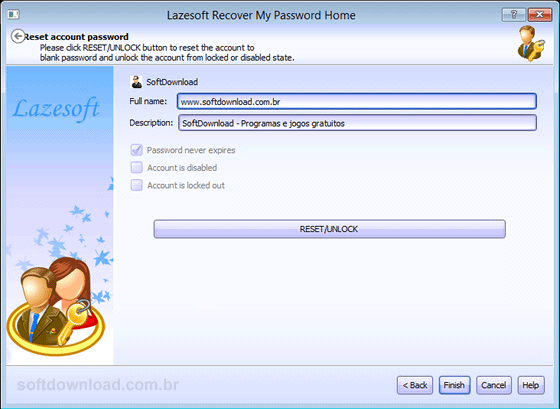
11. Pronto, clique em OK e depois no botão Finish para reiniciar o computador. Agora você será capaz de acessar o Windows sem digitar uma senha. Uma vez no Windows, crie uma nova senha para seu usuário.
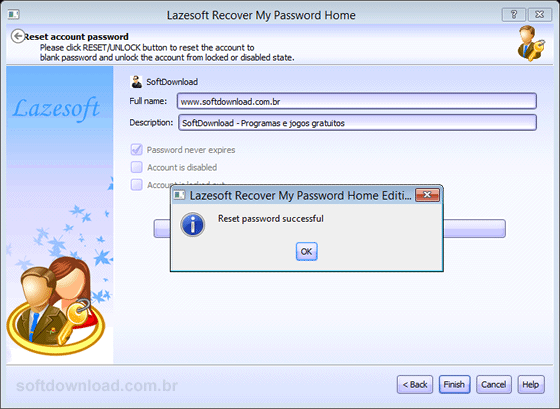

Olá! Prazer em conhecê-lo(a)! Sou o fundador dos sites SoftDownload, TopFreewares e SuperTutoriais. Trabalho há duas décadas com tecnologia e criei esses sites com um objetivo simples: ajudar as pessoas a resolverem problemas e também para apresentar opções gratuitas para você usar no PC e no smartphone. Fique à vontade para explorar e aproveitar o site! Se precisar de qualquer ajuda, é só chamar!

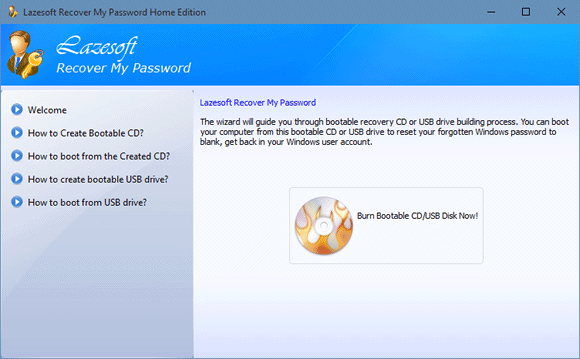
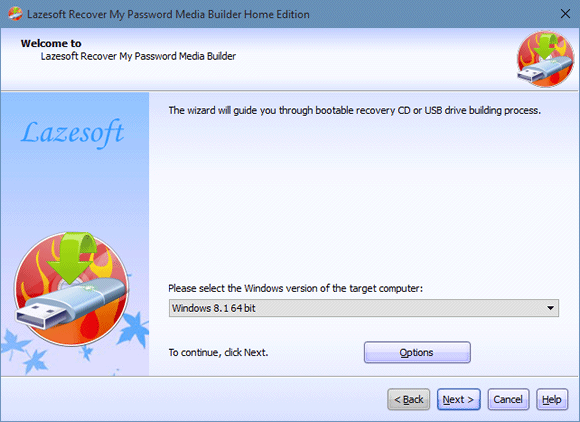
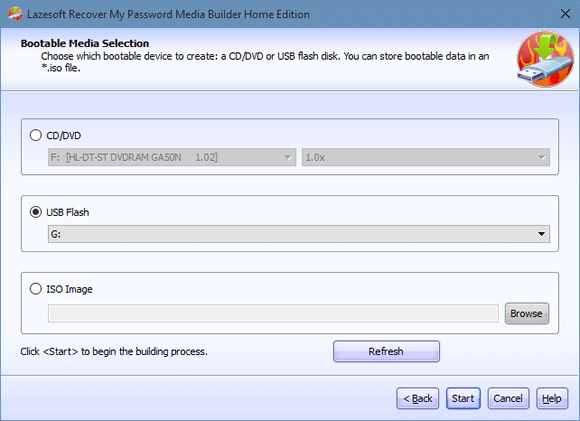
Muito obrigado, esse programa é 10, muito fácil e o tutorial é ótimo. Muito obrigado, salvou o computador dos meus primos. Um abraço e continuem o ótimo trabalho!
Consegui. Fantástico.
Me ajudou muito.
Obrigado.
Obrigado, se der certo salvará o meu dia!
Muito bom, excelente programa e explicação. Parabéns!
Simples, rápido e pratico. Muito bom, valeu.
Meu, salvou minha vida!
Boa tarde,
Apareceu a mensagem dizendo que o meu PC não é compatível, pois ele diz que o PC não tem 64 bits.
O que devo fazer?
Muito obrigado desde já.
Junior, para criar o disco ou o pendrive de recuperação de senha, você precisa instalar o programa em um computador com Windows Vista, Windows 7 ou Windows de 64 bits. Depois, você pode usar o disco ou pendrive de recuperação de senha em computadores com Windows XP, Windows Vista, Windows 7 e Windows 8 de 32 ou 64 bits.
Pô cara, valeu. O programa é perfeito, muito fácil de usar e realmente eficiente. Brigadão.
Obrigado pela dica, Sérgio.
Salvou minha vida. =D
Um abraço.
Muito bom, me ajudou muito e com as dicas foi muito mais fácil de fazer.
Olá, tentei apertar todos os botões que diz ali, apenas o F2 abriu alguma coisa, mas não é igual a imagem que tem ali, e nem diz as mesmas coisas, gostaria de saber o que fazer. Obrigada, desde já.
Jéssica, a tecla pode ser outra no seu caso. Pesquise na internet assim: Como alterar a ordem de boot do “modelo do computador”.
Lembre-se de substituir o “modelo do computador” pelo modelo do seu computador.
Esse programa é perfeito!
Quase que eu formato meu notebook sem necessidade, apaguei a minha senha e criei outra. Maravilha!
Sergio Motta, muito obrigado.
Depoia do loading files fica tela preta e nao acontece mais nada… O programa nao inicia.
Pode me ajudar?
Boa noite
Jefferson, talvez o pendrive ou CD de recuperação não foi criado corretamente. Tente criá-lo novamente, porém na tela inicial de criação clique em “Options” marque a opção “Specify WinPE Version” e selecione a versão do Windows instalada no computador que você deseja recuperar a senha.
Funciona mesmo, é só seguir os passos.
Muito obrigada!
Como todo mundo disse, esse programa e tutorial são nota 10!
Olá, pra mim aparece “Please select to windows version of the target computer”. (por favor, selecione a versão do Windows do computador de destino).
Eu estou gravando um CD em um computador com Windows 7 64 bits. Já gravei um CD neste mesmo computador e selecionei “Windows XP 32 bits” Acontece que o computador que eu quero recuperar a senha é Windows XP, só não sei se é 32 ou 64 bit. Qual opção devo escolher em Please select to windows version of the target computer?
Agradeço a atenção.
Como mencionando, você tem que escolher a versão do Windows do computador de destino. Mas, se você não sabe se ele é 32 ou 64 bits, você terá que testar para descobrir. O Windows XP mais usado é o de 32 bits, portanto recomendo que você escolha primeiro a opção de 32 bits e se não funcionar, você tenta com a opção de 64 bits.
Valeu! Me ajudou muito.
O programa é perfeito e o tutorial é excelente.
Pessoal o programa é excelente, todos os outros que testei não conseguiam localizar o meu HD Sata do notebook (provavelmente problema com drivers). Este reconheceu e funcionou perfeitamente, salvou o dia.
Olá, eu gostaria de agradecer e publicar a felicidade com essa grande ajuda que vocês me deram. Eu acabei de comprar meu PC e como tinha que instalá-lo, acabei colocando uma senha e depois esqueci, rss.. Por fim, depois de muito sufoco e muito procurar na internet, vocês me ajudaram bastante. Obrigado.
Perfeito, esse programa é mais fácil que os demais. Obrigado pela dica.
Funcionou. Excelente programa.
Funciona com Windows 8.1 64 bits? Obrigado!
Sim, funciona também no Windows 8.1 (32 e 64 bits).
Oi, eu segui todos os passos, utilizei um pen drive. Tinha duas contas de administrador. Consigo entrar em uma, mas não é a que eu utilizava. A conta que eu utilizava continua pedindo senha, mesmo que no “Lazesoft” diga que está tudo certo. Como devo proceder?
(O problema da senha surgiu quando meu computador atualizou do 8 para o 8.1)
Marceli, o Lazesoft redefine apenas senhas locais, provavelmente quando você atualizou do Windows para o Windows 8.1, você mudou para a conta da Microsoft e agora para fazer login no Windows 8.1 você precisa informar a senha do email que você forneceu ao criar a conta da Microsoft.
Se você não sabe a senha do email, você pode redefini-la seguindo os passos do artigo abaixo:
https://www.softdownload.com.br/como-recuperar-senha-email-login-windows-8.html
Sergio, eu já havia mudado a senha antes de tentar usar o “Lazesoft”. Consigo acessar a conta da Microsoft no site, mas não consigo fazer login no computador com esta senha. Já mudei a senha várias vezes, mas não adiantou. Estou conectada à internet e todas as vezes inseri a senha corretamente. Não sei o que fazer :(
Nesse caso eu também não, mas com certeza a senha que você deve usar é a senha da sua conta da Microsoft e o Lazesoft não pode redefinir essa senha.
Fala Sergio. tudo legal?
Cara tô com problema. Quando clico em Reset Windows password, clico Ok, Next, aparece a seguinte mensagem: ” Your hard disk had not been detected. Please click button to load your hard disk or raid array drivers…”.
O que fazer?
Jr, o programa não está reconhecendo o HD do computador. Você pode tentar outros métodos para recuperar a senha do Windows.
Site espetacular, valeu pelos programas meu, todos são muito bons, especialmente esse ai.
Deu certo, vlw
Salvou meu dia, muito bom. De muitos que tentei, somente este deu certo.
Cara, demais, ajudou muito!
Estão de parabéns, valeu mesmo!
Como vou instalar esse programa na máquina se não tenho a senha pra entrar na máquina?
Leandro, sua resposta está no próprio artigo, logo no começo. Basta você instalar o programa em outro computador que você tem acesso para criar o disco ou pendrive de boot que você irá usar para recuperar a senha do Windows em seu computador.
Genial!
Resolvi um problema de 6 meses, em 3 minutos!
Já tinha tentado todos os métodos existentes, não conseguia nem dar boot, nem acesso ao CD.
Gravei em um pendrive e funcionou!
Muito grata!
SHOW! Bom tutorial e 100% garantido!
Divulgando o site, PARABÉNS!
Cara, eu sou técnico de informática, mas nem tudo sei, fico impressionado com o avanço da tecnologia. Este tutorial foi muito bom para os meus conhecimentos. Excelente artigo.
Ótimo tutorial, fácil, rápido e super prático. Salvou meu dia e evitou uma formatação precoce do meu sistema. Vlw!
Posso baixar o programa em um notebook e usar em outro para redefinir a senha?
Sim, é exatamente isso que você deve fazer. No começo do artigo está escrito assim: 1. Baixe o Recovery My Password e instale-o em um computador onde você tenha acesso.
Logo, você terá que instalá-lo em outro computador.
Olá Sergio, blz?
Segui exatamente o tutorial, mas mesmo assim continua pedindo a senha, o que fazer?
Edson, qual versão do Windows você possui? Lembre-se que esse método é válido apenas para contas locais.
Se você tem o Windows 8/8.1 e faz login usando o seu email, esse método não irá funcionar, você terá que recuperar a senha do email usado para fazer login no Windows 8/8.1.
Nossa! Fiquei o dia todo tentando resolver e só esse funcionou! O programa é perfeito!
Perfeito! Não sou da área, sou dentista e mesmo assim seguindo o passo a passo resolvi o problema. Muito obrigada!
Obrigado, me ajudou muito. Parabéns a vocês.
Muito obrigado, o mais fácil que vi. Funcionou no Windows 10. Valeu mesmo.
O melhor! Realmente resolve! Super recomendo.
No programa não tem a opção do Windows 10.
Não tem, mas basta você selecionar a opção Windows 8.1 que você conseguirá usá-lo no Windows 10.
Que alívio! pensei que ia ter que formatar. Muito grato, instalei o programa em um notebook com windows8 32 bits e o meu é um 64 bits, mesmo assim deu certo.
Parabéns!
Satanás criou esse programa! Muito bom.
Sergio, queria saber se é normal o programa Lazesoft demorar muito para ser colocado no pendrive, pq já faz 40 minutos e ainda não aconteceu nada só fica no “loading”.
Não é normal, ele deve demorar no máximo 10 minutos. Reinicie o computador, verifique se o pendrive está funcionando e tente novamente.
Muito obrigado, funcionou aqui no meu Windows 10 64 bits!
Salvou minha vida! Muito obrigada! Muito simples, tutorial maravilhoso!
Funcionou bem no Windows 10 Home 64 bits.
Tive que fazer o procedimento duas vezes para funcionar.
Salvou meu dia, obrigado.
Ótimo post, me ajudou muito, parabéns ao autor e obrigado por compartilhar.
No meu não da certo! Quando chega no 5º passo, não aparece a opção do Lazesoft, só as outras que não servem!
Não está dando certo porque você não está iniciando o computador pelo DVD ou pendrive. Pesquise na internet: Como trocar a ordem de inicialização “modelo do seu notebook ou computador”.
Muito obrigado. Salvou meu PC.
Sensacional! Simples e funcionou perfeitamente. Obrigado.
Instalei o programa no pen drive e coloco para dar o boot por ele. Porém, quando aperto a tecla DEL, aparece a opção Windows 7, mas a do programa não aparece. Como proceder ?
Afonso, provavelmente você não está dando o boot no computador pelo pendrive. Você precisa procurar na internet qual tecla você deve pressionar em seu modelo de computador ou notebook para acessar o setup da BIOS do seu computador e trocar a ordem de inicialização, para o computador iniciar pelo pendrive. Uma vez feito isso, o programa será carregado, conforme no passo 6.
No meu aparece “failed: host download.microsoft.com not found”.
Elisandro, esse erro está sendo exibido no computador onde você está preparando o CD, DVD ou pendrive do Recovery My Password?
Se sim, provavelmente ele precisa baixar algum componente do site da Microsoft e não está conseguindo baixar.
Verifique se o computador está conectado a internet e tente novamente.
Agora sim, obrigado Sérgio.
Excelente, mesmo quem não entende nada sobre sistemas de computador pode realizar esse trabalho.
Parabéns Sergio, palavras simples e objetivas, tudo de fácil entendimento, valeu!
Olá, esse programa perde todos os arquivos ou remove apenas a senha e mantém todos os arquivos?
Ele remove apenas a senha.
Parabéns, esse tutorial muito bem explicado ajuda diversos usuários iniciantes. Muito obrigado pela ajuda.
Não estou conseguindo abrir o programa, esta a dar errordisk. O que fazer, pois quando abro a pen onde foi criada mostra que está tudo ok.
Provavelmente você não está inicializando o computador pelo pendrive (USB). Preste atenção no passo 5 e pesquisa na internet como iniciar o modelo do seu computador a partir do USB ou como trocar a ordem de inicialização do modelo do sue computador na BIOS.
Eu modifiquei tudo. Coloquei iniciar pelo pendrive, fiz tudo conforme explicado.
Nesse caso, não tenho outra solução. O que eu recomendo é que você tente refazer tudo, crie o pendrive novamente, certifique-se que está iniciando o computador pele pendrive e veja se o programa vai iniciar.
Olá, bom dia amigo, estou com um probleminha. Quando eu clico em redefinir senha e seleciono o pendrive, diz que este não é um dispositivo de redefinição de senha.
Em qual etapa do passo a passo você clica em redefinir senha e seleciona o pendrive? Não existe essa etapa.
Boa noite, tive um problema com uma atualização nova do Windows 10 (14316). Depois da atualização o Windows não aceitou mais a minha senha, nem a do e-mail e nem a do PC. Usei o programa e não funcionou, tentei umas 4 vezes já. Pode me ajudar?
Infelizmente nunca vi nada parecido com o que você está relatando. A solução apresentando nesse artigo é para redefinir a senha local do PC. A única ajuda que posso lhe dar é pedir para você verificar se está usando uma conta local ou uma conta da Microsoft (verificando se está sendo exibido um email na tela de login) e confirmar se os dados de autenticação estão corretos.
Muito bom, parabéns! Ajudou muito.
Muito obrigado por compartilhar.
Nota 1000!
Tentei varias situações e programas para recuperar a senha do Windows 10 durante 1 dia e meio não parei até que vim parar aqui.
Quem nunca desiste é recompensado! Parabéns mesmo! Está excelente em todos os sentidos! Muito sucesso e realizações!
Parabéns, salva vidas.
Show!!!
Muito obrigado pelo compartilhamento de conhecimento.
Funcionou. Fácil de usar. Obrigado!!!
Você tem certeza que deseja reiniciar agora? Por favor, salve os dados antes da reinicialização. Como salvar estes dados?
Não precisa salvar nada, basta reiniciar o computador que você conseguirá acessar o Windows sem precisar informar uma senha.
Qual a opção que uso para Windows 10? Não abriu essa opção, só até o Windows 8.1.
Está escrito no passo 3, basta usar a opção do Windows 8.1.
No meu problema, eu não sei qual conta selecionar, pois só aparece:
“Home”
“Convidado”
“DefaultAccount”
“Administrador”
Eu já tentei em todas, e a única coisa que aconteceu foi que foi adicionada a conta de administrador, mas nada de desbloquear a senha da minha conta atual. Estou perdida, não sei o que faço! Me ajude, pelo amor de Deus.
Provavelmente você está usando uma conta de email para fazer login no Windows. Nesse caso, você pode tentar recuperar a senha do email aqui ou tentar descobrir a senha aqui.
Parabéns, este software resolve mesmo!!!
Bom dia, tentei com os dois formatos, 32 e 64bits e nas duas tentativas, quando vai iniciar com o pendrive, aparece um monte de letras e nada acontece, o que fiz de errado?
Obs: é no Windows 7
Infelizmente não sei o que pode ser. Se você fez tudo certo era para funcionar sem problemas. O que você pode fazer é tentar outro método.
Veja aqui:
https://www.softdownload.com.br/como-recuperar-senha-usuario-windows-7.html
Amigo meu muitíssimo obrigo por disponibilizar essa ferramenta e parte de seu tempo para nos ajudar, você merece todo agradecimento por compartilhar um pouco do seu conhecimento.
Maravilhoso site. Show de bola! Resolveu meu problema.
Sergio, muitíssimo obrigada por essa super dica!
Salvou meu PC de ter que ser formatado. Consegui resolver. Tô aliviada. Sério, valeu mesmo!
Abraços,
Rayanne.
Boa noite Sergio, no passo a passo ocorreu tudo bem até a hora de dar o Next em Reset Windows pass. Quando aperto ele aparece uma mensagem de erro de que eu tenho que buscar um arquivo, dai aparece todos.
Para ajudá-lo preciso que você detalhe melhor o problema? Qual a mensagem de erro completa. Que arquivo é esse? Em que passo do tutorial (número) exatamente o erro ocorre? O que significa “dai aparece todos”? Qual a versão do Windows?
Muito bom, 100% funcional, recomendo, salvou meu dia.
Funcionou perfeito para mim. Parabéns!
Muito obrigado Sérgio.
Funcionou!
Muito bom!
Legal, mas existe a técnica pouco difundida de substituição do atalho de teclas de aderência pelo CMD, que possibilita utilizar comandos em modo de administrador na tela de logon.
Esse método já foi mencionado aqui, porém o método usando o Lazersoft é infinitamente mais simples.
https://www.softdownload.com.br/como-recuperar-senha-usuario-windows-7.html
Uffa!!! Muito obrigado!!! Salvou minha vida. Depois de perambular por diversos sites e tutoriais, nunca iria imaginar que teria algo tão simples assim! Valeu mesmo!
Eu posso perder meu dados (fotos , programas etc) após esse processo?
Não
Valeuuu cara! Ajudou bastante.
Muito bom!
Como baixar o aplicativo para aplicar quando estamos offline, sem a necessidade de estar online(pacote completo)?
O programa é executado offline. Acho que você baixou o programa errado. O link de download está no início do artigo, no passo 1 da Preparação.
Basta seguir o passo a passo!
Ótimo tutorial. Recomendo. Comigo funcionou super bem. Muitíssimo obrigada.
Cara, esse programa é 10!
Parabéns ao editor da matéria.
Muito show! Parabéns. Só um detalhe, como o meu notebook é Lenovo, o boot se faz por um orifício de reset do lado esquerdo do aparelho. Daí, é só seguir o passo a passo!
Irmão, vc é o cara!
Muito obrigado pela ajuda.
Mano, muito, muito, muito, mas muito obrigado meeeeeesmo! Fiquei o dia inteiro tentando resolver isso! Salvou demais!
Fico com a tela “Please wait” falando que está criando a mídia Windows Pe, mas nunca cria. Leva horas para criar?
O procedimento leva alguns minutos, não horas. Talvez o problema esteja no pendrive que você está usando. Experimente com outro pendrive.
Muito top, rodou de boa.
Esse programa salvou a minha vida!
Obrigado por compartilhar essa belíssima ferramenta com o público.
Por mais iniciativas assim.
Obrigado mesmo.
Sempre usei o Hirens, mas hoje me deixou na mão. Felizmente achei esse, simples, prático, objetivo e funcional.
Valeu, obrigado.
Perfeito! Rápido e fácil! Melhor solução que achei até hoje! Grato. Bom trabalho!
No caso na aba de dar reset/unlock, se estiver com “account is locked out”.
Qual procedimento a ser feito para desbloquear conta?
Acredito que o procedimento seja o mesmo, ao clicar em Reset/Unlock ele irá desbloquear a conta e apagar a senha.
Olá amigo fiz o processo mas na hora de inicializar o programa abre o prompt de comando, administrator : wpeinit
Não sei o que fazer! Pode me ajudar?
Pela mensagem, parece que ele está tentando inicializar o sistema gravado dentro do pendrive não está conseguindo.
A única sugestão que eu posso lhe dar é tentar refazer o pendrive.
Boa tarde amigo, fiz todos os procedimentos, reiniciei. Agora aparece a mensagem que “o domínio especificado não existe ou não pode ser contactado”.
Podes me ajudar?
Pela mensagem exibida parece que o seu computador estava configurado em um domínio de uma empresa. Se for esse o caso, o procedimento não irá funcionar.
Porém, se o computador é de uso pessoal e você usava ele em casa, eu recomendo que você tente refazer o procedimento novamente, certificando-se que está seguindo todos os passos corretamente.
Se nada funcionar, você pode pesquisar por essa mensagem no Google para ver se encontra uma solução ou fazer uma instalação limpa do Windows. Lembrando que isso irá excluir todos os arquivos.
Muito obrigado! Salvou o meu dia.
No passo 7 na opção “Reset Windows Password” e clique no botão Next, deu um erro ” your hard disk had not been detected. please click button to load your harddisk or raid array drivers. “
A mensagem informa que o disco rígido do computador não foi detectado. Veja se essa página de ajuda no site do Lazersoft resolve o seu problema:
http://www.lazesoft.com/blog/load-winpe-boot-disk-drivers-for-a-laptop/
Obrigado, programinha funciona mesmo! Seu site tem um dos melhores conteúdos sobre informática, parabéns!
Boa noite, se fizer esse método eu irei resetar a memória (conteúdo pessoal interno) do meu computador? Quero desbloquear, mas sem perder nada
Não vai perder nada, exceto se você usou o bitlocker para criptografar os arquivos.
Tem como eu descobrir se usei ou não?
Não, mas quem usou sabe que usou, não é habilitado por padrão e só está disponível nas versão ultimate e enterprise do Windows.
Muito provavelmente você não usou.
Não lembro de ter colocado nada, vou tentar recuperar a senha então.
Desde já, obrigado!
Olá , boa tarde!
Vê se você pode ajudar.
Fiz tudo que você apontou ate chegar no ponto em que selecionei a conta de usuário e cliquei no botão Next.
Não consegui seguir. O passo seguinte descrito no item de nº 11 alertando que é necessário uma versão profissional.
Por favor, pode me ajudar?
Testei aqui agora e consegui resetar a senha do Windows sem problemas. Qual versão do Wndows você está usando?
Obrigado!!!!
Tentei várias vezes até que consegui.
Valeu…
O artigo diz que é para recuperar senha.
Não quero apagar a que está.
Quero recuperar.
Ver a senha que está.
Como faço?
Isso não é possível!
Mtissimo obg! funcionou perfeitamente!!!!