Se você possui uma licença válida do Windows 7 ou Windows 8/8.1, você pode atualizar gratuitamente para o Windows 10. Entretanto, uma vez feita a atualização você pode fazer uma instalação limpa do Windows 10.
Segundo a Microsoft, primeiro você precisa atualizar para o Windows 10, para que a sua chave de produto seja convertida. Feito isso, você pode fazer uma instalação limpa do Windows 10 usando a sua nova chave.
Nesse artigo vamos lhe ensinar a fazer uma instalação limpa do Windows 10 em seu computador depois de atualizá-lo com sucesso para o Windows 10 e converter a sua chave de produto antiga para Windows 10.
Preparação:
Existem duas formas de você fazer uma instalação limpa do Windows 10. A primeira é utilizando o recurso de redefinição do próprio sistema operacional e a segunda é formatando o disco rígido do seu computador.
Independente do método que você for usar, faça o backup dos seus arquivos antes, uma vez que todos os seus arquivos serão perdidos. Veja aqui o que deve salvar antes de formatar o disco rígido do computador.
Como fazer uma instalação limpa do Windows 10 (Opção 1)
Assim como o Windows 8, o Windows 10 oferece um recurso de redefinição, que remove completamente todos os arquivos da partição do sistema e faz uma instalação limpa do Windows 10 em seu computador.
Para começar, abra o Menu Iniciar, clique em “Configurações” e depois em “Atualização e segurança”.
Em seguida, clique na opção “Recuperação” e clique no botão “Introdução” da opção Restaurar o PC.
Ao fazer isso, ele irá lhe oferecer duas opções “Manter meus arquivos” e “Remover tudo”. Como você quer fazer uma instalação limpa do Windows 10, escolha “Remover tudo” para iniciar o processo de instalação.
Ele também irá perguntar se você deseja remover os arquivos de todas as unidades ou apenas da unidade do Windows. O mais seguro é selecionar a opção que remove apenas os arquivos da unidade do Windows.
Por fim, você deve escolher se deseja fazer uma formatação rápida ou completa. Escolha a opção “Apenas remover meus arquivos”, uma vez que a segunda opção é muito demorada e desnecessária nesse caso.
Pronto, agora ele irá exibir um resumo com tudo que será feito em seu computador. Clique em “Redefinir” para realizar o processo de formatação do disco rígido e instalação limpa do Windows em seu computador.
Como fazer uma instalação limpa do Windows 10 (Opção 2)
Se você ainda prefere usar o velho método de instalação do Windows, a primeira coisa que eu recomendo você a fazer é anotar a nova chave de produto do Windows 10. Para isso, use o programa gratuito ProduKey.
Para fazer a instalação limpa do Windows 10 usando esse método, você precisa ter a mídia de instalação do Windows 10. Faça o download do Windows 10, e crie uma mídia de instalação do sistema operacional.
Depois de criar a mídia de instalação do Windows, insira o pendrive de instalação do Windows 10 em seu computador, reinicie o computador e inicialize-o a partir do pendrive para iniciar a instalação do Windows 10.
Para inicializar o computador a partir do pendrive, você precisa pressionar uma tecla (F2, F8, F12, Del, etc) na primeira tela de boot do seu computador e trocar a ordem de inicialização no setup da BIOS para “USB”.
Assim que a instalação do Windows for iniciada, basta seguir os passos da instalação e quando solicitado informar a chave de produto que você anotou anteriormente para prosseguir com a instalação do Windows.
Nota: Se você não anotou a chave de produto, clique em “Ignorar” para continuar a instalação. O Windows irá identificar o ID do hardware do seu computador e irá ativar o Windows 10 assim que você estiver online.
Ao chegar na tela abaixo, escolha a opção de “Instalação personalizada” e na etapa seguinte, selecione a partição do Windows. Observe que todos os dados armazenados na partição selecionada serão deletados.
Por último, depois de selecionar a partição onde o Windows 10 será instalado, basta você prosseguir com a instalação do Windows, Ele será ativado automaticamente depois da instalação quando você estiver online.
Uma vez instalado o sistema operacional, você deve instalar os programas básicos para o funcionamento do computador, como o antivírus, office e outros. Veja nossa lista completa de programas essenciais aqui.
Nota: Se ao selecionar a partição durante a instalação, for exibida a mensagem “O Windows não pode ser instalado no disco. O disco selecionado está no estilo de partição GPT”, veja abaixo como resolver isso.
1. Cancela a instalação e no programa “Rufus” selecione a opção “Partição GPT para UEFI” no campo “Tipo de partição e do sistema de destino”.
2. Se mesmo assim continuar a ser exibido o erro, leia o artigo: Como instalar o Windows em modo UEFI.

Olá! Prazer em conhecê-lo(a)! Sou o fundador dos sites SoftDownload, TopFreewares e SuperTutoriais. Trabalho há duas décadas com tecnologia e criei esses sites com um objetivo simples: ajudar as pessoas a resolverem problemas e também para apresentar opções gratuitas para você usar no PC e no smartphone. Fique à vontade para explorar e aproveitar o site! Se precisar de qualquer ajuda, é só chamar!


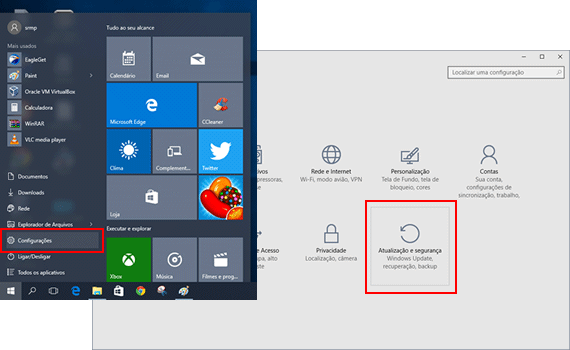





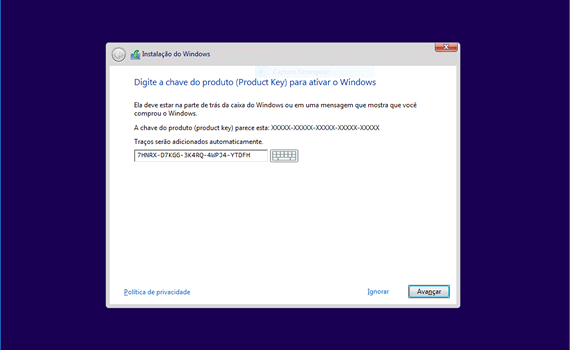
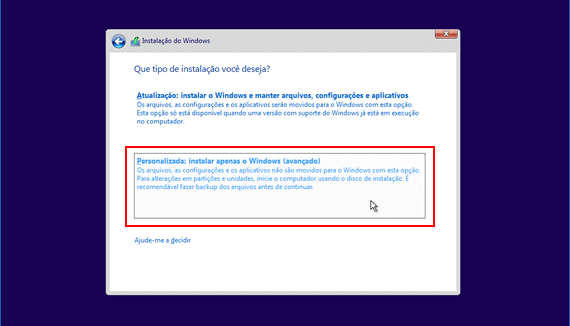

Olá muito bem explicativo, mas tenho uma dúvida,ao meu entender a primeira não é necessário uma mídia do Windows 10 e a segunda sim?
Correto Felipe, para usar a primeira opção você não precisa da mídia de instalação do Windows 10, mas para usar a segunda opção sim.