Uma das melhores formas de você agilizar a instalação do Windows é integrar as atualizações do sistema operacional no disco de instalação, pois dessa forma você não terá que instalar as atualizações mais tarde.
Nesse tutorial vamos lhe ensinar a integrar atualizações no disco de instalação do Windows 7, Windows 8.1 e Windows 10, para que você possa acelerar o processo de instalação do Windows e poupar o seu tempo.
Preparação:
1. Baixe o programa NLite. Ele é compatível com o Windows 7, Windows 8.1 e Windows 10 (32 e 64 bits).
2. Baixe as atualizações que deseja integrar no disco de instalação. Você pode utilizar o programa WSUS Offline Update para baixar as atualizações. Além disso, você pode baixar o Service Pack 2 para Windows 7.
3. Extraia o arquivo ISO do Windows para uma pasta usando o programa 7-Zip ou então, copie os arquivos do disco do Windows que você tem para uma pasta em seu computador para eles serem usados no NLite.
Como integrar atualizações no disco do Windows:
1. Abra o NLite, clique no botão “Adicionar” no menu superior e indique a pasta onde estão os arquivos de instalação do Windows. Ao fazer isso, ele irá carregar os arquivos de instalação do Windows selecionado.
2. Os sistemas operacionais encontrados na pasta serão listados em “Histórico de imagem”. Clique com o botão direito na versão do Windows exibida no campo “Histórico de imagem” e clique na opção “Carregar”.
No Windows 7 (exceto no Windows 7 Starter Edition ), o NLite irá exibir todas as edições do Windows 7 no campo “Histórico de Imagem”. Nesse caso, você deve carregar apenas a edição do Windows 7 que possui.
3. O carregamento do sistema operacional pode demorar um pouco. Assim que ele terminar de carregar o sistema operacional selecionado, o mesmo será exibido com um “sinal verde” e com o status “Carregado”.
Várias opções serão exibidas em um menu do lado esquerdo. Clique na opção “Integrar > Atualizações”.
4. Clique no botão “Adicionar” e selecione as atualizações que deseja integrar na instalação do Windows.
Se alguma atualização adicionada for exibida em vermelho é porque ela precisa de atualizações anteriores para ser integrada. Selecione a atualização e clique no botão “Analisar”, para descobrir o que está faltando.
5. Após adicionar as atualizações, clique no botão “Aplicar” no menu lateral, marque a opção “Criar ISO no menu superior e clique no botão “Processar” para criar o arquivo ISO de instalação do Windows atualizado.
Se você carregou um DVD do Windows com múltiplas versões não marque a opção “Criar ISO”. Clique em “Processar” e repita do passo 2 ao 5 para todas as versões e apenas na última marque a opção “Criar ISO”.
Uma vez terminado, basta gravar o arquivo ISO em um DVD ou então criar um pendrive bootável, Porém, é recomendável testar o arquivo ISO realizando a instalação do Windows atualizado em uma máquina virtual.

Olá! Prazer em conhecê-lo(a)! Sou o fundador dos sites SoftDownload, TopFreewares e SuperTutoriais. Trabalho há duas décadas com tecnologia e criei esses sites com um objetivo simples: ajudar as pessoas a resolverem problemas e também para apresentar opções gratuitas para você usar no PC e no smartphone. Fique à vontade para explorar e aproveitar o site! Se precisar de qualquer ajuda, é só chamar!


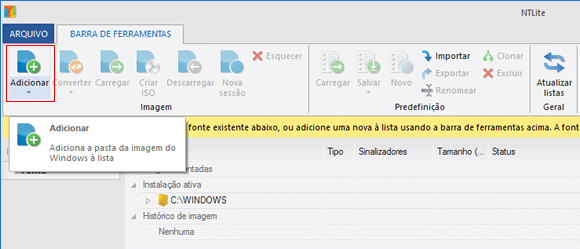
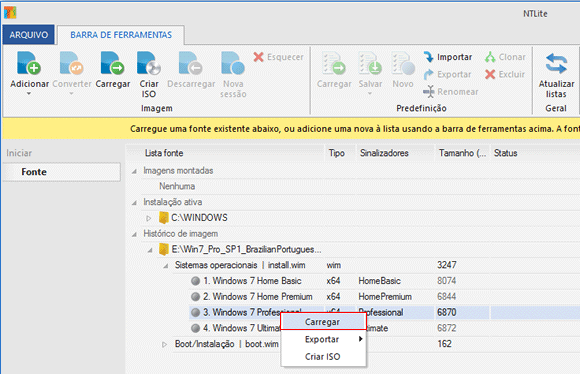
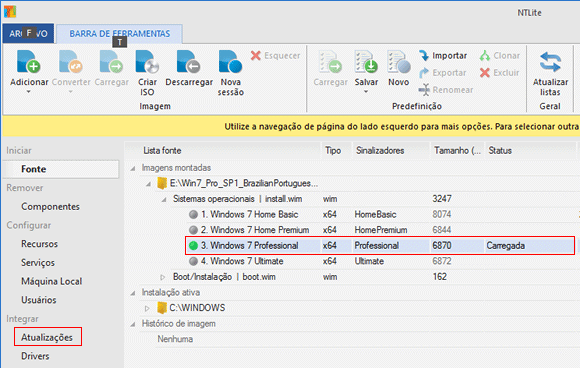
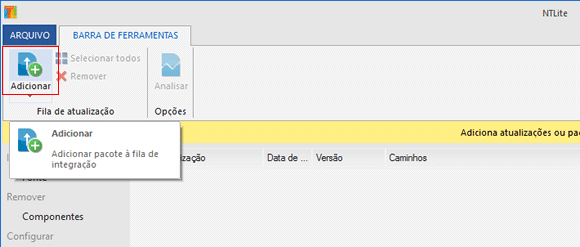
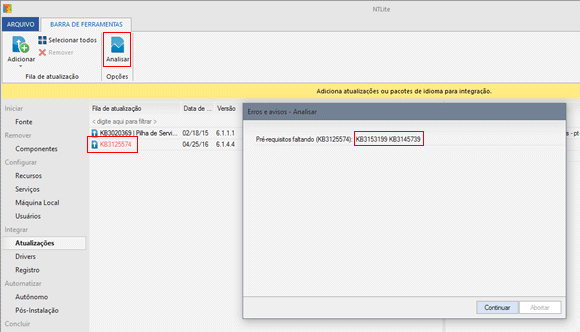
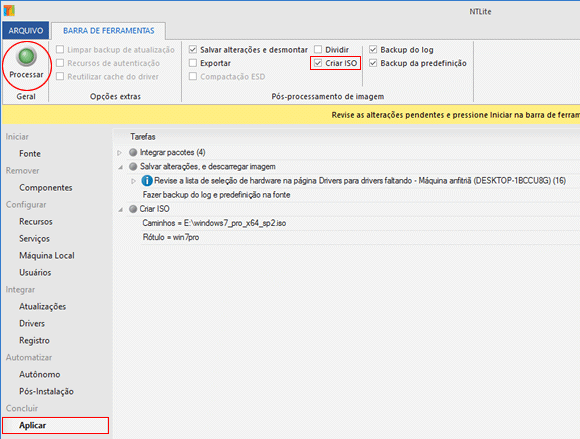
Da mesma maneira que ele adiciona atualizações ele pode remover algo da ISO também? Obrigado.
Sim, você pode usar a opção “Remover > Componentes”, mas eu não recomendo o uso dessa opção, uma vez que remover componentes do Windows pode causar consequências imprevistas.
Só uma dúvida: Ao integrar as atualizações em uma versão do Windows existente na ISO, essa atualização servirá para todas as outras versões, ou apenas aquela selecionada durante a integração?
Essa informação está no artigo no passo 5. Você precisa fazer a integração para cada uma das versões.
Caro amigo, no início do post você menciona que o tutorial se aplica aos Windows 7, Windows 8.1 e Windows 10, mas no conteúdo há referência apenas ao Windows 7.
Daí eu pergunto: o mesmo procedimento é aplicável aos três sistemas?
Eu usei como exemplo o Windows 7, mas como mencionado no artigo, ele é aplicável também ao Windows 8.1 e Windows 10.
Não, o NT Lite até funciona no Windows 10, mas não utiliza mais os mesmos recursos, até porque o Win10, modificou a forma de atualizar, existe o Windows Update, mas não é mais com base nas atualizações do Windows 7 e 8.1., exemplo, vc. pode utilizar o Win AIO para obter a ISO Install Win, e a partir dela, fazer as alterações, no Windows 10, esse arquivo foi modificado para Install ESD., o WinAIO Maker, não suporta esse formato de arquivo, já começa por aí, pelo menos usei muito o NTLite para integrar atualizações, quando o Windows 10 foi lançado, a M.S. gananciosamente, fez de tudo para que migrássemos para seu nono S.O. então, ele criaram um tipo de BUG em que ficávamos horas e até dias para atualizar o Win7., criei minha própria ISO, já com a ativação e as atualizações do Update, bastava instalar e já ficava tudo pronto, porém, tinha que descarregar em u pen drive com pelo menos 8Gb., pois o arquivo com apenas 04 edições do Windows 7×64, já ocupava quase os 8Gb, exemplo, Home Premium, Enterprise, Professional e Ultimate. Não conheço programas capazes de extrair, o arquivo Install ESD do Win10, até já tentei através do 7Zip e Resources Hackers, mas não funcionaram, até porque, apesar de não funcionar mais para integração de atualizações, o NTLite, ainda é capaz de fazer outras integrações e modificações afim de deixar o S.O mais leve, tipo “lite”
Valeu amigão, obrigado pelo rápido retorno. Realmente estava implícito mas, dúvida é dúvida não é?
Gostaria de saber se teria como aplicar softwares que uso frequentemente na ISO para que na instalação do Windows, esses softwares já sejam instalados sem que eu precise instalar um a um. Teria um tutorial disponível ? Obrigado!
Fabio, eu não tenho nenhum tutorial sobre o assunto, mas eu não aconselho esse procedimento, pois os programas são atualizados frequentemente e ao adicionar os programas na ISO, você iria instalar programas desatualizados.
Eu recomendo que você experimente opções como o Ninite, Chocolatey e BoxStarter.
Gostaria de saber se depois que integrou as atualizações em uma versão, ela vai funcionar nas outras quando apagar o ei.cfg para destravar todas as versões?
Não, você precisa apagar o arquivo ei.cfg antes e fazer a integração em cada uma das versões.
Eu tenho uma outra dúvida com relação a integração, quando eu uso os programas para baixar as atualizações e integrar, não sei porque fica muita coisa para trás ainda.
Então, se eu pegar uma ISO original do Windows 7 SP1 ou do Windows 10 instalar e depois fazer os updates, ele vai baixar tudo numa pasta a parte chamado C:\Windows\SoftwareDistribution\Download.
Até aqui tudo bem, mas e seu eu pegar esses arquivos desta pasta e integrar na ISO funcionará? Ou se é possível?
Abraços =)
Você pode tentar, mas eu acho que não funciona. Veja se os arquivos são reconhecidos como pacotes de atualização quando adicionados no NTLite (passo 4).
Gostaria de sabe se esse processo se aplica para o Windows 8.1 Pro x86 e x64.
Amigo, essa informação já está no artigo:
Nesse tutorial vamos lhe ensinar a integrar atualizações no disco de instalação do Windows 7, Windows 8.1 e Windows 10.
Portanto, sim, ele pode ser aplicado no Windows 8.1 Pro 32 e 64 bits.
Bom dia! Parabéns pelo tutorial. Por favor como fazer para integrar atualizações update no CD-DVD do Office 2010, 2017? Muito obrigado e fique em DEUS.
Não tenho essa informação.
Boa tarde meu amigo!
Gostou muito do seu tutorial! Só me tira uma duvida. Eu fiz a integração do Windows 7, mas o tamanho do Windows era de 4,30 Gb e reduziu pra 3,10 Gb.
Isso seria normal acontecer? Pois eu estou adicionando atualizações na ISO do Windows.
Olá Michel,
Infelizmente não me atentei a esse detalhe quando escrevi o tutorial e por conta disso, não sei lhe responder essa questão.
O que eu recomendo é que você faça a integração e depois faça um teste do disco atualizado, como por exemplo, instalando ele em um máquina virtual, para ver se está tudo certinho.
Sergio, parabéns pelo tutorial! Minha pergunta é:
Tenho dois arquivos .wim que criei. Uma com Windows 10 x64 e outra x86. Como posso criar uma iso de instalação bootavel onde eu possa escolher qual das duas imagens vou usar?
Você pode tentar usar esse tutorial:
https://www.softdownload.com.br/como-criar-pendrive-multiboot-windows.html
Muito obrigado!
Meus agradecimentos por à data de hoje, ainda conseguir por o Windows 7 com o SP1 e 2.
Também já dei uma vista de olhos pelos seus outros dois sites, e fiquei igualmente surpreso com a boa qualidade e pormenor da informação dispensada.
5 estrelas *****
Mais um conteúdo fenomenalmente partilhado e explanado!
Muito Obrigado!!!
Saúde, Paz e Sucessos!!!
Obrigado Clayton!