Se você é técnico em informática, provavelmente você tem um CD/DVD ou um pendrive de instalação para cada uma das versões do Windows. Porém, é possível ter um pendrive com todas as versões do Windows.
Nesse artigo, vamos ensiná-lo a criar um “pendrive inicializável” que pode ser usado para fazer a instalação de múltiplas versões do Windows, como por exemplo Windows 7, Windows 8, Windows 8.1 e Windows 10.
Requisitos:
1. Um pendrive. O tamanho do pendrive pode variar. Por exemplo, para criar um “pendrive de instalação” do Windows 7, Windows 8.1 e Windows 10, você precisará usar um pendrive de no mínimo 16GB de tamanho.
2. Arquivo ISO das versões do Windows que você deseja ter disponível no pendrive. Se você possui apenas os discos de instalação do Windows, você pode convertê-los em arquivos ISO usando o programa Imgburn.
Primeira etapa
1. Conecte o pendrive em seu computador.
2. Baixe o WinSetupFromUSB e execute-o.
3. Selecione a letra da unidade referente ao seu pendrive (1), marque a opção Auto format it with FBinst (2) e, em seguida, selecione o sistema de arquivos (3) que será utilizado no pendrive (FAT16, FAT32 ou NTFS).
Normalmente, a melhor opção é escolher o sistema de arquivos NTFS, mas se você for usar o pendrive em computadores mais modernos que usam BIOS UEFI, você precisa selecionar o sistema de arquivos FAT32.
4. Na seção “Add to USB disk”, marque a caixa da opção “Windows Vista/7/8/Server 2008/2012 based ISO” (1), clique no botão de três pontos (2) e selecione o arquivo ISO da versão do Windows que deseja instalar.
Se você selecionou o sistema de arquivos NTFS no terceiro passo, ele exibirá uma mensagem informando que se você precisa de suporte UEFI, você deve selecionar o sistema FAT32. Clique em “OK” para continuar.
Por fim, clique no botão “GO” para ele começar a copiar os arquivos de instalação da versão do Windows selecionada para o pendrive. Clique em “Sim” nos alertas exibidos para iniciar a transferência dos arquivos.
Dependendo do seu computador, o processo pode demorar de 10 a 30 minutos. Assim que ele terminar de transferir os arquivos do Windows para o pendrive, ele exibirá a mensagem de tarefa concluída “Job done“.
Segunda etapa
Não feche o WinSetupFromUSB após concluir a primeira etapa. Agora, vamos adicionar a segunda versão do Windows no pendrive. Basta repetir essa etapa para colocar múltiplas versões do Windows no pendrive.
1. Selecione a letra de unidade referente ao pendrive (1) e desmarque a caixa “Auto format with FBinst” (2), caso contrário, o pendrive será reformatado e você perderá a versão do Windows adicionada anteriormente.
2. Marque a caixa “Windows Vista/7/8/Server 2008/2012 based ISO” (3) e selecione o arquivo ISO da outra versão do Windows. Por fim, clique no botão “GO” para iniciar a transferência dos arquivos para o pendrive.
Conclusão:
Uma vez copiada as versões do Windows para o pendrive, quando você inicializar o computador a partir do pendrive, a imagem abaixo será exibida. Selecione ” Windows NT6 (Vista/7 and above) Setup” e tecle “Enter”.
Na tela seguinte você verá um menu com as versões do Windows que você copiou para o pendrive. Use as setas do teclado para escolher a versão do Windows que deseja instalar e pressione “Enter” para instalá-la.

Olá! Prazer em conhecê-lo(a)! Sou o fundador dos sites SoftDownload, TopFreewares e SuperTutoriais. Trabalho há duas décadas com tecnologia e criei esses sites com um objetivo simples: ajudar as pessoas a resolverem problemas e também para apresentar opções gratuitas para você usar no PC e no smartphone. Fique à vontade para explorar e aproveitar o site! Se precisar de qualquer ajuda, é só chamar!

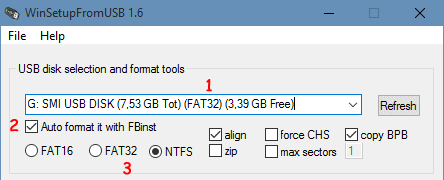

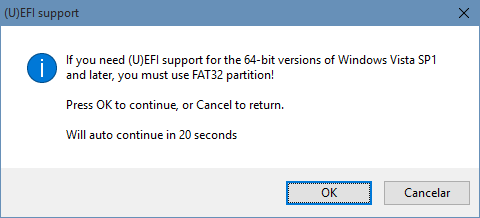
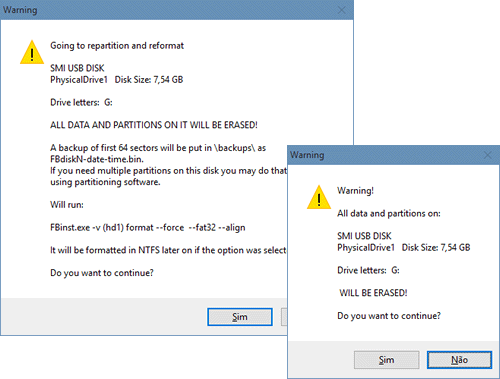
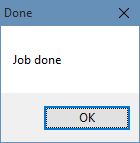
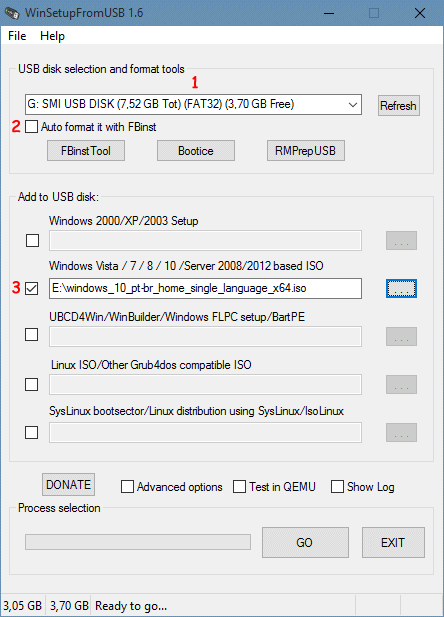
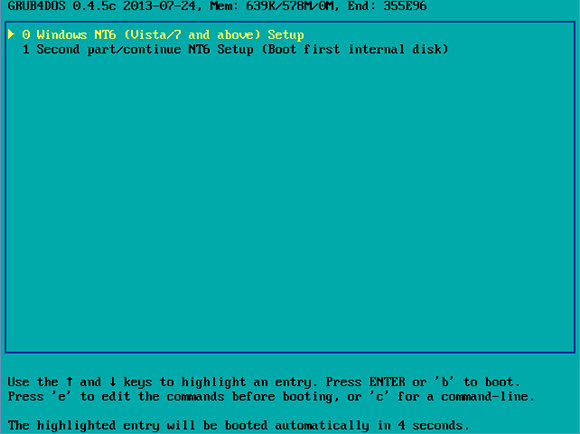
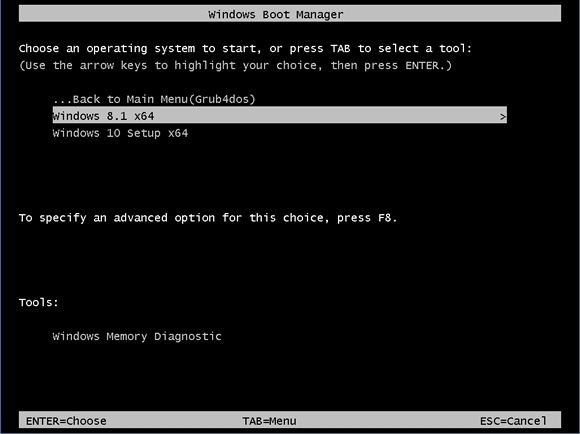
Excelente! Vou testar o mais rápido possível. Muito obrigado.
Voce aconselha melhor formatar em NTFS ou FAT32 ?
Parabéns pelo softdownload que acompanho há muito tempo e Feliz 2016.
Eu aconselho usar o FAT32.
A quantidade máxima de versões é 5, ou podemos colocar mais?
Aonde você viu esse limite?
Coloquei o Windows 7 e o Windows 10. o Windows 7 tá normal, mas quando vou abrir o Windows 10 abre o Windows 7.
Provavelmente você fez algo errado durante a criação do pendrive. Eu testei criando um pendrive com o Windows 7, Windows 8.1 e Windows 10 e funcionou muito bem.
Eu sugiro que você crie novamente o pendrive seguindo os passos com mais atenção.
Primeiro coloque o Windows 10 e depois o Windows 7.
Pessoal, uma dica pra quem não está conseguindo fazer o boot funcionar direito: o programa ainda NÃO TEM suporte para mídias com versões 32 e 64bits juntas! Tá no site do desenvolvedor!
Obrigado pela dica Rômulo.
Valeu 👍.
Aproveitando a dica do Rômulo, poderiam me informar, já que não é possível colocar as ISOs 32 + 64 bits (juntas) seria possível adicioná-las separadamente e ficar no boot: Win7 32 bits, Win 7 64 bits, Win 10 32 bits e Win 10 64 bits?
Nunca tentei, mas talvez seja possível. Se você for tentar fazer, deixe um feedback aqui depois.
O meu Windows 10 está dando erro ao tentar colocar junto ao Windows 7 e Ubuntu.
O tutorial ensina a colocar apenas versões do Windows no pendrive. Eu não testei colocar o Ubuntu ou outra distro qualquer do Linux.
O meu está tudo OK! Adicionei uma ISO com as três principais versões do Windows 10 (Home, Pro e Enterprise) 32 e 64 bits, depois adicionei uma ISO do Windows 7 com as mesmas versões 32 e 64 bits e funcionou perfeitamente.
Eu coloquei todas as versões do win7 e win8 e win8.1 + win xp + ubuntu + hirens + win live cd 8, entre outros.
Funcionou todas as opções, estou colocando o Hirens junto e não ta abrindo.
Talvez ele não seja compatível!
Posso colocar uma ISO com todas as versões do Windows 7 32 e 64 bits, e outra com o Windows 10 com todas as versões 32 e 64 bits e outra ISO do Ubuntu 16.10 junto no mesmo pen drive?
Em teoria sim, mas eu nunca testei essa configuração.
Segundo a nota no site do WinSetupFromUSB, se vc fizer com ISO duplas (32 e 64 bits juntas) do Windows 10, não vai funcionar por causa da estrutura alterada.
Esse site deve ser de uma pessoa especial, muito bem bolado e de utilidade pública! Parabéns pela iniciativa!
Ótima dica meu nobre, aqui consegui colocar em um HD externo o Windows 10, 8 e 7, todos em x64.
Obrigado.
Você continuou usando o hd externo para outras coisas ou deu problema?
Deu tudo certo aqui, parabéns tutorial