O Windows tem um gerenciador de arquivos embutido, chamado de Windows Explorer ou Explorador de Arquivos nas versões mais recentes do Windows, porém ele não oferece recursos como o suporte a guias.
Por conta disso, existem várias alternativas para o Windows Explorer. Nesse artigo, vamos lhe mostrar 10 excelentes gerenciadores de arquivos gratuitos que podem substituir o Explorador de Arquivos no Windows.
Melhores alternativas gratuitas para o Explorador de Arquivos do Windows:
1. Files
O Files é um dos melhores gerenciadores de arquivos gratuitos para Windows 10 e 11. Visualmente, ele é semelhante ao Explorador de Arquivos do Windows, porém se você olhar com mais atenção, vai descobrir recursos como abrir múltiplas pastas em guias como nos navegadores, dividir a janela em dois painéis, etc.
2. FreeCommander
FreeCommander é um gerenciador de arquivos gratuito para Windows que possui uma interface com painel duplo (horizontal e vertical) que lhe permite abrir duas pastas diferentes simultaneamente na mesma janela, oferece opção de abrir várias pastas em guias, compactador de arquivos, visualizador de arquivos e outros.
3. Tablacus
Tablacus é um gerenciador de arquivos gratuito que oferece uma forma mais simples e prática de trabalhar com arquivos no Windows. Assim como outros gerenciadores de arquivos dessa lista, ele possui suporte a guias, como os navegadores e painel duplo, que torna mais prático trabalhar com múltiplas pastas abertas.
4. XYplorer Free
O XYplorer Free é mais um gerenciador de arquivos gratuito para o Windows que oferece uma forma prática de trabalhar com arquivos no computador. Ele possui dois recursos básicos que o Windows Explorer ainda não oferece, ele permite trabalhar com dois painéis de navegação e abrir múltiplas guias ao mesmo tempo.
5. One Commander
One Commander é um gerenciador de arquivos gratuito para Windows que permite que você trabalhe com arquivos de forma mais eficiente. Assim como outros gerenciadores de arquivos da lista, ele oferece painel duplo e guias, porém ele também permite pré-visualizar arquivos, adicionar tags de cores nos arquivos, etc.
6. File Voyager
O FileVoyager é um gerenciador de arquivos gratuito para Windows que ajuda você a trabalhar com arquivos de forma mais prática, através do painel duplo, que permite abrir as pastas lado a lado para copiar arquivos de uma pasta para outro mais facilmente e as guias que lhe permitem trabalhar com várias pastas abertas.
7. Multi Commander
Multi Commander é um gerenciador de arquivos que melhora a manipulação de arquivos no Windows. Ele também oferece uma interface com painel duplo para você abrir duas pastas lado a lado em uma janela, e oferece suporte a guias como os navegadores que lhe permite abrir múltiplas pastas em um mesmo painel.
8. Salamander
Salamander é mais um gerenciador de arquivos gratuito para Windows que oferece diversos recursos para você trabalhar com arquivos no Windows que o Explorador de Arquivos não possui, como, por exemplo, um painel duplo, que lhe permite copiar e mover arquivos de uma pasta outra de maneira mais prática e rápida.
9. Q-Dir
O Q-Dir é um gerenciador de arquivos para Windows simples, cuja a principal característica é permitir que você trabalhe com quatro pastas abertas, o que torna mais prático copiar ou mover arquivos. A interface é divida em quatro painéis e dentro de cada uma das quatro janelas você também pode abrir múltiplas guias.
10. Double Commander
O Double Commander é um gerenciador de arquivos gratuito para Windows que possui uma interface com dois painéis de navegação, exibidos lado a lado e guias, para você trabalhar melhor com arquivos, pesquisa com filtros e opções para refinar os resultados e suporte a arquivos compactados, como o ZIP, RAR e o 7Z.

Olá! Prazer em conhecê-lo(a)! Sou o fundador dos sites SoftDownload, TopFreewares e SuperTutoriais. Trabalho há duas décadas com tecnologia e criei esses sites com um objetivo simples: ajudar as pessoas a resolverem problemas e também para apresentar opções gratuitas para você usar no PC e no smartphone. Fique à vontade para explorar e aproveitar o site! Se precisar de qualquer ajuda, é só chamar!

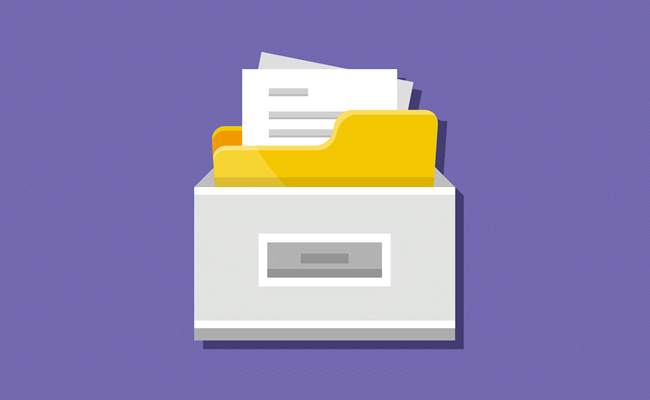
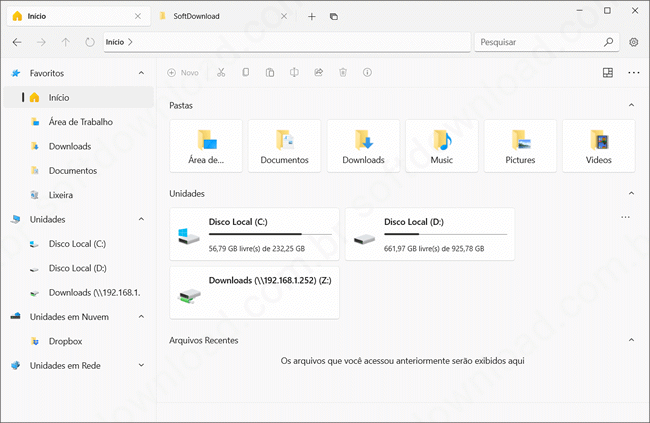
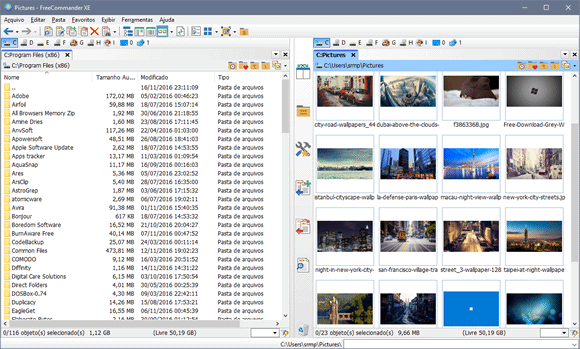
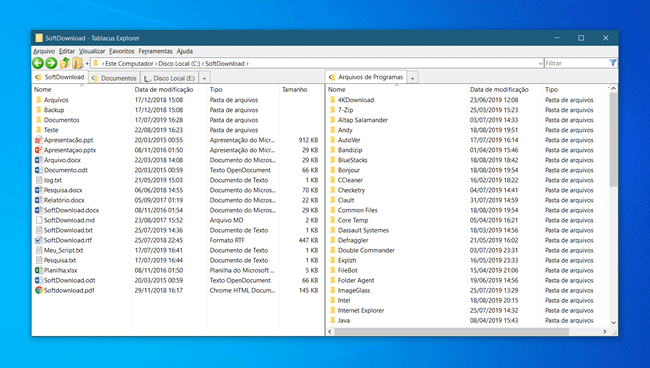
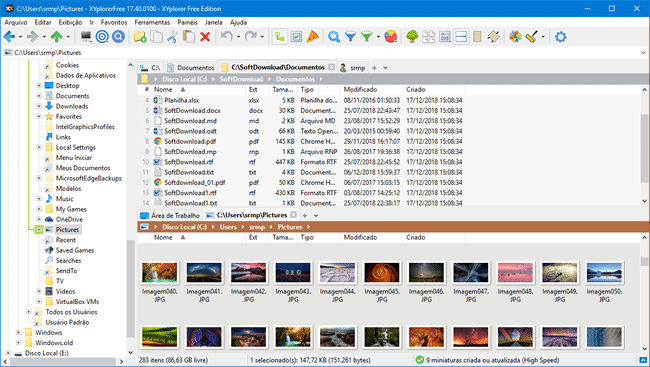
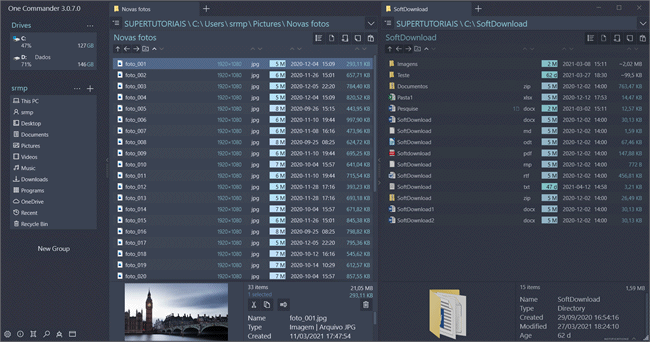
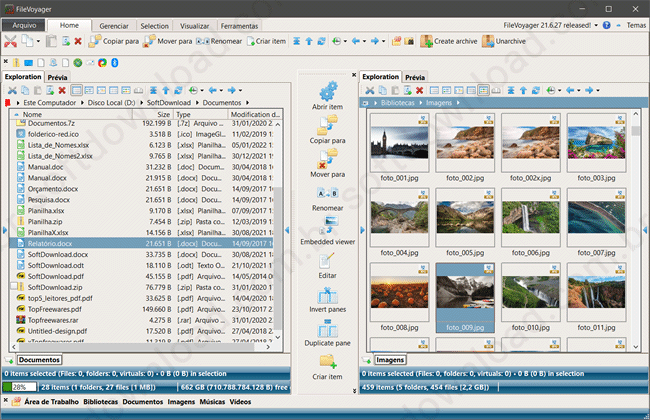
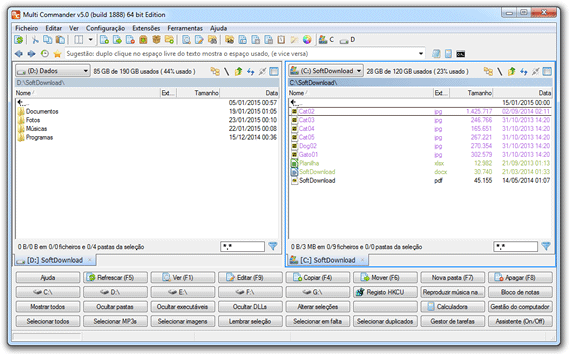
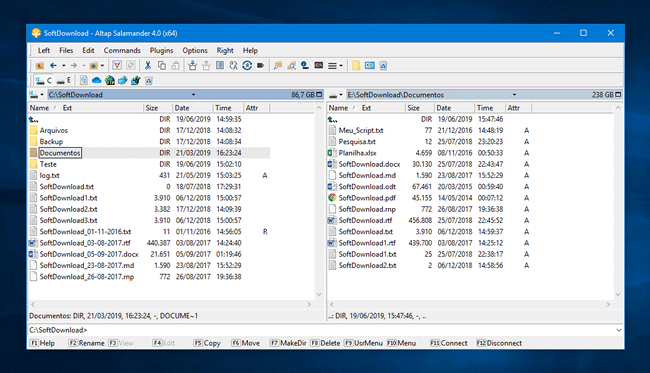
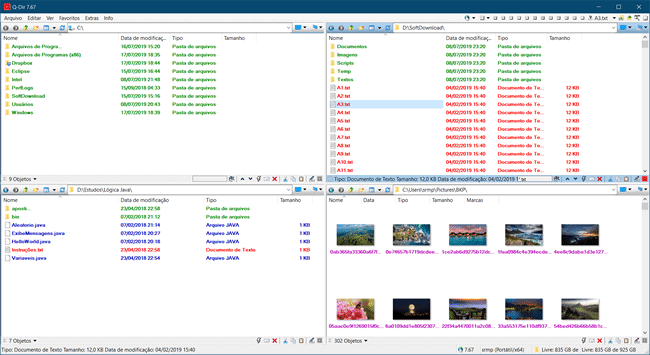
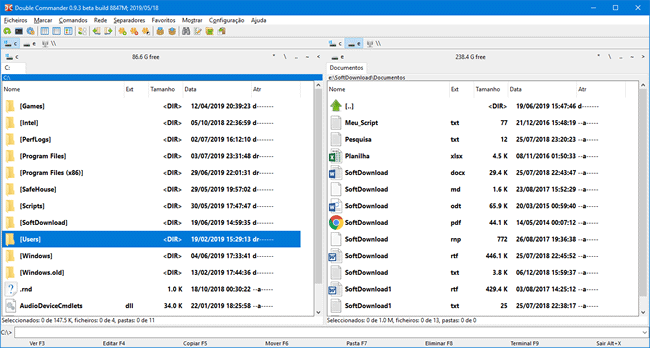
Tenho 3 gerenciadores de arquivos instalados, além do Windows Explorer.
1. Winuscon (estou testando, mas me parece bastante completo);
2. FreCommander XE (pago) e
3. XYplorer (pago).
Os três são muito bons, mas o Xyplorer é o melhor. Tem recursos que não acaba mais. É possível deixá-lo ao gosto do “freguês”. Todos os recursos são úteis. Quando você começa a utilizá-los, descobre que são importantes para a produtividade de seu dia a dia e que antes nem imaginava. Não sei a diferença das versões paga/gratuita.
Obviamente que estes programas valem a pena se você utiliza muito um explorador de arquivos.
XYplorer Free…. muito bom!
Limitações da versão de avaliação (Xyplorer)
Você pode avaliar a versão de avaliação não registrada gratuitamente por um período máximo de 30 dias. Se você deseja continuar a usá-lo após 30 dias, é necessário adquirir uma licença .
A versão de teste não registrada é totalmente funcional com apenas pequenas limitações:
período de teste de 30 dias.
Tela inicial de nag.
As visualizações de imagem têm “XYplorer Trial” impresso no canto superior esquerdo.
A barra de título da janela principal não pode ser personalizada.
No registro, todas as limitações da versão de teste são removidas imediatamente.
Olá Nelson, obrigado pelas informações.
Existe também uma versão gratuita do XYplorer, que apesar de não ser mais atualizada, ainda funciona muito bem. Ela está disponível para download no link abaixo.
https://www.xyplorer.com/download/xyplorer_free.zip
Eu conheço alguns testar os outros.
Grato pela dica.
Bom dia.
Existe algum programa para localizar e substituir vários arquivos (mesma extensão) ao mesmo tempo no Windows 10?
Por exemplo, tenho um arquivo “Z” e esse mesmo arquivo aparece 50 vezes em várias pastas. Existe algum programa para localizar esse arquivo nas 50 pastas e substituí-los ao mesmo tempo pelo mesmo arquivo (com mesmo nome) de uma forma rápida?
Olá, não conheço nenhum programa com essa função.
Existe o programa Copy Files Into Multiple Folders, que permite copiar arquivos para múltiplas pastas diferentes, porém ele não localiza arquivos, você precisa adicionar o arquivo que deseja copiar e as pastas de destino manualmente.
https://www.softdownload.com.br/copie-arquivos-para-multiplos-locais-com-um-clique.html
Duplicate Files Finder. (Google)
Obrigado pela dica, Julia.
Excelente programa, porém ele localiza e faz as exclusões dos arquivos duplicados.
Eu preciso que localize um arquivo “X” e realize a troca de todos os arquivos com o mesmo nome em todas as pastas.
alguém pode me dizer se tem como deixar o nome da pasta que esta aberta junto ao nome do programa (na tela aberta e minimizada ) trabalho com usinagem e transfiro arquivo do pc para as máquinas, isso facilitaria a organização para mim, já testei:
total commander;
esplorer commander;
double commander
explorerr ++ (plus);
mas, não achei esta opção
Não entendi a sua dúvida.
O que você quer é deixar o Nome da Pasta aparecendo na barra inferior do Windows, certo? Verifique se a opção “Exibir Caminho Completo na Barra de Título” está Desabilitada: > Opções de Pasta > Aba Modo de Exibição.