O Windows 10 possui um menu de inicialização avançada que permite executar ferramentas de reparação do sistema. Porém, diferente das versões anteriores do Windows, ele não é acessível através da tecla “F8”.
Nesse artigo vamos lhe mostrar várias formas diferentes de acessar o menu com as opções avançadas de inicialização do Windows 10 que você pode usar mesmo quando o sistema operacional não está iniciando.
Como abrir a inicialização avançada quando o Windows 10 inicia:
1. Através das Configurações do Windows 10
Abra as “Configurações” a partir do Menu Iniciar e clique na opção “Atualização e segurança”.
Clique em “Recuperação” no menu lateral e no botão “Reiniciar agora” da opção “Inicialização avançada”.
2. Usando o botão Desligar do Menu Iniciar
Abra o menu Iniciar, clique no botão “Ligar/Desligar”, pressione a tecla “Shift” e clique em “Reiniciar”. Note que essa opção também pode ser usada a partir da tela de bloqueio do Windows 10 pressionando o “Shift”.
3. A partir do Prompt de Comando
Digite o comando shutdown /r /o /f /t 00 no Prompt de comando. Ao fazer isso o Windows 10 será reiniciado e a inicialização avançada do Windows 10 será carregada automaticamente durante o boot do computador.
Como abrir a inicialização avançada quando o Windows 10 não inicia:
1. Usando disco de reparação
O disco de reparação é a maneira mais simples de acessar as opções avançadas do Windows 10 quando o sistema operacional não está iniciando. Porém, para isso você precisa ter criado um disco ou pendrive de reparação anteriormente. Com ele em mãos, basta você inicializar o computador a partir do disco/pendrive.
2. Pelo disco de instalação
Outra forma de acessar as opções avançadas de inicialização do Windows 10 quando o sistema não inicia é usando o disco/pendrive de instalação do Windows. Você pode baixar o arquivo ISO do Windows 10 aqui, criar um pendrive de instalação, iniciar o computador por ele e selecionar a opção “Reparar o computador”.
3. Através do desligamento por hardware
Se você não tem um disco de instalação ou reparação ou essas opções não funcionaram para você, existe uma última opção, que é forçando o desligamento do computador para o Windows iniciar a auto-reparação.
1. Mantenha pressionado o botão de energia do computador para desligá-lo.
2. Pressione o botão de energia para ligar o computador.
3. Quando o Windows começar a carregar, desligue o computador executando o passo 1.
4. Repita esses passos duas ou três vezes, até que o reparo automático seja iniciado.
5. Quando a tela abaixo for exibida, clique em “Opções avançadas”.

Olá! Prazer em conhecê-lo(a)! Sou o fundador dos sites SoftDownload, TopFreewares e SuperTutoriais. Trabalho há duas décadas com tecnologia e criei esses sites com um objetivo simples: ajudar as pessoas a resolverem problemas e também para apresentar opções gratuitas para você usar no PC e no smartphone. Fique à vontade para explorar e aproveitar o site! Se precisar de qualquer ajuda, é só chamar!

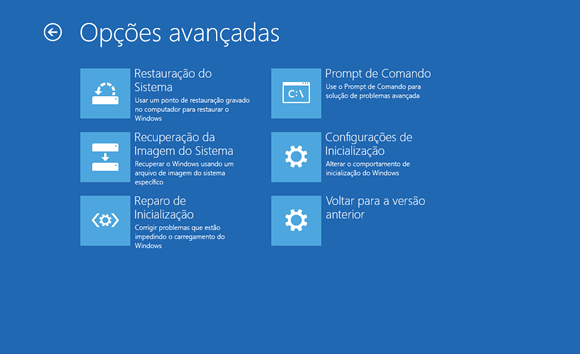

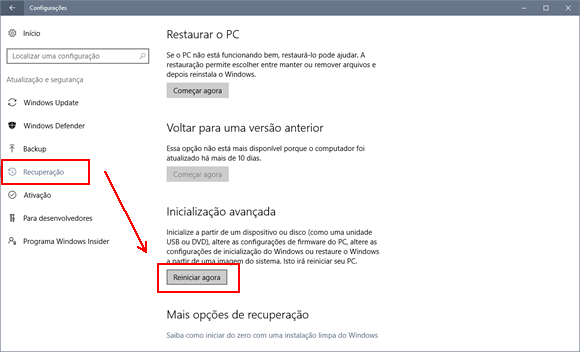

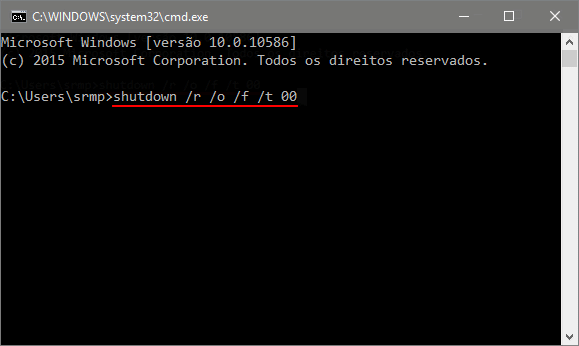
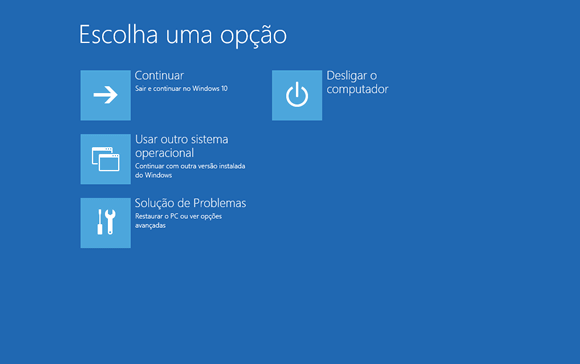
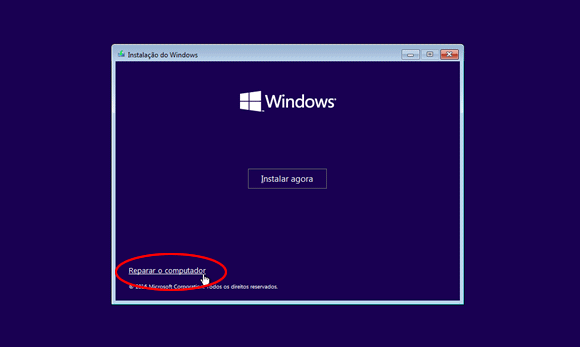

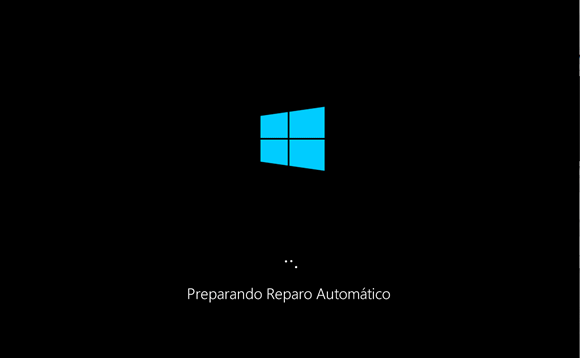
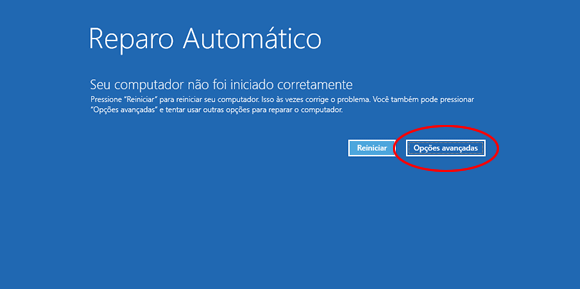
Boa tarde! Parabéns, bela matéria, muito útil.
Até o último passo, eu acompanho, mas, infelizmente, não abre a tela de reparo automático mas sim, a tela do Windows Defender offline, e, a partir daí, volto a estaca zero.
Muito estranho.
Talvez você tenha habilitado a opção de fazer uma verificação offline nas opções do Windows Defender Offline nas configurações do Windows 10.
Nesse caso, quando o computador é reiniciado, o Windows Defender faz uma verificação no computador.
Se for isso, você terá que aguardar ele fazer a verificação e depois usar um dos métodos para acessar a inicialização avançada do Windows 10.
Para máquinas que entram no modo de reparo automático, passam por uma tela de comando e depois ficam com a tela preta eternamente, há uma solução?
Provavelmente a solução nesse caso seria iniciar o computador a partir do disco de instalação do Windows 10 e selecionar a opção “Reparar o computador”.
Não sei se você ainda responde neste site, mas não custa tentar. Eu tinha desligado o PC, passou algumas horas, eu liguei ele, mas apareceu a tela azul e reiniciou, mas abriu em outra tela azul, falando que o pc não foi iniciado corretamente. Já tentei entrar no modo reparo, mas não dá, aparece “preparando o modo reparo”, mas fica na tela azul que eu falei antes Me ajuda por favor.
Olá Lucas,
Talvez você possa criar um disco de reparação em outro PC com Windows 10 para tentar reparar o seu. Veja o passo a passo no link abaixo:
https://www.softdownload.com.br/como-criar-disco-reparacao-windows-10.html
Caso isso não resolva o seu problema, acredito que você terá que levá-lo em uma assistência técnica
Já tentei todas as opções e não aparece a inicialização avançada do Windows.
Alguma sugestão do que pode estar acontecendo?
Eu recomendaria que você tentasse novamente a última opção (através do desligamento por hardware), uma vez que eu acredito que seja quase impossível que ela não funcione.
Fiz 5 vezes, não inicia, ele desliga, aparece uma tela de atualização e já reinicia.
Provavelmente é por causa da atualização, que parece estar em loop.
No seu caso talvez a melhor opção seja criar o pendrive de instalação.
Muito útil esta matéria!
O sistema ficava com a tela preta quando ia pra tela de bloqueio. Através da dica, sobre o uso do disco de reparação, consegui entrar na Solução de Problemas e fazer a recuperação através de um ponto de restauração…
Fico muito grato pela ajuda!!
Muito obrigada, meu PC não tava entrando, ele exibia a tela azul e reiniciava.
Não consigo acessar o menu de inicialização avançada através da tela de bloqueio usando desligar Shift/reiniciar. Isso não está funcionando.
Fernando, a opção mencionada no artigo é a partir do “menu iniciar” e não a partir da “tela de bloqueio”.
Boa tarde! Não sei se você ainda é ativo nesse blog, mas não custa tentar. Toda vez que ligo meu computador não aparece a imagem e fica uma tela preta.
Já tentei a última opção múltiplas vezes mas ela nunca funciona. Poderia me dizer o motivo desta ocasionalidade estar acontecendo?
Olá, infelizmente não tenho informações a respeito desse erro.
Meu computador está ligando, mas aparece a marca do PC e fica em tela preta e não acontece nada, como eu faço pra ir na tela de opções avançadas? Por favor me ajude.
Talvez a última opção funcione com você. Ligue o computador, aguarde um pouco na tela preta e mantenha pressionado o botão de energia do computador para desligá-lo. Repita isso umas 3 vezes.
Se isso não funcionar, você pode tentar criar um disco de reparação do Windows 10 em outro computador com Windows 10.
Parabéns, rodei a internet inteira e não achava a informação de como abrir a solução de problemas sem pendrive/cd e sem acesso ao windows. O topico 3 desligamento por hardware era examente o que eu estava procurando.