Para sincronizar arquivos do seu computador com serviços de armazenamento na nuvem como o OneDrive, Google Drive e Dropbox, você precisa copiar os arquivos para a pasta de sincronização em seu computador.
O problema é que isso não é muito prático. Nesse tutorial vamos lhe mostrar um pequeno truque para você copiar rapidamente arquivos para a pasta de sincronização dos serviços na nuvem com apenas dois cliques.
O truque consiste em criar um atalho para a pasta do serviço na nuvem na opção “Enviar para” do menu de contexto para que você possa clicar com o botão direito no arquivo e enviá-lo para a pasta de sincronização.
1. Pressione as teclas Win+R para abrir a caixa de diálogo “Executar”.
2. Copie o comando %APPDATA%/Microsoft/Windows/SendTo e cole na caixa Executar e clique em OK.
3. Ao fazer isso, a pasta do menu “Enviar para” será aberta no Windows Explorer.
4. Agora basta criar atalhos para as pastas do Dropbox, Google Drive e OneDrive na pasta “Enviar Para”.
5. Arraste o atalho do serviço de armazenamento na nuvem exibido na barra lateral do Windows Explorer usando o botão direito do mouse para dentro da pasta “Enviar para”, solte-o e clique em “Criar atalho aqui“.
6. É isso! Agora, quando quiser copiar um arquivo ou pasta, basta clicar com o botão direito do mouse nele, selecionar a opção “Enviar Para” e clicar no serviço de armazenamento para o qual deseja copiar o arquivo.
Nota: Se você quiser mover o arquivo para a pasta de sincronização em vez de copiá-lo, basta você manter a tecla “Shift” pressionada quando clicar com botão direito no arquivo para selecionar a opção “Enviar para”.
Copiar os arquivos para pastas específicas:
Você também pode criar atalhos adicionais para copiar os arquivos para uma pasta específica de sua conta no serviço de armazenamento na nuvem, em vez de copiá-los para a pasta principal. Veja como fazer isso:
1. Crie um novo atalho para o serviço de armazenamento dentro da pasta “Enviar para”.
2. Em seguida, clique com o botão direito do mouse no atalho e escolha a opção “Propriedades“.
3. Em “Destino“, acrescente o nome da pasta para a qual deseja copiar os arquivos e clique em OK.
4. Por fim, renomeie o atalho para identificá-lo mais facilmente.

Olá! Prazer em conhecê-lo(a)! Sou o fundador dos sites SoftDownload, TopFreewares e SuperTutoriais. Trabalho há duas décadas com tecnologia e criei esses sites com um objetivo simples: ajudar as pessoas a resolverem problemas e também para apresentar opções gratuitas para você usar no PC e no smartphone. Fique à vontade para explorar e aproveitar o site! Se precisar de qualquer ajuda, é só chamar!

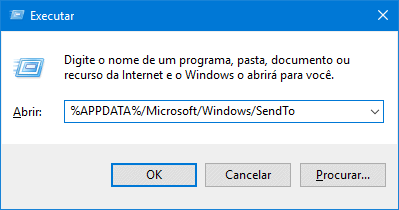
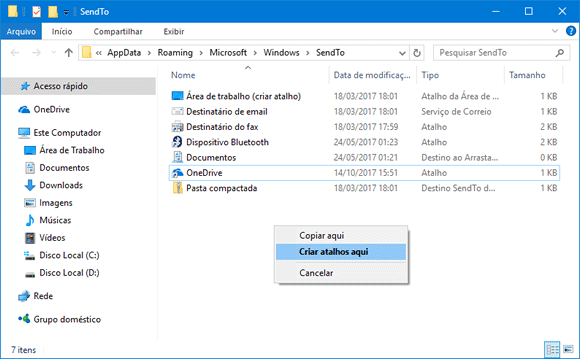
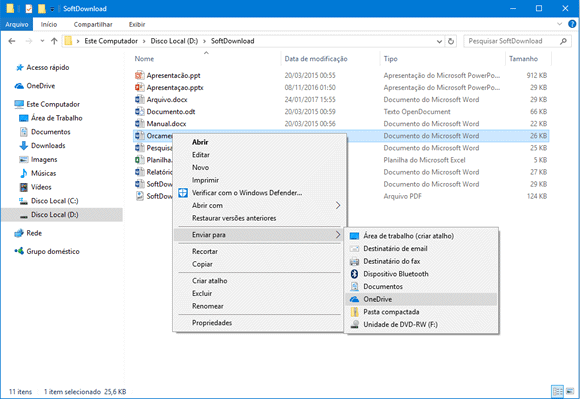
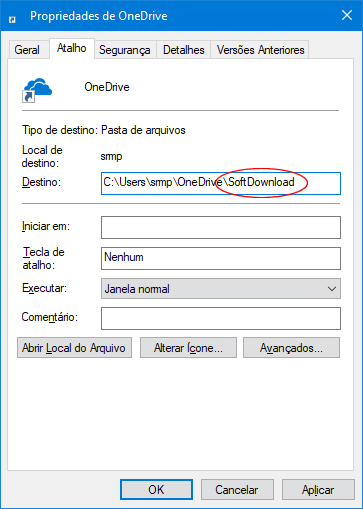
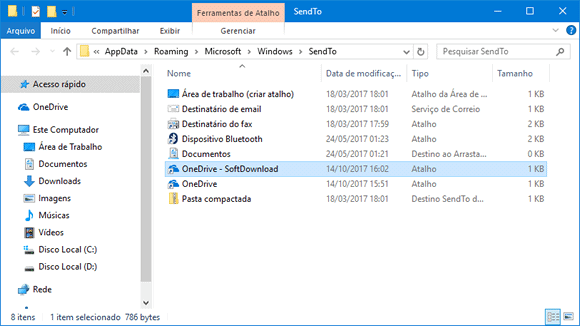
Obrigado!
Na verdade, talvez a opção SendTo não seja a melhor forma de incluir arquivos sincronizados. Uma correta estruturação de pastas e domínio do recurso de bibliotecas no Windows 7 faz-se necessária para evitar duplicidade de arquivos e versões desatualizadas dele, apresentando uma organização no ambiente de trabalho.
A opção SendTo copia os arquivos, ao invés de recortá-los para evitar conflitos. A melhor maneira que encontrei é criar um nível de pasta acima das pastas desejadas, recortar colando na pasta Skydrive e incluir nas bibliotecas corretas, uma a uma.
Rafael, eu atualizei o tutorial com uma dica de como mover o arquivo ao invés de copiá-lo usando o comando “Enviar para”.
Dica muito boa. Sabe se tem algum jeito de criar um “Enviar para” um novo email do Gmail? Como tenho Office instalado, fica abrindo sempre o Outlook.
Não conheço, você até pode criar um atalho para abrir a página do Gmail em seu navegador, mas isso não vai anexar o arquivo no email automaticamente.
Ótimo artigo Sérgio, Obrigado! Ajudou muito.
Uma dúvida: Fiz isso com uma pasta que contém um arquivo de vídeo de 1,55gb. Os demais arquivos da pasta já apareceu no Drive, menos esse filme. Vai aparecer? É normal levar mais tempo? Grato desde já.
Como é um arquivo grande, ele demora mais um pouco para ser copiado de um local para outro. Verifique novamente mais tarde.
Bom, dia eu fiz como o tutorial disse e copiei arquivos grandes para o One Drive.
Porém não apareceu nada do que eu copiei, ao abrir o site os arquivos não estavam lá.
Gostaria de saber assim como a pessoa mais acima se demora muito, alguém já conseguiu fazer isso certinho?
A dica funciona perfeitamente. O que ela faz é copiar o arquivo para a pasta de sincronização do OneDrive em seu computador, onde os arquivos serão sincronizados com a nuvem.
Porém, a velocidade de transferência para a nuvem depende da sua conexão de internet. Por exemplo, ela não irá sincronizar um arquivo de 500 MB para a nuvem em 30 segundos.
Passando o mouse sobre o ícone do OneDrive na bandeja do sistema (perto do relógio) você pode ver o status da sincronização.