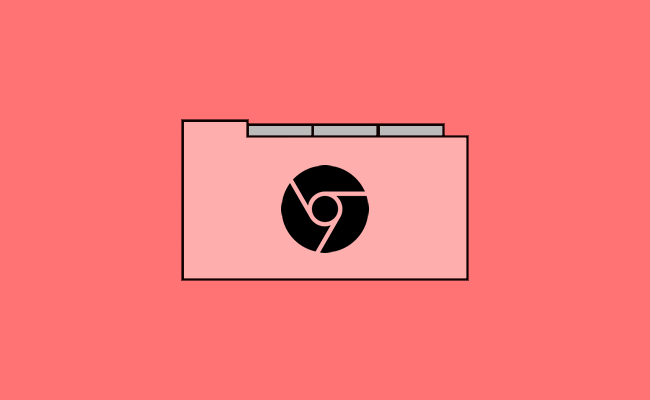A maioria de nós trabalha com dezenas de guias abertas ao mesmo tempo, no navegador, porém em alguns casos, pode ser útil fechar as guias abertas para arrumar a bagunça e liberar memória RAM no computador.
No entanto, se você deseja acessar algumas dessas guias mais tarde, você pode salvar as guias abertas no navegador. Neste tutorial mostraremos como salvar rapidamente todas as guias abertas no Google Chrome.
Como salvar todas as guias abertas no Chrome
Embora seja possível salvar todas as guias abertas no favoritos do Chrome usando a tecla de atalho “Ctrl + Shift + D”, essa opção não é prática, pois irá acabar bagunçando o favoritos do navegador. Existem formas mais práticas de fazer isso, como, por exemplo, usar a extensão Cluster, que está disponível para o Chrome.
1. Acesse a página da extensão Cluster na Chrome WebStore e clique em “Usar no Chrome” para instalá-la.
2. Uma vez instalada, ela coloca um ícone no menu de extensões do Chrome. Para facilitar seu uso, clique no ícone de quebra-cabeça, ao lado da barra de endereço e depois, no alfinete da extensão Cluster, para fixá-la.
3. Uma vez feito isso, quando quiser salvar todas as guias abertas, basta você clicar no “ícone do Cluster” e clicar na opção “Save Window”. Por fim, digite um nome para salvar a lista de guias e clique no botão “Save”.
4. Pronto, as guias foram salvas. Para restaurar e gerenciar as listas salvas, clique no ícone do Cluster e, em seguida, clique na opção “Window Manager” ou então, simplesmente pressione a tecla de atalho “Ctrl + M”.
5. Por padrão, a janela de gerenciamento do Cluster irá exibir a lista de guias que estão abertas no momento no navegador. Para ver as listas de guias salvas, clique na opção “Saved Window”, disponível no menu lateral.
6. Por padrão, ele exibe apenas o título da lista. Clique na seta para direita para exibir todas as guias salvas.
7. Para restaurar rapidamente todas as guias, basta você clicar o sobre o título da lista e toda as guias serão restauradas em uma nova janela. Você também pode restaurar as guias individualmente clicando sobre elas.
8. Além disso, você pode editar essas listas, removendo guias ou até mesmo movendo-as para outras listas. Basta marcar a caixa das guias que deseja excluir e clicar no botão lixeira, no canto superior direito da janela.
9. Por último, para não perder suas listas de guias, você pode habilitar o recurso de sincronização do Cluster com a sua conta do Google. Para isso basta você clicar no “último ícone”, no canto superior direito da janela.

Olá! Prazer em conhecê-lo(a)! Sou o fundador dos sites SoftDownload, TopFreewares e SuperTutoriais. Trabalho há duas décadas com tecnologia e criei esses sites com um objetivo simples: ajudar as pessoas a resolverem problemas e também para apresentar opções gratuitas para você usar no PC e no smartphone. Fique à vontade para explorar e aproveitar o site! Se precisar de qualquer ajuda, é só chamar!