O visualizador de fotos do Windows presente em todas versões anteriores do Windows foi substituído pelo aplicativo “Fotos” do Windows 10, que agora é o novo aplicativo padrão para visualizar arquivos de imagem.
A boa notícia é que o antigo visualizador de fotos do Windows está somente oculto no Windows 10 e você ainda pode usá-lo. Nesse tutorial vamos lhe mostrar como restaurar o visualizador de fotos no Windows 10.
Como restaurar o visualizador de fotos no Windows 10:
Opção 1:
A forma mais prática de restaurar o visualizador de fotos do Windows 10 é importar uma chave de registro, que irá restaurar o visualizador de fotos e permitirá defini-lo como o padrão para todos os tipos de imagens.
1. Baixe o arquivo ZIP e extraia o seu conteúdo para uma pasta qualquer.
2. Clique duas vezes no arquivo “restaurar_visualizador_fotos_windows.reg” para mesclá-lo no registro.
3. Clique em “Sim” para autorizar as modificações na primeira e na segunda janela.
4. Abra as “Configurações” do Windows 10 no Menu Iniciar, clique em “Sistema > Aplicativos padrão“.
5. No item Visualizador de fotos, selecione o “Visualizador de Fotos do Windows“.
6. Pronto, clique duas vezes em uma imagem e ela será aberta no antigo visualizador de fotos do Windows.
Opção 2:
Se você usa outro editor de imagens, talvez não seja interessante associar todos os tipos de imagens com o visualizador de fotos. Nesse caso, pode ser mais interessante adicionar uma opção no menu de contexto para quando você clicar com o botão direito em uma foto, poder abrir a imagem com o visualizador de fotos.
1. Baixe o arquivo ZIP e extraia o seu conteúdo para uma pasta qualquer.
2. Clique duas vezes no arquivo “abrir_com_visualizador_de_fotos.reg” para mesclá-lo com o registro.
3. Pronto, agora ao clicar com o botão direito em uma foto, será exibida a opção “Abrir com o Visualizador de Fotos do Windows“. Basta clicar nessa opção para abrir a imagem no visualizador de fotos do Windows.
Como desfazer as alterações da Opção 1:
- Clique duas vezes no arquivo “desfazer_restaurar_visualizador_fotos_windows.reg”.
Como desfazer as alterações da Opção 2:
- Clique duas vezes no arquivo “desfazer_abrir_com_visualizador_de_fotos.reg”.
Veja também: Top 5 visualizadores de imagem gratuitos para Windows

Olá! Prazer em conhecê-lo(a)! Sou o fundador dos sites SoftDownload, TopFreewares e SuperTutoriais. Trabalho há duas décadas com tecnologia e criei esses sites com um objetivo simples: ajudar as pessoas a resolverem problemas e também para apresentar opções gratuitas para você usar no PC e no smartphone. Fique à vontade para explorar e aproveitar o site! Se precisar de qualquer ajuda, é só chamar!


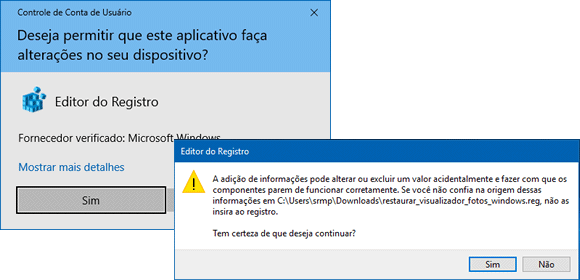
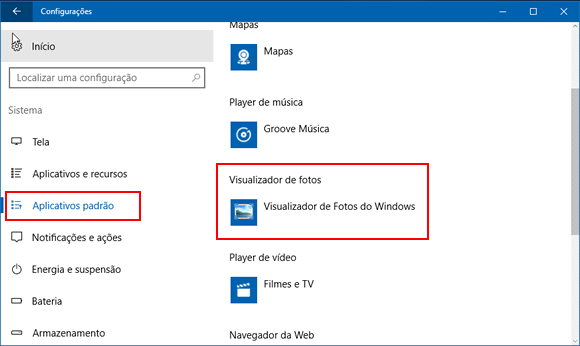

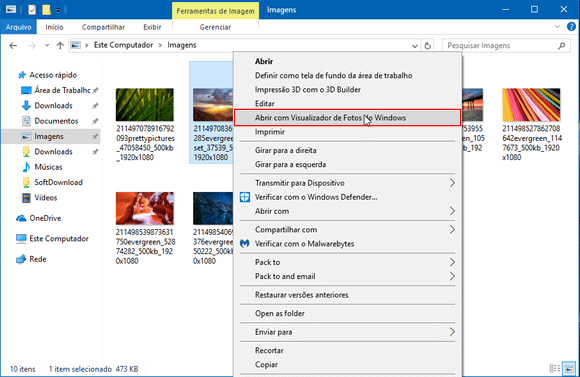
Excelente!!
Muito Obrigada, deu super certo!!!
Excelente tutorial! Estava há muito tempo aguardando por algo deste tipo.
Sempre gostei do visualizador de fotos do Windows! E agora eu já o tenho de volta novamente!
Muito obrigado por esta excelente dica! Valeu, e um abração! Continue com o seu excelente trabalho!!!
Massa.
Valeu pela dica, amigão!!!
SoftDownload sempre nos surpreendendo. Obrigadooo!!!
Grato pela dica. Deu super certo!!!
Excelente tutorial!!!
Já estava preocupada,há muito tempo tentava recuperar este visualizador de fotos do Windows.
Muito obrigada!
Excelente! Resolveu o problema com meu visualizador. Estava travando quando abria imagens. Agora está ótimo. Parabéns!
Excelente tutorial!
Resolveu o problema com meu visualizador de maneira simples e livre de complexidades. Estava travando quando tentava abrir imagens. Agora está ótimo.
Muito grato!
Parabéns pelo site!
Excelente solução prática, simples e sem rolo!
Vocês conquistaram o meu respeito!
Concordo!
Sem enrolação, mereceram meu respeito!
Muito obrigada, fazia muito tempo que eu procurava por algo assim. Valeu mesmo.
Valeu guerreiro pelo tutorial, excelente.
Esse funcionou!!!
Tentei duas vezes de outra forma e não deu e com o seu tutorial em menos de um minuto estava perfeito;
Parabéns, espero que continue a facilitar nossa vida.
Simples e objetivo.
Deus te abençoe amigo. Perfeito!
Eu estava tendo uma dor de cabeça aqui com isso e foi só baixar seu arquivo que resolveu meu problema.
Muito obrigado.
Excelente! Funcionou perfeitamente! Não gosto do visualizador de fotos do Windows 10, ele trava, demora a abrir e, às vezes, fica somente a imagem escura na tela do PC.
Valeu muito!!
Simples e fácil. Vlw mesmo!
Consegui depois de 3 dias tentando.
Muito bom, rápido e eficiente. Já havia tentado vários outros métodos, mas sempre complexos e demorados. Obrigado!
Rápido e fácil. Valeu muito!
Fiz questão de publicar esse comentário porque eu sofri muito com o visualizador de fotos do Windows 10 e esse foi o ÚNICO site que realmente ofereceu ajuda com uma solução para aqueles que possuem o Windows 10 de fábrica.
Muito Obrigada! <3
Show de bola, a Microsoft nunca deveria ter tirado esse visualizador, o app fotos é muito lento.
Perfeito! O único que deu certo ^.^
Parabéns pela explicação, tentei vários, inclusive com vídeo e nenhum deu certo.
Esse deu certo de primeira, nota 10!
Maravilha. Funcionou perfeitamente.
Teu método foi o único que consegui usar com sucesso.
Meus parabéns e muito obrigado pela dica valiosa.
Muito obrigado e um grande abraço!
Muito obrigado! É bom ajudar o próximo de graça! Abraço!
Muito obrigado!
Muito obrigada! Me ajudou muito e resolveu o meu problema! Vocês estão de parabéns!
Maravilha, funcionou perfeitamente, parabéns.
Muito bom. Deu certo aqui.
Muito bom mesmo! Simples e de fácil execução. Com poucos cliques consegui restaurar o visualizador antigo, que é bem mais rápido. Muitíssimo obrigado!
Muito bom, deu certo em menos de 10 segundos. Obrigado!
Obrigada, simples e bom, muito bom! Valia até um joinha, :)
Show de bola, deu certo…funcionou com a segunda opção.
Obrigado !!!
Gratidão Sérgio!
Tudo funcionou como descrito no tutorial!
Forte abraço!
Tô curtindo muito seu portal!
Muito obrigada! Salvou o meu dia hoje!
O melhor de todos, já tentei fazendo passo a passo no caminho do regedit e não surtiu efeito, criar o arquivo com as linhas de código e também não surtiu efeito, o seu arquivo ja pronto pra executar é rápido e preciso, muitíssimo obrigado.