O Prompt de Comando foi negligenciado durante um longo tempo pela Microsoft, mas nas últimas versões
do Windows 10, ele recebeu muitas melhorias, especialmente de personalização. Nesse tutorial iremos lhe mostrar como você pode personalizar completamente a aparência do Prompt de comando do Windows 10.
Opção 1 – Personalização manual
1. Abra o Prompt de Comando, clique com o botão direito na barra de título e selecione “Padrões”.
2. Na guia “Opções” é possível definir o tamanho do cursor, histórico e outros recursos.
3. Na guia “Fonte” é possível ajustar o tamanho e o tipo de fonte que deseja usar no Prompt de Comando.
4. Na guia “Layout” você pode ajustar o tamanho e a posição padrão da janela do Prompt de Comando.
5. Na guia “Cores” você pode definir a cor do texto e fundo, da tela principal e da janela pop-up. Você pode selecionar uma das cores predefinidas ou inserir os valores RGB da cor em “Valores de Cor Selecionados”.
Nota: A partir do campo “Opacidade” você pode definir a transparência da janela do Prompt de Comando.
6. Por fim, na guia “Terminal” você pode ajustar formas e cores do cursor, cores separadas, entre outros.
7. Depois de tudo configurado, clique em “OK” e reinicie o Prompt de Comando para aplicar as alterações.
Opção 2 – Esquemas de cores:
A partir do Windows 10 versão 1709, é possível também personalizar a aparência do Prompt de Comando usando esquemas de cores personalizados com auxilio de um pequeno programa fornecida pela Microsoft.
1. Baixe aqui o programa Microsoft ColorTool, extraia o conteúdo do arquivo baixado ColorTool.zip, copie o arquivo ColorTool.exe e a pasta Sources para um local de fácil acesso, como por exemplo em C:\ColorTool.
2. Pesquise Prompt no Iniciar, clique que com o botão direito e selecione “Executar como Administrador”.
3. Navegue até a pasta ColorTool. Por exemplo, se você copiou os arquivos extraídos para a pasta que foi sugerida no passo anterior, basta você digitar o comando cd C:\ColorTool e pressionar “Enter” para abri-la.
4. Uma vez na pasta do ColorTool, digite o comando abaixo para listar os esquemas de cores disponíveis.
colortool -s
5. Selecione o esquema de cores que deseja usar e digite o comando abaixo para alterar o esquema:
colortool -b NOME-DO-ESQUEMA
Por exemplo, para usar o esquema OneHalfDark da lista, basta você usar o comando abaixo:
colortool -b OneHalfDark.itermcolors
6. Clique com o botão direito na barra de título, selecione “Propriedades” e clique no botão “OK” para aplicar as alterações. Por fim, reinicie o Prompt de comando para começar a usá-lo com o novo esquema de cores.
Dica: Se não estiver satisfeito com os esquemas oferecidos, você pode baixar novos esquemas de cores.

Olá! Prazer em conhecê-lo(a)! Sou o fundador dos sites SoftDownload, TopFreewares e SuperTutoriais. Trabalho há duas décadas com tecnologia e criei esses sites com um objetivo simples: ajudar as pessoas a resolverem problemas e também para apresentar opções gratuitas para você usar no PC e no smartphone. Fique à vontade para explorar e aproveitar o site! Se precisar de qualquer ajuda, é só chamar!

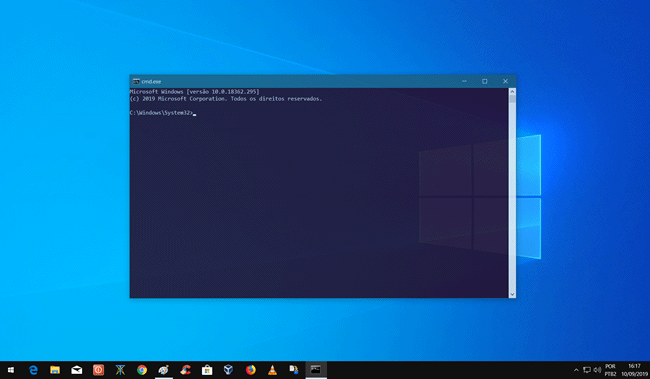
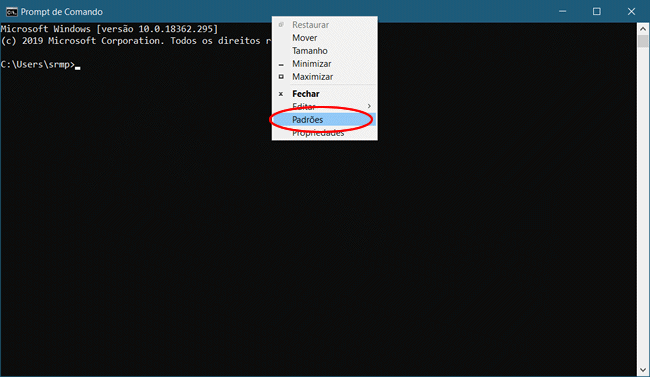
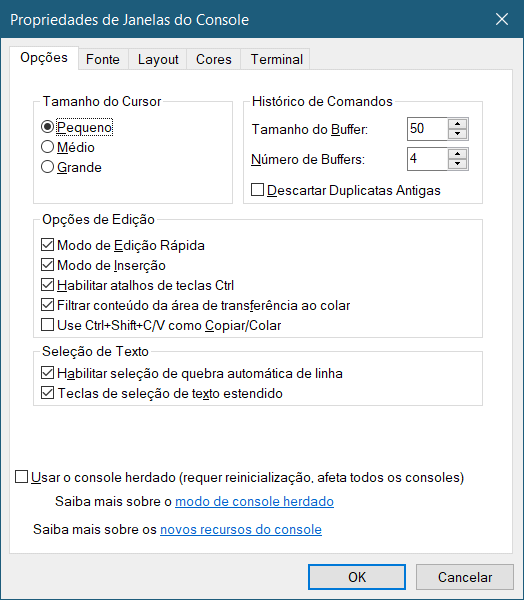
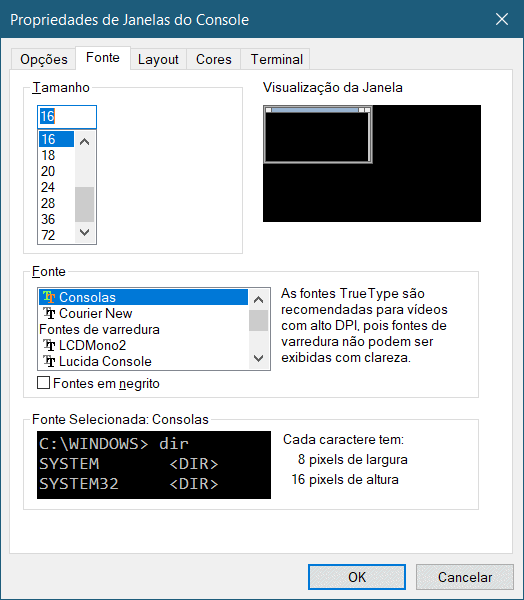
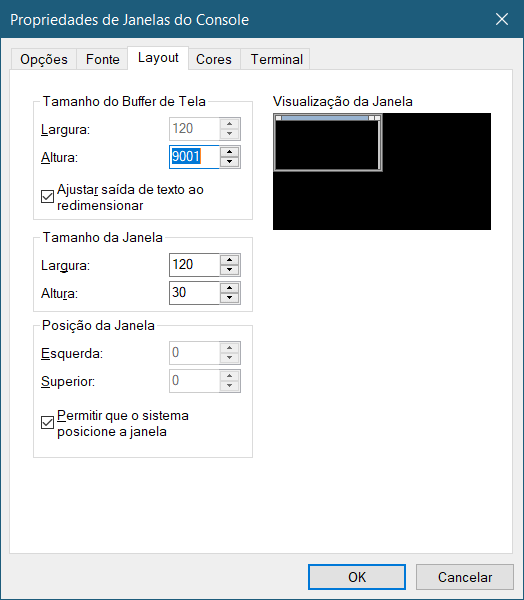
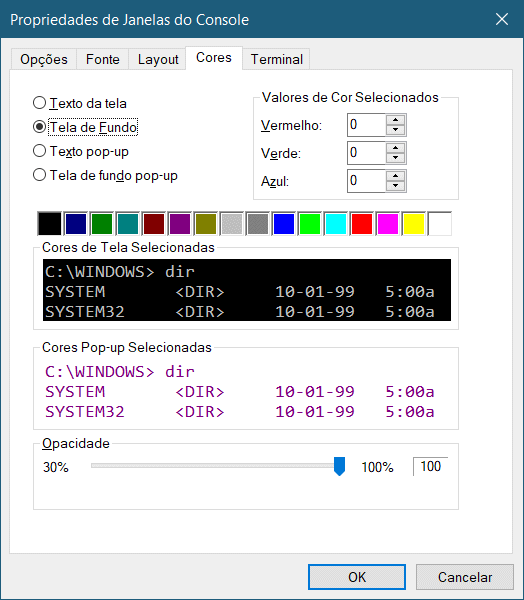
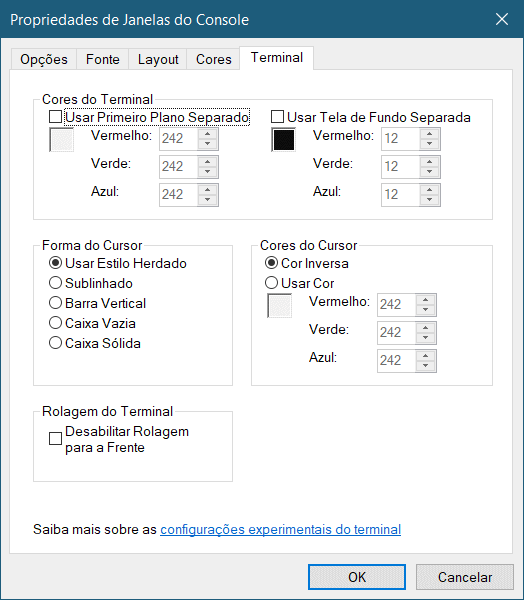
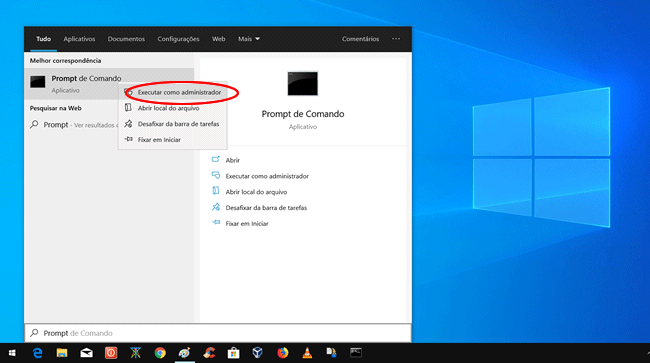
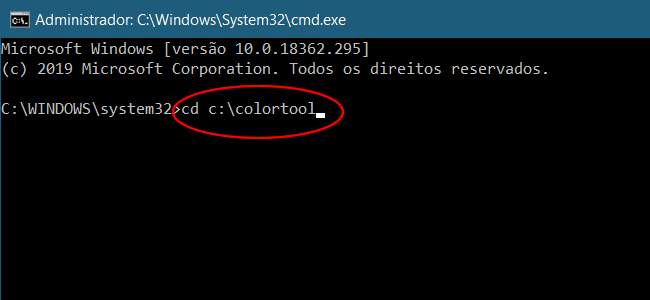
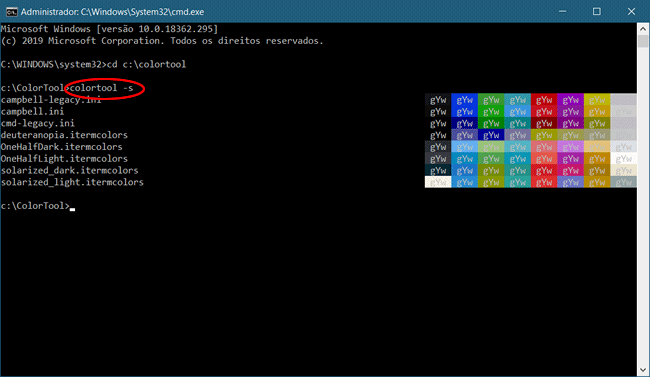
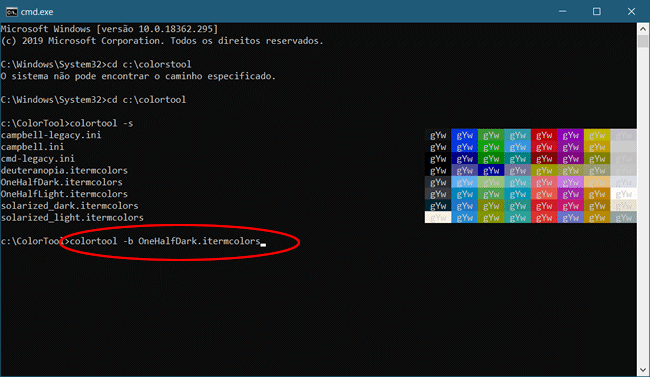
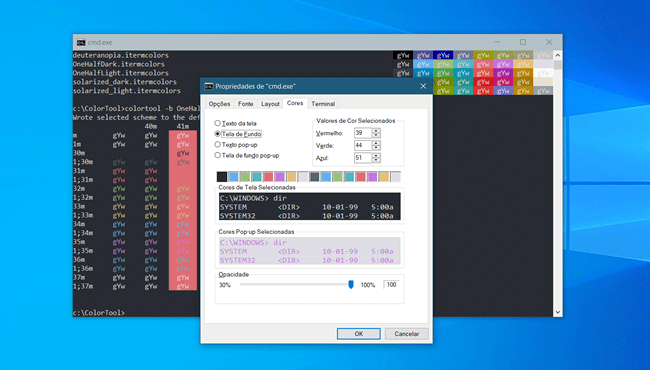
Excelente dica, obrigado.
Gostaria de saber se da para aplicar isso no Windows 7?
A maioria dos recursos da primeira opção estão disponíveis no Windows 7, exceto a transparência.
A segunda opção apenas no Windows 10.