Alguns programas necessitam ser executados com privilégios de usuário administrador no Windows e isso geralmente acontece quando o programa precisa fazer alterações em locais protegidos do sistema. Nesse tutorial vamos mostrar cinco maneiras de executar programas como administrador no Windows 10, 8.1 e 7.
Opção 1 – Menu de contexto
A maneira mais simples de executar um programa com privilégios de administrador é clicando com o botão direito no atalho ou no arquivo executável do programa e selecionar a opção “Executar como administrador”.
1. Clique com o botão direito no atalho do programa na área de trabalho.
2. Clique na opção “Executar como administrador” no menu de contexto.
Opção 2 – Menu Iniciar
Embora você também possa clicar com o botão direito em um programa no “Menu Iniciar” para executá-lo como administrador, existe uma outra forma de executar o programa como administrador no “Menu Iniciar”.
1. Pesquise pelo programa no Menu Iniciar.
2. Selecione o programa e pressione Ctrl + Shift + Enter
Opção 3 – Executar (Apenas no Windows 10)
Outra forma de executar um programa como Administrador é a partir da caixa “Executar”. Essa opção pode ser bastante útil, por exemplo, para você executar ferramentas do sistema com privilégios de administrador.
1. Pressione as teclas Win+R para abrir o Executar.
2. Digite o comando ou programa que deseja executar.
3. Pressione Ctrl + Shift + Enter para executá-lo como administrador.
Opção 4 – Gerenciador de Tarefas (Apenas no Windows 10 e 8.1)
Outra forma de executar ferramentas do sistema com privilégios de administrador é através do Gerenciador de Tarefas. Ele tem uma opção no menu “Arquivo > Executar nova tarefa” que a caixa Executar não oferece.
1. Pressione a combinação de teclas Ctrl + Shift + Esc ou clique com o botão direito na barra de tarefas e selecione a opção “Gerenciador de Tarefas” para abrir o gerenciador de tarefas do Windows no computador.
2. No Gerenciador de Tarefas, clique em “Mais Detalhes” e no menu “Arquivo > Executar nova tarefa“.
3. Marque a caixa Criar esta tarefa com “privilégios administrativos, digite o comando e clique em OK.
Opção 5 – Atalho
Se você sempre executa um programa como administrador, você pode configurar o atalho desse programa para que ele seja executado automaticamente como usuário administrador no computador quando clicado.
1. Clique com o botão direito no atalho e selecione “Propriedades“.
2. Clique no botão “Avançados…”
3. Marque a caixa “Executar como administrador“.
Pronto, uma vez feito isso, sempre que você clicar no atalho para abrir o programa, ele será iniciado como administrador. Não é necessário clicar com o botão direito, basta clicar com o “botão esquerdo” do mouse.

Olá! Prazer em conhecê-lo(a)! Sou o fundador dos sites SoftDownload, TopFreewares e SuperTutoriais. Trabalho há duas décadas com tecnologia e criei esses sites com um objetivo simples: ajudar as pessoas a resolverem problemas e também para apresentar opções gratuitas para você usar no PC e no smartphone. Fique à vontade para explorar e aproveitar o site! Se precisar de qualquer ajuda, é só chamar!

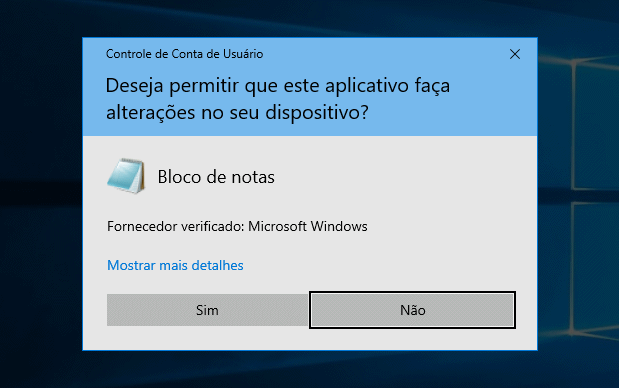
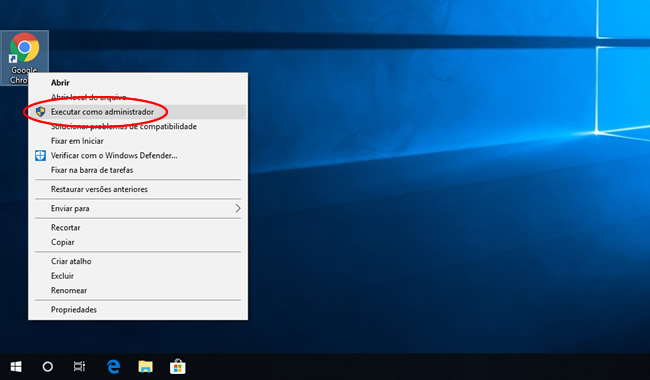
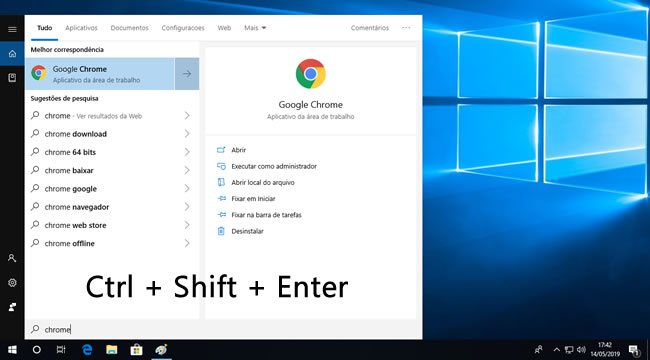
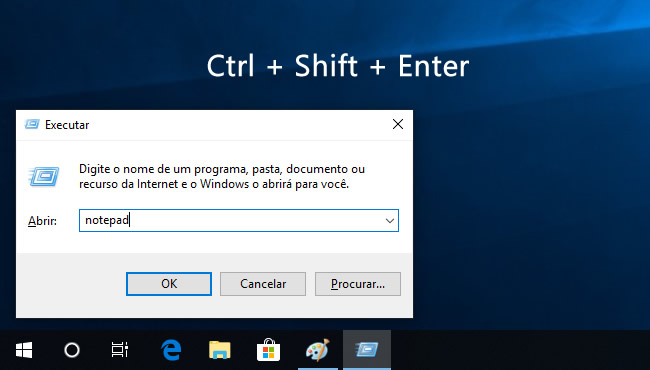
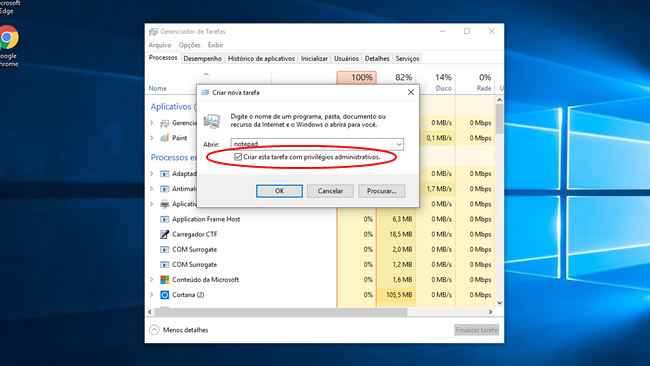
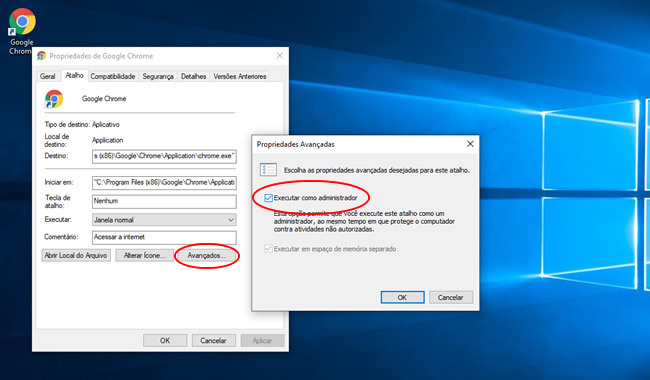
Meu caro Sérgio Motta,
Gostei tanto de suas explicações, o que prova ser você um profundo conhecer do universo da informatização. E, aproveitando a oportunidade, quero fazer-lhe uma indagação, que, diferentemente do seu perfil de profissional da área, trata-se de uma pergunta feito por um leigo no assunto, que é a seguinte: “Toda vez que efetuo o download de um programa para meu PC Windows 10, via de regra, o programa é alocado na pasta de DOWNLOAD DO PC. A partir daí eu dou dois cliques para que o programa seja instalado.
Feito isso, o programa começa a funcionar normalmente. Pergunto a você: se eu executasse o programa na unidade C:, por exemplo, haveria algum problema? Por falar nisso. eu tenho algumas dificuldades com relação à distinção das nomenclaturas: EXECUTAR, INSTALAR, SALVAR e SETUP muito usadas na área da informática. Você, far-me-ia a gentileza de dar-me alguns explicações a esse respeito. Por fim, receba o meu cordial e fraternal abraço.
Olá José,
Nesse caso, acredito que o mais recomendado seria você fazer um curso de informática. Existem muitos cursos gratuitos no Youtube. Clique no link abaixo para abrir a página do Youtube com vários cursos de informática gratuitos.
https://www.youtube.com/results?search_query=curso+de+inform%C3%A1tica
Tenho um programinha (Atualizador.exe) que trabalha na estação para fazer atualização do programa executável e também copiar as Dll atualizadas do servidor para a pasta do Windows.
Como executa:
Atualizador.exe \\servidor\sistemas\meu_executavel.exe
O que acontece:
Ele compara se o meu_executavel.exe que esta no servidor e igual o da estação, caso seja diferente, ele copia o programa atualizado para estação.
E se houver alguma DLL nova na pasta do servidor e/ou com data diferente da estação, ele copia para o diretório do Windows\system32 da estação.
Problema:
Para atualizar as DLL temos que executar o atalho como Administrador, caso contrário não consegue copiar.
Em 99% das máquinas funciona normalmente, mas em algumas (Aqui é onde quero chegar), aparece a mensagem:
Caminho não encontrado:
\\servidor\sistemas\meu_executavel.exe
Nestas mesmas máquinas, se eu copiar manualmente as DLL para o Windows\system32, e abrir normalmente o atalho do programa, fica aparecendo a mensagem que não conseguiu copiar, porém o programa e aberto normalmente. Isto, toda vez que em que o programa é executado, que é muito chato para o usuário ficar vendo a mensagem que “não conseguiu copiar”.
Como resolver?
Olá, infelizmente não sei como lhe ajudar nessa questão.