Se você acessa alguma pasta com frequência, ao invés de ter que abrir o Windows Explorer e navegar até a pasta, você pode configurar uma tecla de atalho para acessar a pasta rapidamente. Nesse artigo, vamos mostrá-lo como criar teclas de atalho para você acessar rapidamente as suas pastas favoritas no Windows.
Para criar teclas de atalho para pastas, você não precisa instalar nenhum programa, é possível criar teclas de atalho para suas pastas favoritas usando apenas os recursos disponíveis no Windows. Veja como fazer:
1. Abra o Windows Explorer pressionando a tecla de atalho Win+E e navegue até a pasta desejada.
2. Clique com o botão direito na pasta e selecione a opção Enviar para > Área de trabalho (Criar atalho).
3. Clique com o botão direito no atalho da pasta criado na área de trabalho e selecione Propriedades.
4. Defina no campo “Tecla de atalho,” a combinação de teclas que deseja usar para acessar a pasta. Você pode utilizar combinações de teclas com Ctrl+Shift, Ctrl+Alt ou Shift+Alt, como por exemplo, Ctrl+Shift+S.
5. Clique em OK para concluir o processo. Opcionalmente, você pode criar uma pasta chamada “Atalhos” na área de trabalho e mover os atalhos criados para essa pasta, para deixar a área de trabalho organizada.
Agora você pode abrir a pasta configurada usando a tecla de atalho que você criou. Note que você também pode seguir os mesmos passos e criar teclas de atalhos para abrir seus programas favoritos rapidamente.
Além disso, você também pode fixar suas pastas favoritas na barra de tarefas para acessá-las com apenas um clique. Para aprender como fazer isso, veja o artigo: Como fixar pastas na barra de tarefas do Windows.

Olá! Prazer em conhecê-lo(a)! Sou o fundador dos sites SoftDownload, TopFreewares e SuperTutoriais. Trabalho há duas décadas com tecnologia e criei esses sites com um objetivo simples: ajudar as pessoas a resolverem problemas e também para apresentar opções gratuitas para você usar no PC e no smartphone. Fique à vontade para explorar e aproveitar o site! Se precisar de qualquer ajuda, é só chamar!


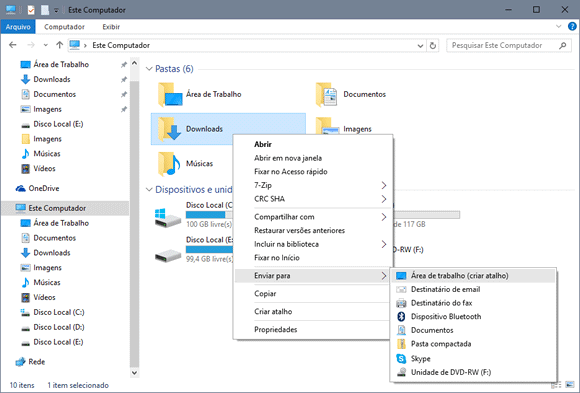
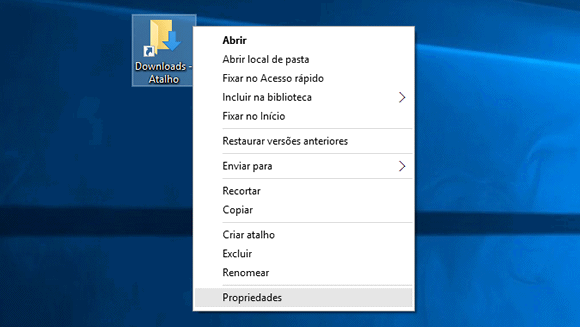
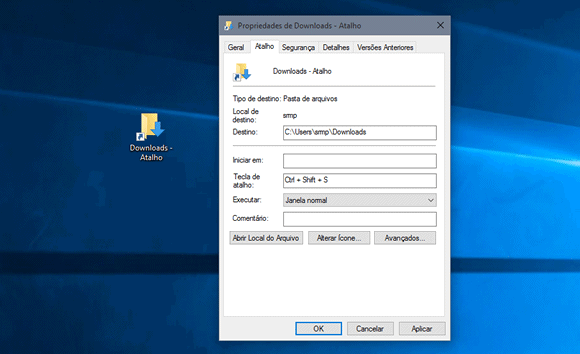
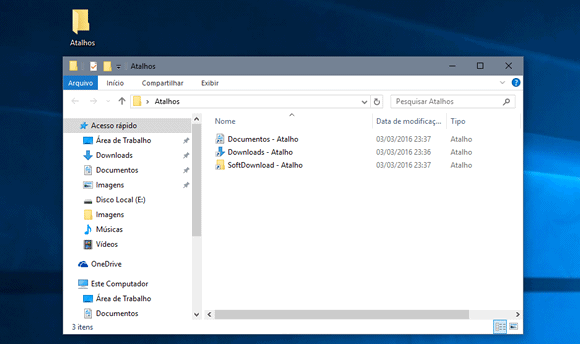
O método funciona, mas demora muito pra abrir a pasta!
Isso parece ser um bug do Windows 10, que faz com as teclas de atalho demorem cerca de 3 segundos para serem acionadas.
http://superuser.com/questions/426947/slow-windows-desktop-keyboard-shortcuts
Uma sugestão é desativar a atualização em segundo plano dos aplicativos que você não usa.
Essa opção está em “Configurações > Privacidade > Aplicativos em segundo plano”.
Testei aqui e a pasta abriu instantaneamente depois de desativar a atualização em segundo plano dos aplicativos.
Eu coloquei o atalho Ctrl + Shift + A para abrir uma pasta, porém não estava abrindo. Então eu troquei o Shift por Alt e abriu normalmente.
OBS.: O meu sistema é o Windows 10.
E teria algum jeito para criar atalhos para scripts? Pois em um script não tem a aba atalhos nas propriedades.
Pode ser feito da mesma maneira.
Você cria um atalho na área de trabalho para o script e depois define nas propriedades do atalho do script, a tecla de atalho.
Eu gostaria de saber como fazer o caminho inverso, isto é, eliminar da área de trabalho o ícone que abre uma pasta de arquivos sem eliminar esta pasta de arquivos simultaneamente.
Obrigado
Obs. Uso o sistema Windows 10 Pro
Se o “ícone” que você está se referindo for um atalho para a pasta, você pode simplesmente clicar com o botão direito nele e excluí-lo, agora se a pasta estiver salva na área de trabalho, você precisa copiá-la para outra pasta.
Os atalhos possuem uma seta no canto inferior esquerdo do ícone, enquanto as pastas reais não.
Para copiar a pasta para outro local, clique com o botão direito nela e selecione “Recortar”, depois abra o local aonde deseja colocar a pasta, clique com o botão direito em uma área vazia e selecione “Colar”.
Após pesquisar bastante e sem êxito, resolvi o dilema aqui seguindo a orientação de transferir a pasta para outro local.
Obrigado pela presteza da resposta.
Abs.