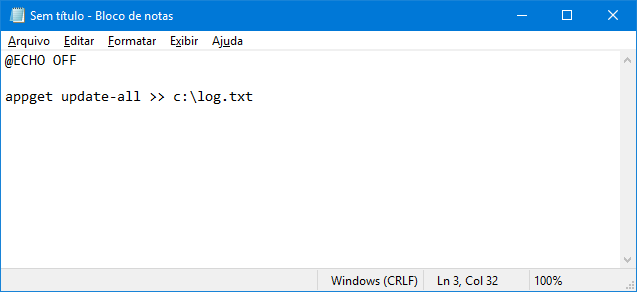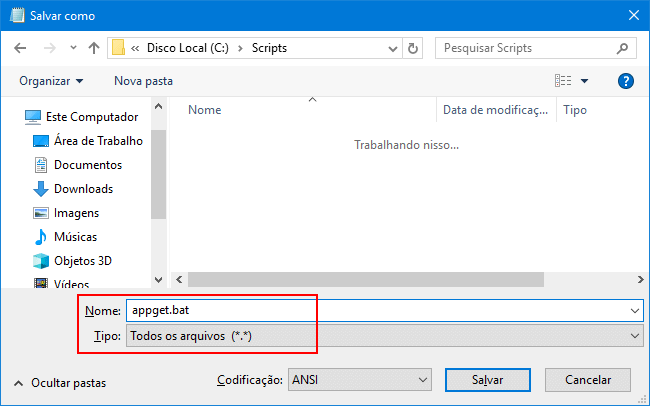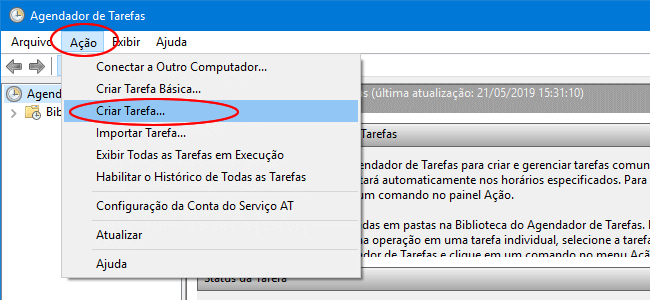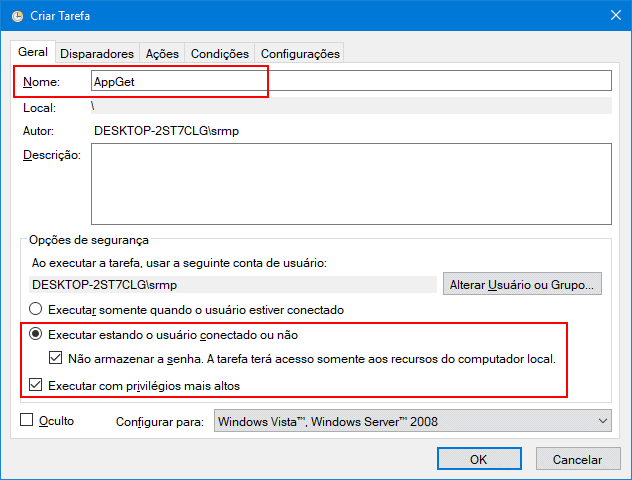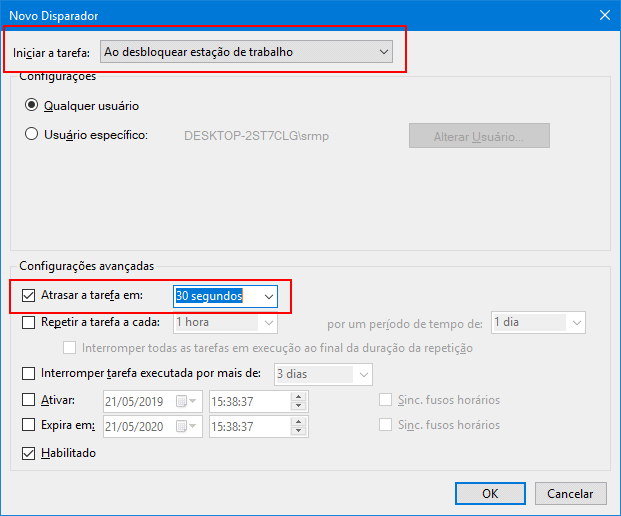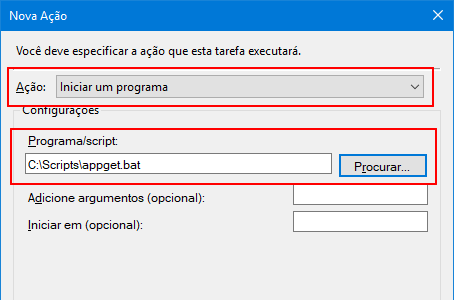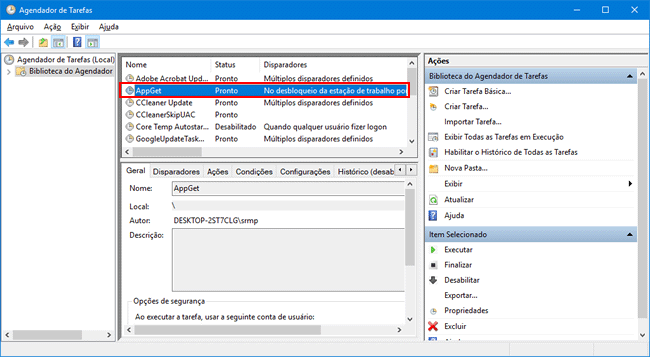Manter os programas atualizados é muito importante, mas o Windows não oferece uma opção para manter os programas desktop atualizados automaticamente, como por exemplo, o Android faz em seu smartphone.
Porém, com o auxilio de programas de terceiros é possível automatizar esse processo no Windows. Nesse tutorial vamos mostrar como manter os programas instalados no computador atualizados automaticamente.
Como atualizar os programas do computador automaticamente:
Para automatizar a atualização dos programas no computador, nós iremos utilizar o AppGet, um programa gratuito para Windows que permite instalar e atualizar programas no Windows usando a linha de comando.
1. Baixe o AppGet e instale-o em seu computador.
Uma vez instalado o AppGet, vamos criar um script no bloco de notas para iniciar o AppGet para ele verificar e atualizar os programas no computador da forma mais automatizada possível, sem intervenção do usuário.
2. Abra o bloco de notas e cole o comando exatamente como descrito abaixo, com as duas linhas.
@ECHO OFF
appget update-all >> c:\log.txt
3. Em seguida clique no menu “Arquivo > Salvar”, selecione o local aonde deseja salvar o script, selecione “Todos os arquivos (*.*)” no campo “Tipo”, digite o nome do script com a extensão .bat e clique em “Salvar”.
Por último, precisamos criar uma forma de executar o script automaticamente para ele pesquisar por novas versões dos programas instalados. Para isso vamos criar uma tarefa no Agendador de tarefas do Windows.
6. Pesquise por Agendador de Tarefas no Menu Iniciar e abra a opção de mesmo nome.
7. No Agendador de Tarefas, clique no menu “Ação > Criar Tarefa…”
8. Digite um nome para a tarefa e marque as opções abaixo:
- Executar estando o usuário conectado ou não.
- Não armazenar a senha. A tarefa terá acesso apenas aos recursos do computador local.
- Executar com privilégios mais altos.
9. Abra a guia “Disparadores” e clique em “Novo”. Em seguida, selecione em “Iniciar a tarefa”, a opção “Ao desbloquear a estação de trabalho”. Marque também a opção “Atrasar a tarefa” e selecione “30 segundos”.
10. Abra a guia “Ações”, clique em “Novo” e selecione a ação “Iniciar um programa”. Em seguida clique no botão “Procurar…” e selecione o arquivo de script que você criou, que em nosso exemplo é o “appget.bat”.
11. Isso é tudo o que você precisa fazer, clique em “OK” e a tarefa já deve ser vista na opção “Biblioteca do Agendador”. Caso ele não esteja sendo exibida, clique no menu “Ação > Atualizar” para recarregar a lista.
O AppGet será executado automaticamente sempre que o Windows for carregado. Ele será executado em segundo plano 30 segundos após a inicialização e irá salvar um registro no arquivo “log.txt” na “unidade C”.
Para testar o script, clique com o botão direito na tarefa agendada e selecione a opção “Executar” ou então faça logoff ou reinicie o Windows, aguarde 30 segundos para ele ser executado e verifique o arquivo log.txt.
Por fim, é importante ressaltar que o AppGet possui uma base de dados muito boa, porém, provavelmente ele não deve oferecer suporte a alguns programas em seu computador. Verifique a lista de programas aqui.

Olá! Prazer em conhecê-lo(a)! Sou o fundador dos sites SoftDownload, TopFreewares e SuperTutoriais. Trabalho há duas décadas com tecnologia e criei esses sites com um objetivo simples: ajudar as pessoas a resolverem problemas e também para apresentar opções gratuitas para você usar no PC e no smartphone. Fique à vontade para explorar e aproveitar o site! Se precisar de qualquer ajuda, é só chamar!