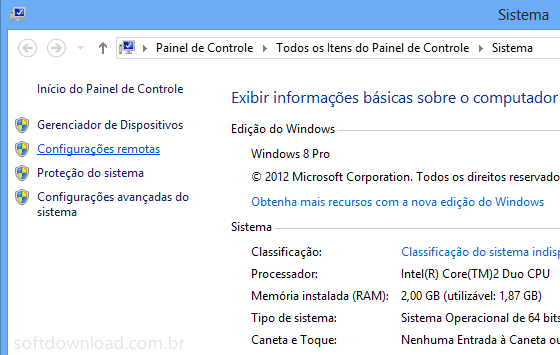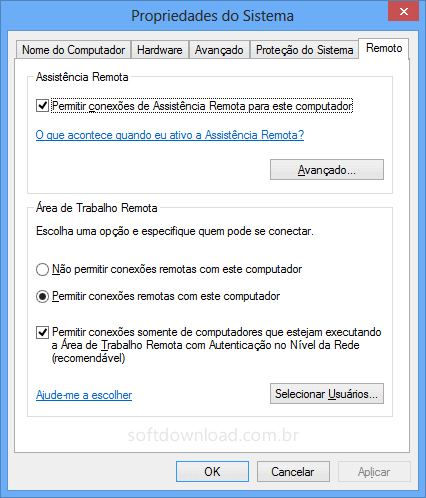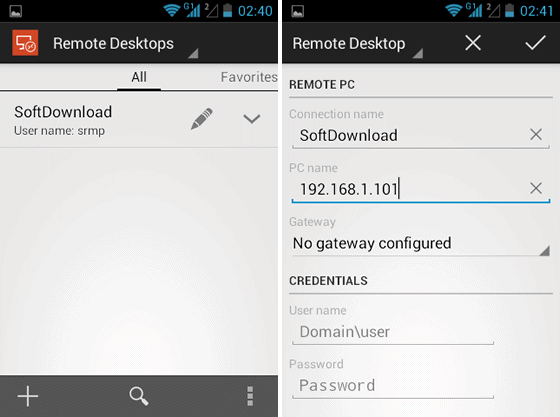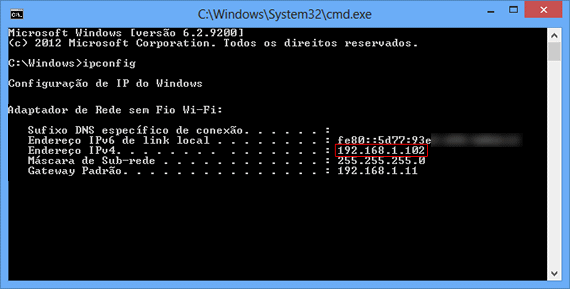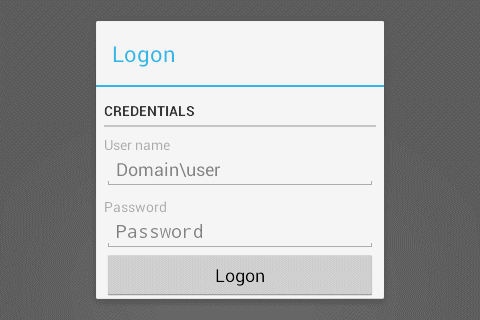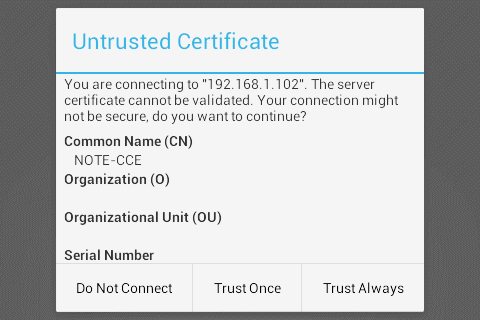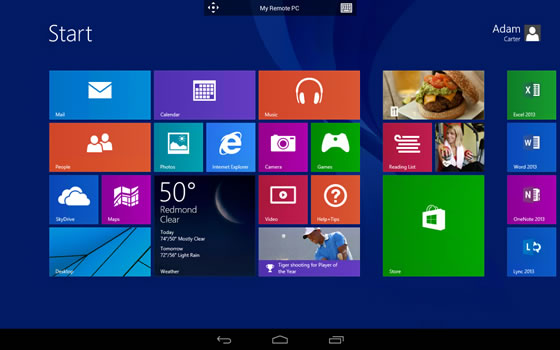Microsoft Remote Desktop é um aplicativo gratuito disponível para o Android e iOS (iPhone e iPad) que lhe permite acessar o seu computador Windows remotamente a partir de smartphones e tablets Android e iOS.
Com o Microsoft Remote Desktop para Android e iOS você pode fazer um acesso remoto em seu PC com Windows. Mas, para isso você precisa fazer algumas configurações que podem não ser tão simples assim.
Para começar você precisa habilitar o recurso “área de trabalho remota” no Windows. Pressione a tecla de atalho “Windows + Pause” e na janela aberta, clique na opção “Configurações remotas”, do lado esquerdo.
Na janela de configuração remota, marque a opção para permitir a conexão de outros computadores. Você também pode escolher os usuários que podem se conectar remotamente na opção “Selecionar usuários”.
Depois de configurar o Windows, instale o aplicativo Microsoft Remote Desktop no smartphone ou tablet e, em seguida, abra o aplicativo. Aqui, a primeira coisa que você precisa fazer é adicionar uma nova conexão.
Para isso, toque no botão (+) no Android e no iOS, clique em “New Remote Desktop. Em seguida, informe um nome para a conexão, o nome ou IP do computador e opcionalmente os dados de login de seu usuário.
Apesar do aplicativo oferecer opção de usar o nome do computador, o recomendável é usar o endereço IP do computador. Para descobrir o endereço IP, você pode usar o comando ipconfig no Prompt de Comando.
Após criar a conexão, você pode conectar no computador tocando na conexão remota criada na tela inicial do aplicativo. Em seguida, faça login no sistema (caso você não tenha salvo o seu login nas configurações).
Por fim, uma mensagem é exibida informando que o certificado não é confiável com três opções. Clique em “Trust Once” para permitir apenas essa conexão, ou em “Trust Always”, para confiar em todas as conexões.
Uma vez feito isso, o aplicativo será conectado remotamente com seu computador. O aplicativo exibe uma barra na parte superior, com o nome da conexão, um teclado e um botão para ampliar e navegar pela janela.
Note que essa conexão permite apenas que você se conecte remotamente ao computador quando estiver na mesma rede Wi-Fi. Para conectá-lo a partir da internet, você precisa configurar um gateway no aplicativo.
Download Microsoft Remote Desktop para Android
Download Microsoft Remote Desktop para iOS

Olá! Prazer em conhecê-lo(a)! Sou o fundador dos sites SoftDownload, TopFreewares e SuperTutoriais. Trabalho há duas décadas com tecnologia e criei esses sites com um objetivo simples: ajudar as pessoas a resolverem problemas e também para apresentar opções gratuitas para você usar no PC e no smartphone. Fique à vontade para explorar e aproveitar o site! Se precisar de qualquer ajuda, é só chamar!