Transferir arquivos de um computador para outro conectado a mesma rede local nem sempre é uma tarefa fácil, principalmente se os computadores têm sistemas operacionais diferentes, como Windows e Mac OS.
Para transferir facilmente arquivos de um computador para outro, você pode usar o ShareDrop, um serviço gratuito que oferece uma forma fácil de compartilhar arquivos entre computadores conectados a rede local.
Para copiar arquivos de um computador para outro, o ShareDrop usa a tecnologia P2P e você não precisa instalar nada em seu computador, a transferência é feita através do navegador (Chrome, Firefox e o Opera).
Transferir arquivos usando o ShareDrop é muito simples. Basta abrir a página do ShareDrop em ambos os computadores utilizando a mesma rede para ele identificar automaticamente os computadores conectados.
Em seguida, arraste o arquivo para seu navegador e solte-o sobre o ícone do computador de destino para enviar o arquivo. Uma vez feito isso, no computador de destino, o usuário pode aceitar ou recusar o arquivo.
Observe que os arquivos são transferidos de forma segura diretamente entre os computadores através da sua rede local, sem que seja necessário primeiro fazer o upload dos arquivos para um servidor na internet.
Apesar da transferência dos arquivos ser feita através da rede local, o ShareDrop precisa que você tenha uma conexão de internet, para que ele seja capaz de identificar os computadores conectados na rede local.
Opcionalmente, você pode fazer login na página do ShareDrop usando uma conta do Persona, para que o seu endereço de e-mail e também seu gravatar (se você tiver um) sejam exibidos na página do ShareDrop.
Por fim, você também pode usar o ShareDrop para transferir arquivos do computador para o smartphone e vice-versa. Basta acessar a página do ShareDrop em seu smartphone utilizando um navegador suportado.
Em resumo, ShareDrop é uma ótima opção para copiar arquivos de um computador para outro através da rede local. Seu maior benefício é que ele dispensa configurações, basta você arrastar e soltar os arquivos.

Olá! Prazer em conhecê-lo(a)! Sou o fundador dos sites SoftDownload, TopFreewares e SuperTutoriais. Trabalho há duas décadas com tecnologia e criei esses sites com um objetivo simples: ajudar as pessoas a resolverem problemas e também para apresentar opções gratuitas para você usar no PC e no smartphone. Fique à vontade para explorar e aproveitar o site! Se precisar de qualquer ajuda, é só chamar!

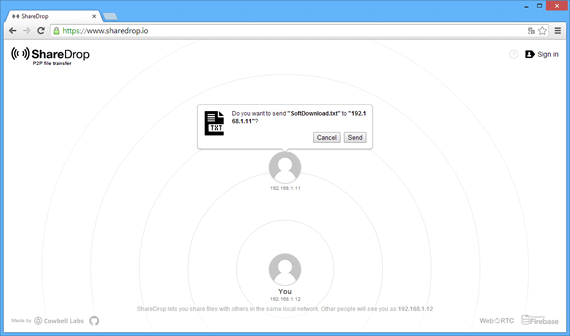
Não estou conseguindo usar. Ou os arquivos não estão sendo salvos ou não sei em que pasta ficam. Definitivamente não é a “downloads”.
Fiz um teste rápido aqui e ele salvou na pasta “Downloads”. Antes de salvar, ele exibe uma confirmação na tela perguntando se você deseja salvar o arquivo no computador. Ao terminar de baixar o arquivo, ele exibe uma notificação no rodapé do navegador, da mesma forma que outros downloads.
Eu testei no Google Chrome usando o Windows 10.