Se você é um usuário avançado do Windows, provavelmente você usa frequentemente a caixa de diálogo “Executar” do Windows para abrir programas e ferramentas do sistema rapidamente através de comandos.
Entretanto, uma das limitações da caixa de diálogo “Executar” do Windows é que ela não permite executar um programa como administrador. Você só pode fazer isso a partir do Menu Iniciar ou do Windows Explorer.
Para resolver essa limitação, você pode usar o Run-Command, um pequeno programa portátil criado como alternativa para a caixa de diálogo “Executar” padrão do Windows com várias melhorias e funcionalidades.
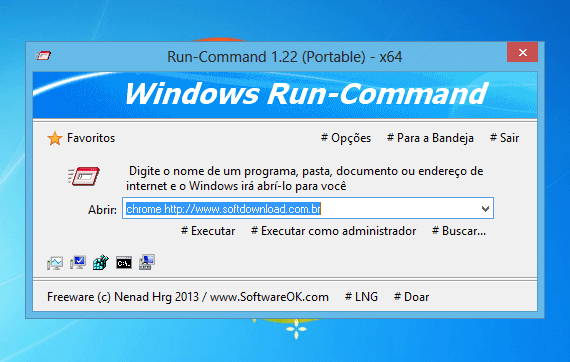
Ao executar o Run-Command, ele adiciona um ícone na bandeja do sistema e assume o controle da tecla de atalho “Windows+R”. Portanto, você pode abrí-lo da mesma forma que abre a caixa de diálogo “Executar”.
Para executar um programa ou processo com privilégios de administrador, tudo o que você precisa fazer é digitar a linha de comando do programa no campo “Abrir” e clicar no botão “Executar como administrador”.
Os pequenos ícones exibidos no canto inferior esquerdo permitem acessar rapidamente as ferramentas do sistema comumente usadas, como prompt de comando, editor de registro, gerenciador de tarefas e outros.
O botão “Favoritos” no canto superior esquerdo oferece atalhos para dezenas de comandos e programas e você também pode adicionar novos programas e comandos no favoritos e organizar os favoritos em pastas.
Para adicionar um novo programa no menu favoritos, basta você digitar a linha de comando na caixa “Abrir” e clicar no menu “Favoritos >> Adicionar ao Favoritos” e digitar um nome para o programa para adicioná-lo.
Para organizar os atalhos no Favoritos, clique em “Gerenciar Favoritos”. Para ordenar os programas, você pode usar o arrastar e soltar e criar novas pastas para organizar os programas e comandos em categorias.
Se você quiser executar programas do favoritos como administrador, basta você pressionar a tecla “CTRL” e clicar no atalho do programa. O mesmo pode ser feito para executar os atalhos do canto inferior esquerdo.
No menu “Opções” você pode definir opções como minimizar o programa na bandeja do sistema, ocultá-lo ao fechar, sempre iniciar minimizado, iniciá-lo com o Windows, definir teclas de atalho, entre outras opções.
Download Run-Command (64 bits)
Download Run-Command (32 bits)
Compatível com o Windows XP, Windows Vista, Windows 7 e Windows 8.

Olá! Prazer em conhecê-lo(a)! Sou o fundador dos sites SoftDownload, TopFreewares e SuperTutoriais. Trabalho há duas décadas com tecnologia e criei esses sites com um objetivo simples: ajudar as pessoas a resolverem problemas e também para apresentar opções gratuitas para você usar no PC e no smartphone. Fique à vontade para explorar e aproveitar o site! Se precisar de qualquer ajuda, é só chamar!
