Embora seja possível transferir os arquivos de um computador para outro através da rede Wi-Fi, pendrive e HD externo, a velocidade desses dispositivos é muito lenta e você irá perder horas transferindo os arquivos.
Felizmente, existe uma forma mais rápida de transferir esses arquivos, usando um cabo de rede conectado entre os dois computadores. Você perde 5 minutos fazendo a configuração, mas ainda ganha muito tempo.
Pré-requisitos:
1 cabo de rede crossover (cat5e) – Você pode usar o cabo de rede que veio junto com seu roteador/modem.
Como transferir os arquivos do PC antigo para o novo:
1. Conecte os dois computadores usando o cabo de rede crossover.
2. Configure as opções de compartilhamento (nos dois computadores)
Clique com o botão direito no ícone de rede na bandeja do sistema e selecione a opção “Abrir a Central de Rede e Compartilhamento”. Em seguida clique em “Alterar configurações de compartilhamento avançadas”.
No perfil “Público” no Windows 7 e “Convidado ou Público” no Windows 8.1/10, marque as opções abaixo:
- Ativar descoberta de rede
- Ativar compartilhamento de arquivo e impressora
- Desativar compartilhamento protegido por senha
No Windows 8.1/10, a opção “Desativar compartilhamento protegido por senha” está em “Todas as redes”.
3. Configure a conexão de rede
Na janela “Central de Rede e Compartilhamento” clique na “Conexão Local” ou “Ethernet”.
Nota: Se for exibida também uma conexão sem fio (Wi-Fi), clique nela e desative-a para evitar conflitos.
Em seguida, clique no botão “Propriedades” da “Conexão local” ou “Ethernet”. Localize e clique duas vezes na opção “Protocolo TCP/IP Versão 4 (TCP/IPv4) para abrir a janela de “Propriedades do protocolo TCP/IP”.
Marque a opção “Usar o seguinte endereço IP” e adicione as informações abaixo:
No computador 1
Endereço IP: 192.168.1.50
Mascara de sub-rede: (Preenchido automaticamente)
Gateway padrão: 192.168.1.50
No computador 2
Endereço IP: 192.168.1.51
Mascara de sub-rede: (Preenchido automaticamente)
Gateway padrão: 192.168.1.50 (Note que aqui o IP é o mesmo do computador 1)
4. Compartilhe as pastas:
No computador antigo, clique com o botão direito sobre a pasta que contém os arquivos que deseja copiar para seu computador novo, selecione a opção “Compartilhar com” e depois a opção “Pessoas específicas”.
Em seguida, selecione “Todos”, clique em “Adicionar” e marque o nível de permissão “Leitura/Gravação”.
Repita essa operação para compartilhar outras pastas. Se você estiver com dúvida do que transferir para o computador novo, veja aqui um artigo que lhe mostra o que você precisa salvar em seu computador antigo.
5. Transfira os arquivos
Pronto, agora abra o Meu Computador ou Windows Explorer no computador novo e clique na opção “Rede” na barra lateral. Ao fazer isso devem ser exibidos o nome do seu computador antigo e do computador novo.
Nota: Se os computadores não aparecerem, reinicie os dois computadores, aguarde eles serem totalmente iniciados e veja se os nomes dos computadores aparecerão ao clicar na opção Rede do Windows Explorer.
Clique no nome do computador antigo para visualizar as pastas compartilhadas, copie as pastas e arquivos e cole no computador novo. Ao colar os arquivos, você irá notar que a transferência será muito mais rápida.

Olá! Prazer em conhecê-lo(a)! Sou o fundador dos sites SoftDownload, TopFreewares e SuperTutoriais. Trabalho há duas décadas com tecnologia e criei esses sites com um objetivo simples: ajudar as pessoas a resolverem problemas e também para apresentar opções gratuitas para você usar no PC e no smartphone. Fique à vontade para explorar e aproveitar o site! Se precisar de qualquer ajuda, é só chamar!



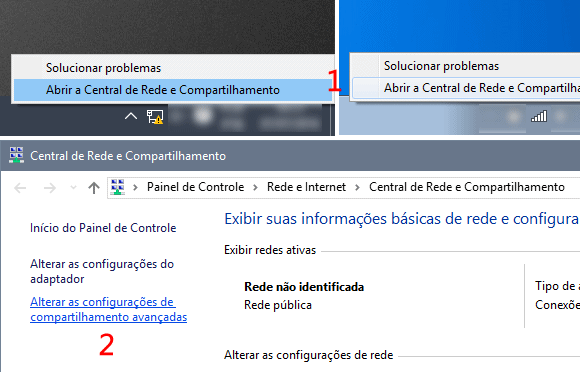
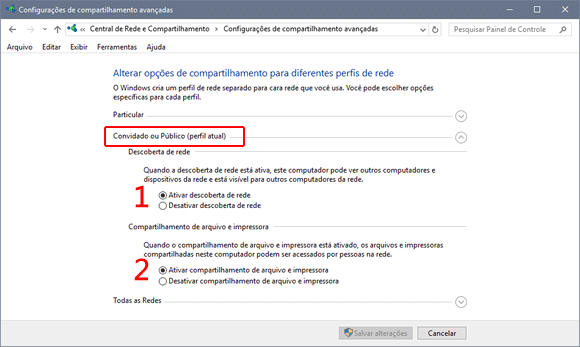
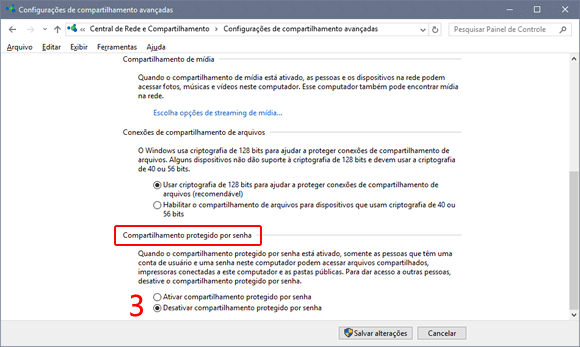
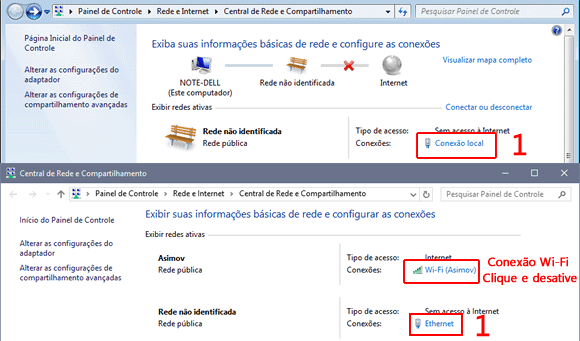
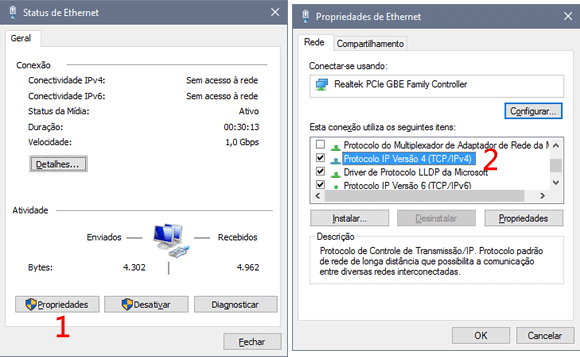
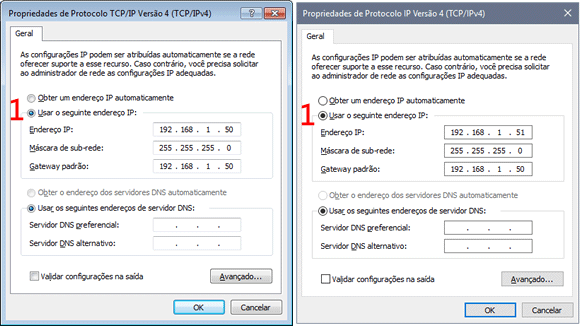
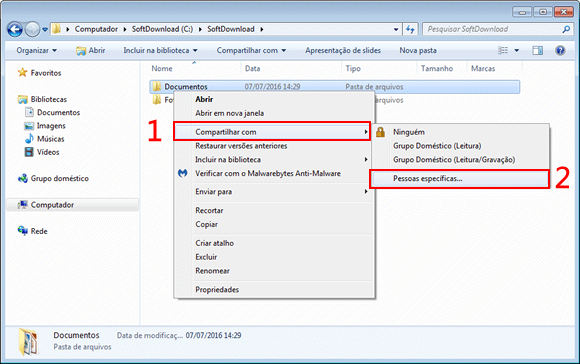
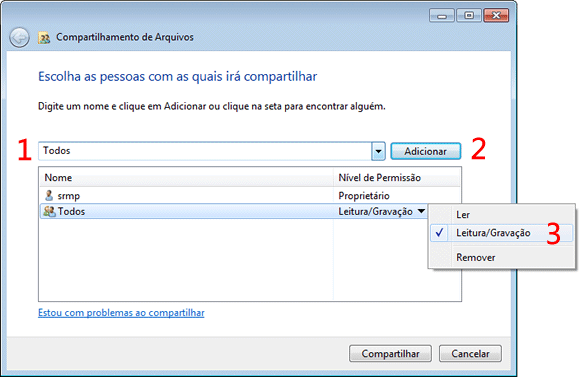
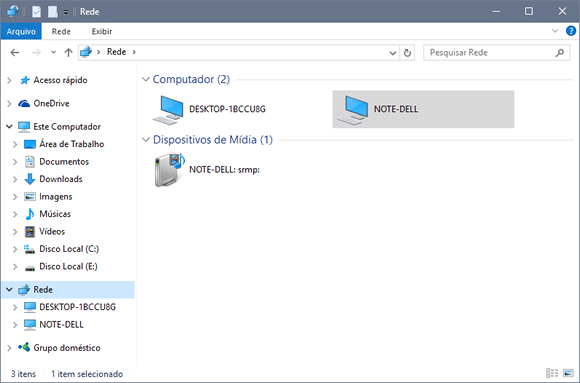
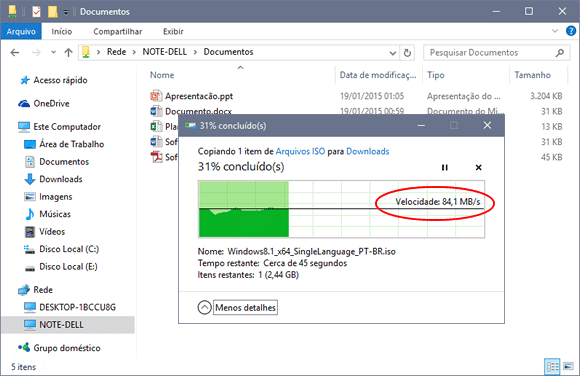
Não vejo a hora de testar, espero gostar, cara estou a gostar bastante do teu site tem muitos bons contéudos.
Olá Sérgio,
Neste procedimento, pelo que percebi, a transferência vai acontecer via cabo entre os dois PCs. Dúvida, neste caso o pc 1 não estará conectado a internet, correto?
Outra questão, como posso usar o SyncBack Free com este procedimento?
Espero que possa me ajudar.
Agradeço a atenção.
Abraço.
Sim, os computadores não precisam estar conectado a internet.
Para usar o SyncBack, basta instalá-lo no PC novo, criar um novo perfil, selecionar a opção backup e indicar como origem a pasta compartilhada no PC antigo.
Se necessário, defina na opção “Rede” na criação do perfil, os dados do usuário no computador de origem (PC antigo).
Não tenho palavras para expressar a minha felicidade em utilizar este método, velocidade de transferência rondando os 700mb.
Para mim que tenho um PC compacto onde não consigo acrescentar um HD para backup e a velocidade via USB é para esquecer quando se trata de uma grande quantidade de dados. Este método foi de extrema ajuda.
Muito obrigado Sérgio.
Continuação de um bom trabalho
Saudações Sérgio. Primeiramente quero parabenizá-lo pelo ótimo artigo. Estou precisando transferir arquivos entre dois computadores e gostaria de usar o cabo crossover, pois o mesmo parece ter uma maior velocidade de transferência. Após ler suas instruções fiquei com uma dúvida: Quando eu terminar as transferências dos arquivos, para retornar os computadores ao estado anterior, basta reativar a opção “Obter um endereço IP automaticamente” (na janela “Propriedades de Protocolo IP Versão 4 (TCP/IPv4)”)? Agradeço se puder me ajudar!
Olá Cláudio,
Se eles estavam configurados anteriormente com o IP automático, sim, basta você reativar essa opção.
Ok, Sérgio. Muito obrigado. Vou providenciar o cabo crossover e fazer o procedimento.