Assim como a maioria dos media players modernos como o iTunes, o Windows Media Player permite que você copie as músicas de seus CDs de áudio para o computador nos formatos de áudio MP3, WMA e WAV.
Neste artigo vamos lhe ensinar como copiar facilmente as músicas dos CDs de seus artistas favoritos para o computador nos formatos de áudio MP3, WMA ou WAV usando apenas o programa Windows Media Player.
Este tutorial é baseado no Windows Media Player 12 que está presente no Windows 7 e Windows 8. Se você está usando o Windows XP e Vista, é recomendável que você faça o download do Windows Media Player 11.
Como ripar CDs de áudio usando o Windows Media Player:
1. Insira o CD de áudio no drive de CD/DVD do seu computador e escolha a opção Reproduzir CD de áudio usando o Windows Media Player.

2. Se o Windows Media Player for aberto no modo Em execução, como na imagem abaixo, clique em Alternar para Biblioteca.
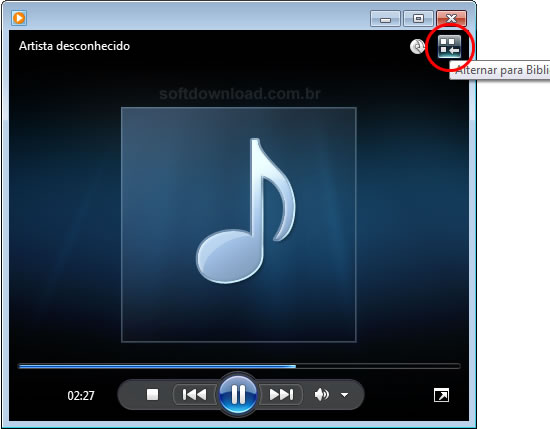
3. Em seguida, clique no menu Organizar > Opções...

4. Na janela, aberta, clique na guia Copiar Música do CD. Aqui você pode definir a pasta onde as músicas serão salvas, o nome dos arquivos, o formato de áudio e a qualidade do áudio.
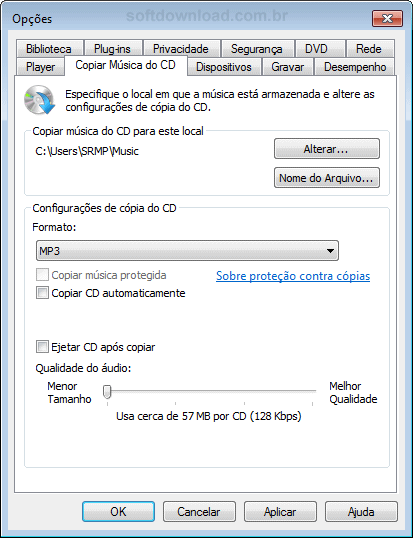
5. De volta a janela principal do Windows Media Player, clique em Copiar CD.

6. Escolha se deseja usar a proteção contra cópia nas músicas e clique em OK para iniciar a cópia do CD.
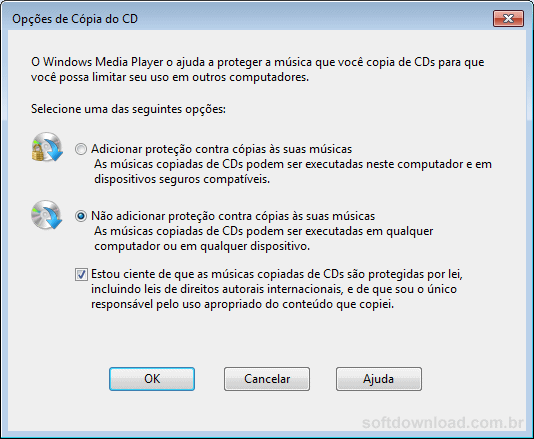
7. Pronto, agora basta aguardar a cópia das músicas do CD ser concluída. Na interface do Windows Media Player, você pode acompanhar o progresso da cópia das músicas do CD a partir da coluna Status da cópia.
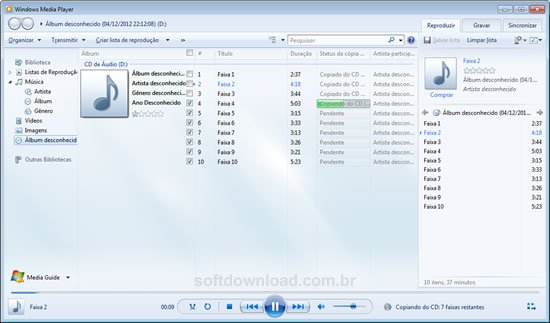

Olá! Prazer em conhecê-lo(a)! Sou o fundador dos sites SoftDownload, TopFreewares e SuperTutoriais. Trabalho há duas décadas com tecnologia e criei esses sites com um objetivo simples: ajudar as pessoas a resolverem problemas e também para apresentar opções gratuitas para você usar no PC e no smartphone. Fique à vontade para explorar e aproveitar o site! Se precisar de qualquer ajuda, é só chamar!

Facil de entender e muito claro.
Excelente!!!!! Muito obrigado!!!!!!
Funcionou muito bem. Obrigado.
Não sabia que isso era possível sem baixar algum programa diferente. Obrigado!
Boa!
Excelente!.
Obrigado, procuramos programas mágicos e gratuitos, que nunca o são na verdade, e achamos que funcionam.
Temos outras possibilidades mas não são divulgadas.
O Windows resolveu o problema. Fácil!
Gostei desta aula. Um verdadeiro show de simplicidade e pratica com resultado bem satisfatório.
Muito obrigado.
Muito bom, fiz e deu certo.
Obrigada!
Sou grato pela grande ajuda.