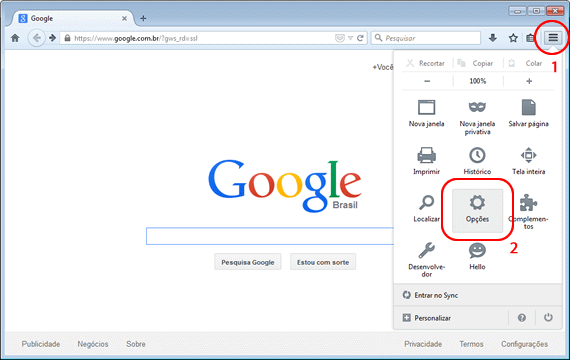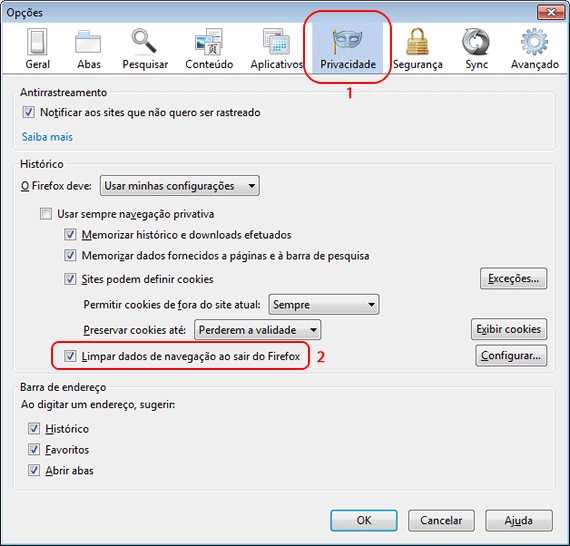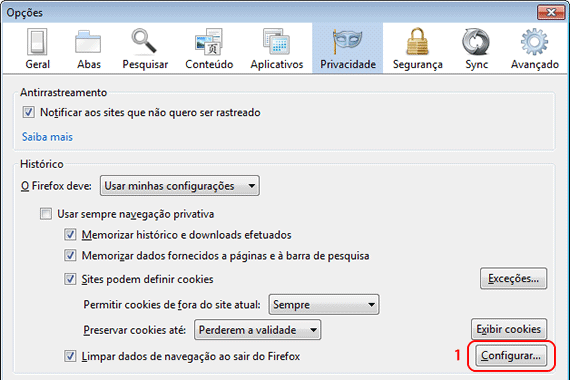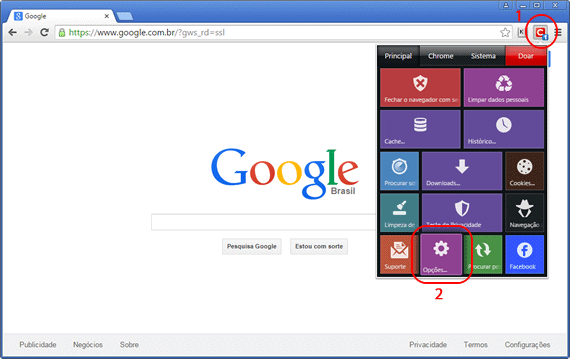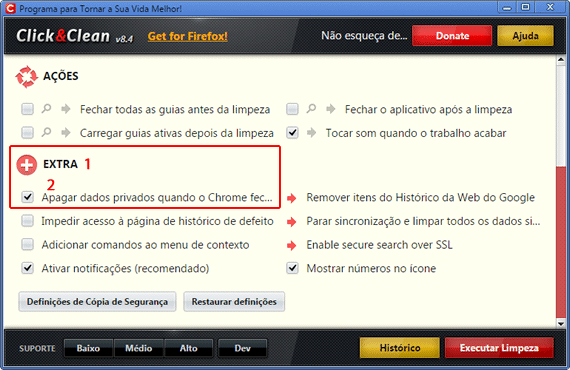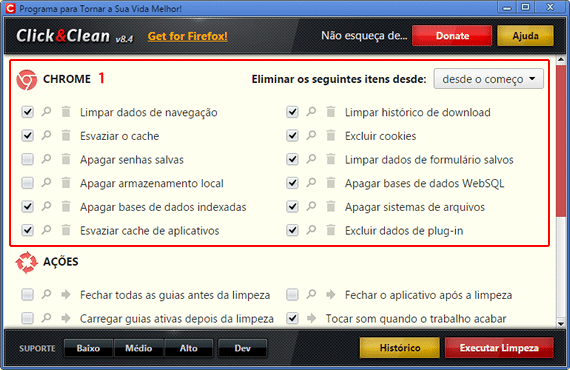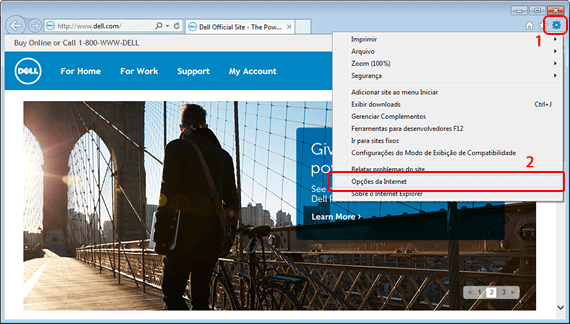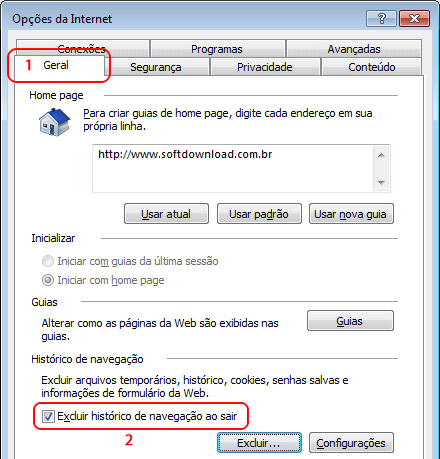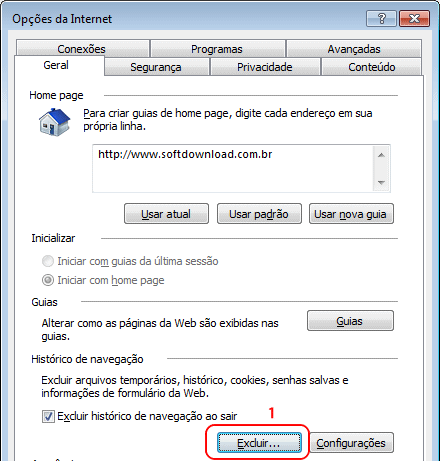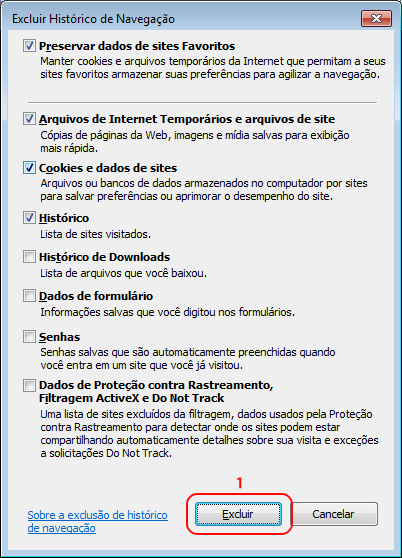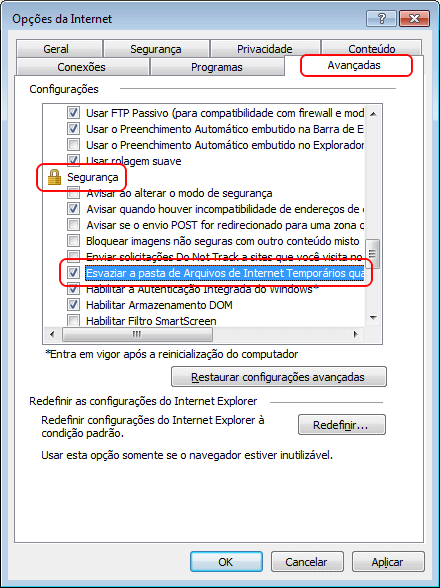Sempre que você navega na internet, são deixados vestígios dos sites que você visita em seu computador, tal como cookies, arquivos de cache, históricos de navegação, downloads e pesquisas, e assim por diante.
Estes dados revelam os seus hábitos de navegação e podem comprometer a sua privacidade. Portanto, se você leva a sua privacidade a sério, você pode querer deletar esses dados sempre que fechar o navegador.
Nesse artigo, vamos lhe mostrar como configurar o Firefox, Google Chrome e Internet Explorer para limpar automaticamente os dados de navegação toda vez que você fechar o seu navegador favorito no computador.
Como limpar o Firefox automaticamente:
O Firefox oferece uma funcionalidade capaz de deletar automaticamente os dados de navegação ao fechar o navegador. Para configurar a limpeza automática ao fechar o Firefox, basta você realizar as etapas abaixo:
1. Clique no botão de três traços (1) do lado direito e clique em “Opções”(2).
2. Na guia “Privacidade” (1), marque a opção “Limpar dados de navegação ao sair do Firefox”(2).
3. Em seguida, clique no botão “Configurar” (1) para definir o que deve ser limpo.
4. Você pode limpar o histórico de navegação e downloads, cache, cookies e outros dados.
5. Uma vez feito isso, sempre que você fechar o Firefox, os dados de navegação serão deletados.
Como limpar o Google Chrome automaticamente:
Diferente do Firefox, o Google Chrome não tem uma funcionalidade embutida para limpar automaticamente os dados de navegação ao fechar o navegador. Porém, você pode utilizar uma extensão para fazer o serviço.
1. Baixe e instale a extensão Click&Clean no Google Chrome
2. Em seguida, clique no botão do Click&Clean(1) no menu do Google Chrome e clique em “Opções”(2).
3. Na seção “Extra”(1) marque a opção “Apagar dados privados quando o Chrome fechar”(2).
4. Na seção “Chrome” (1) defina os dados que devem ser deletados quando o navegador for fechado.
5. Pronto, o seu navegador está configurado para limpar os dados de navegação quando você fechá-lo.
Como limpar o Internet Explorer automaticamente:
Assim como o Firefox, o Internet Explorer também possui uma funcionalidade embutida que permite limpar os dados de navegação automaticamente sempre que você fechar o Internet Explorer em seu computador.
1. Clique no botão de engrenagem(1) e selecione o item “Opções da Internet”(2)
2. Na guia “Geral”(1), marque a opção “Excluir histórico de navegação ao sair”(2)
3. Clique no botão “Excluir”(1) para personalizar os dados que serão deletados.
4. Na janela aberta, marque os dados que devem ser deletados quando o navegador for fechado e por fim, clique no botão “Excluir”(1), para que ele faça uma limpeza no navegador e salve as alterações realizadas.
5. Se quiser, você pode ir ainda mais longe. Na guia “Avançadas” role para baixo até a seção “Segurança” e marque a opção: “Esvaziar a pasta de arquivos de internet temporários quando o navegador for fechado”.

Olá! Prazer em conhecê-lo(a)! Sou o fundador dos sites SoftDownload, TopFreewares e SuperTutoriais. Trabalho há duas décadas com tecnologia e criei esses sites com um objetivo simples: ajudar as pessoas a resolverem problemas e também para apresentar opções gratuitas para você usar no PC e no smartphone. Fique à vontade para explorar e aproveitar o site! Se precisar de qualquer ajuda, é só chamar!