A maioria dos novos computadores desktop e notebooks estão vindo com a tecnologia UEFI, que substitui a antiga BIOS dos computadores e traz benefícios, como boot mais rápido e um setup com interface gráfica.
Porém, o modo de instalação do Windows em computadores com a tecnologia UEFI é um pouco diferente do tradicional, uma vez que o disco rígido usa a tabela de partição GUID (GPT) e não a tabela MBR padrão.
Nesse artigo vamos lhe ensinar a instalar o Windows 7, Windows 8/8.1 e o Windows 10 em computadores com a tecnologia UEFI, abordando temas como a criação do pendrive de boot e preparação do disco rígido.
Requisitos:
- Pendrive de no mínimo 4GB
- Arquivo de imagem ISO do Windows 7, Windows8/8.1 ou Windows 10 de 64 bits.
Nota: Se você possui um DVD de instalação do Windows 7, Windows 8/8.1 ou Windows 10, você pode usar o programa ImgBurn para criar um arquivo de imagem ISO do Windows a partir do seu DVD de instalação.
Como instalar o Windows 7/8/10 em modo UEFI:
1. Preparando o pendrive:
1.1. Baixe o programa Rufus e execute-o
1.2. Em “Dispositivo”, selecione a unidade correspondente ao seu pendrive.
1.3. Selecione a opção “Partição GPT para computadores UEFI” em “Tipo de partição”.
1.4. Marque a opção “Criar disco bootável”, clique no ícone de CD e selecione o arquivo ISO do Windows.
1.5. Clique em “Iniciar” e aguarde os arquivos serem copiados para o pendrive.
2. Iniciando a instalação do Windows:
2.1. Dê o boot no computador a partir do pendrive. Você pode definir a “ordem de boot” a partir do setup da BIOS. Em alguns casos pode ser necessário também desabilitar a opção “Secure Boot” no setup da BIOS.
Além disso, certifique-se que o modo UEFI está ativado na BIOS de seu notebook ou computador para que o mesmo reconheça o pendrive inicializável que você criou com a “partição GPT para computadores UEFI”.
2.2. Assim que a tela abaixo for exibida, pressione as teclas “Shift + F10” para abrir o Prompt de Comando.
2.3. Digite os comandos abaixo, pressionando “Enter” ao final de cada comando:
Diskpart (inicia a função de particionamento de disco).
List Disk (exibe os discos rígidos conectados ao computador).
Select Disk X (onde X é o número do disco exibido no Prompt).
Clean (apaga todas as partições do disco rígido).
Convert GPT (converte o disco para o formato GPT, que é o usado pelo modo UEFI).
2.4. Feche o Prompt de Comando clicando no (X).
3. Continuando a instalação do Windows:
Nota: Se você estiver instalando o Windows 8/10, continue a instalação a partir do passo 3.1, mas, se você estiver instalando o Windows 7, você precisará reiniciar o computador e continuar a instalação do passo 3.1.
3.1. Clique em “Instalar Agora”.
3.2. Ao chegar na tela abaixo, selecione a opção “Personalizada”.
3.3. Agora, clique no botão “Novo” no Windows 8/8.1/10 ou em “Opções de unidade > Novo” no Windows 7 e o Windows criará 3 partições no disco rígido. Selecione a partição do tipo primário e clique em “Avançar”.
Note que no Windows 7 será exibido um alerta na parte inferior da janela informando que “o Windows não pode ser instalado na partição 3″. No entanto, basta clicar em “Avançar” para prosseguir com a instalação.
Pronto, agora basta prosseguir normalmente com a instalação do Windows 7, Windows 8 ou Windows 10.

Olá! Prazer em conhecê-lo(a)! Sou o fundador dos sites SoftDownload, TopFreewares e SuperTutoriais. Trabalho há duas décadas com tecnologia e criei esses sites com um objetivo simples: ajudar as pessoas a resolverem problemas e também para apresentar opções gratuitas para você usar no PC e no smartphone. Fique à vontade para explorar e aproveitar o site! Se precisar de qualquer ajuda, é só chamar!

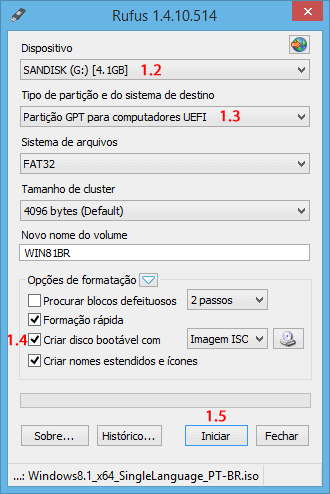
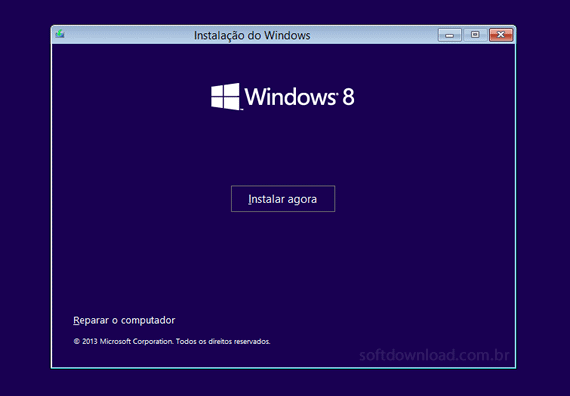
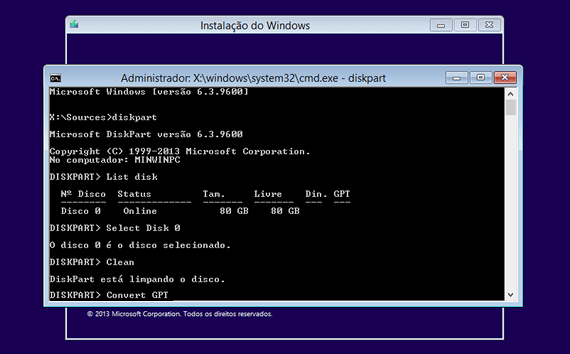

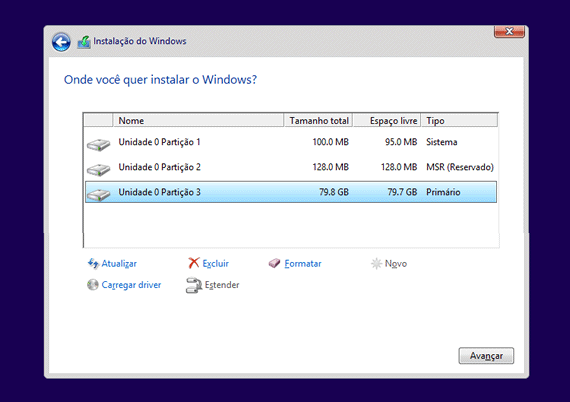
Boa tarde, tentei o procedimento acima e não passa da tela “Starting Windows” (Windows 7), tem alguma dica?
Alcir, como mencionado no passo 3, se você estiver instalando o Windows 7, você precisa reiniciar o computador e recomeçar a partir do passo 3.1. Se você não fizer isso, a instalação não irá passar da tela que você mencionou.
Alcir, você pode confirmar se deu certo com a dica acima? Pois já tentei varias vezes e a instalação sempre congela na tela do Starting Windows.
Boa tarde, abri o RUFUS e selecionei a ISO do Windows 7 32 bits, ai cliquei em INICIAR e apareceu a seguinte mensagem: Quando se usa UEFI como tipo de destino, só são suportadas imagens ISO bootáveis do tipo EFI. Selecione uma imagem ISO bootável do tipo EFI ou altere o tipo do destino para bios. (não pude tirar print, tecla com problemas). Mas enfim, o que fazer?
Você precisa usar um arquivo ISO do Windows 7 64 bits. O sistema UEFI só aceita sistemas operacionais de 64 bits.
No meu caso, mesmo com o pendrive bootável a instalação não chega na tela do passo 3.1, antes da tela azul com a seguinte informação: The bios in this system is not fully ACPI compliant. Please contact your system vendor for an update BIOS.
Meu note é um Positivo XR3000.
Estou na tentativa de instalar Windows 7 no positivo premium XS3210 e trava na tela “Starting Windows” (Windows 7), antes do passo 3.1. Alguém já instalou Windows 7 no Positivo Premium XS3210?
No meu caso acontece o seguinte: quando chego na parte do “convert GPT” o pen drive some e como se trata de windows 7 na hora que reinicio o computador o pen drive some e não consigo iniciar o procedimento.
Camilla, me parece que você está selecionando o pendrive e não o disco rígido antes de usar o comando “convert GPT”.
Tutorial excelente! Muito obrigado! :)
Funcionou perfeito, muito obrigado pela informação. Valew.
Cara, eu tinha formatado o HD e não consigo instalar o Windows novamente. O shift + f10 não funciona no meu, o que faço pra abrir o cmd?
Clique na opção “Reparar o computador” e lá você encontrará uma opção para abrir o prompt de comando.
Ótimo tutorial! O melhor que eu vi até agora. Bem explicado, vou tentar fazer a formatação e depois deixo o meu comentário.
Estou tentando instalar o Windows 10 em dual boot com o 8.1 já instalado, mas não queria formatar o hd pra isso.
Meu HD já está em GPT, se eu criar uma partição nova e tentar usar o pendrive bootável, será que consigo?
Lucas, teoricamente sim, porém eu nunca realizei o procedimento com o Windows 8.1 e Windows 10.
No meu caso, mesmo com o pendrive bootável a instalação não chega na tela do passo 3.1, antes da tela azul com a seguinte informação: The bios in this system is not fully ACPI compliant. Please contact your system vendor for an update BIOS.
Meu note é um Positivo XR3000.
Johnson, se você pesquisar na internet, você verá várias pessoas com esse mesmo erro em notebooks da Positivo. Na minha opinião, esse é um problema causado pela BIOS usada pela Positivo.
Com certeza o melhor tutorial que encontrei na net. Podem fazer que é batata.
Fiz o tutorial em um INSPIRON 14 2620 e funcionou legal.
Qual deve ser o sistema de arquivos do pendrive? FAT32 ou NTFS?
Pode usar qualquer um dos dois (FAT32 ou NTFS).
Até o momento tudo funcionando! :)
Estou instalando o Windows abraços!
Por que o sistema de arquivos do pendrive é FAT32 e não NTFS?
Eu testei o pendrive com FAT32 e funcionou, por isso eu recomendo esse sistema de arquivos. Porém, sinta se livre para testar com o NTFS. Depois posta o resultado aqui pra gente.
Aqui no meu da tela azul antes de iniciar o Windows. Positivo stilo xr3008.
Mateus, o problema é provavelmente a Bios usada pela Positivo. Existem vários relatos na internet de usuários da Positivo que não conseguem instalar o Windows em modo UEFI. Tente entrar em contato com eles ou pesquisa na internet a solução do seu problema, pois ele é específico de notebooks Positivo.
Valeu o post!
Após várias tentativas frustradas, suas orientações me fizeram conseguir reinstalar o Windows 8.1 no meu Lenovo S400 Touch. Grato.
Procedimento super fácil, funciona sem erros.
Olá, fiz o procedimento para instalar o meu Windows 8.1 e deu super certo. O passo a passo está perfeito e de fácil entendimento. Vlw
Muito bom o tutorial.
Instalei de boa aqui o Windows 7 64 bits PT-BR SP1.
Eu tenho o Win8 instalado. Quero instalar o Win7. Travei nessa parte de formato. Estou usando o Rufus 2.1.649 não sei se escolho “MBR… BIOS or UEFI” ou “MBR… UEFI” ou “GPT… UEFI”
Esse é o passo 1.3
Basta você selecionar a opção GPT para UEFI.
Olá Sérgio, tutorial bem explicado, só uma dúvida: você mostra como instalar o Windows pelo pendrive, instalar direto pelo dvd não funciona com UEFI/GPT?
Sim, funciona, basta você seguir o tutorial a partir da 2ª etapa (Iniciando a instalação do Windows).
Ah, sim! Assim que eu fizer a instalação eu posto aqui! Abraços.
Olá, estou tendo o seguinte problema:
Com o Windows 64 não consigo colocar a opção sistema de arquivo como fat 32, ele só aceita ntfs.
Pode usar o NTFS que funciona também.
Estou com um Lenovo 4030 e ele está com o mesmo problema, ele trava no start do Windows. Quem passou por esse problema conseguiu achar a solução? grato!
Tente desabilitar a opção “UEFI Secure Boot” ou “Secure Boot” no setup da BIOS.
Amigo, o meu trava no Starting Windows. Já reiniciei e tal mas não sai disso, Windows 7 64 bits? O que pode ser?
Emerson, tente desabilitar a opção “Secure Boot” na BIOS do computador e veja se encontra uma opção chamada “CSM” ou “Load legacy option ROM” na BIOS e habilite-a.
Procedimento super fácil, funciona sem erros. muito bom!
Olá,
Estou realizando este procedimento e depois da instalação habilitei o “secure boot” na bios. Depois disso o notebook não sobe mais o Windows.
Alguma sugestão?
Mantenha o “Secure Boot” desabilitado.