Provavelmente, você já ouvir falar de alguma pessoa que teve a sua conta do Facebook invadida e muitas vezes, a única intenção do invasor é causar constrangimento publicando fotos de sexo no perfil da pessoa.
A verificação em duas etapas é um recurso de segurança que reduz drasticamente a chance da sua conta em redes sociais e outros serviços populares, como o Facebook, Twitter, Gmail e Outlook serem invadidas.
Com a verificação em duas etapas, sempre que você acessar sua conta a partir de um local desconhecido, você irá receber um código em seu telefone, para confirmar a sua identidade e autorizar o acesso a conta.
Com isso, mesmo que alguém tenha descoberto sua senha, ela não irá conseguir acessar sua conta, uma vez que ela precisará do seu telefone para receber o código e confirmar a identidade para acessar a conta.
Nesse artigo, vamos mostrá-lo como habilitar a verificação em duas etapas no Facebook, Twitter, Gmail e Outlook.com, que por serem serviços muito populares, costumam ser os sites mais visados pelos hackers.
Como habilitar a verificação em duas etapas no Outlook.com:
Acesse a página “Configurações de segurança” e entre com sua conta da Microsoft.
Em seguida, para alterar as configurações de segurança em sua conta, ele solicitará a você um código de segurança. Você pode receber o código através do telefone ou do email alternativo (se foram cadastrados).
Depois de confirmar o código de segurança, clique em “Configurar agora” para iniciar a configuração.
Em seguida selecione em qual dispositivo deseja instalar o aplicativo. No Windows Phone e Android, você pode usar o aplicativo autenticador da própria Microsoft e no iPhone e iPad pode usar o Google Authenticator.
A página seguinte irá lhe oferecer o link para download do aplicativo autenticador, que você deve instalar em seu smartphone (Windows Phone, Android ou iOS) para gerar os códigos de verificação de identidade.
Por último, digitalize o código QR exibido na página para fazer o emparelhamento do aplicativo com a sua conta Microsoft e insira o código gerado pelo aplicativo para confirmar se o emparelhamento foi realizado.
É isso, da próxima vez que você precisar confirmar a identidade para acessar a sua conta Microsoft, use o aplicativo. A confirmação é exigida apenas quando você acessa sua conta em dispositivos desconhecidos.
Como habilitar a verificação em duas etapas no Gmail:
Acesse a página de configuração da verificação em duas etapas do Google, clique no botão “Começar” e faça login em sua conta do Google, como por exemplo, a sua conta do Gmail.
Em seguida, confirme seu número de telefone e email de recuperação.
Na próxima página, ele irá lhe explicar como funciona a verificação em duas etapas do Google. Clique no botão “Configurar” para iniciar o processo de configuração da verificação em duas etapas.
Na página seguinte, ele irá lhe mostrar para qual número ele irá enviar os códigos de confirmação e você pode escolher se deseja receber os códigos por mensagem de texto SMS ou chamada de voz.
Clique em “Enviar código” e insira na página seguinte o código que você recebeu em seu telefone. Assim como a Microsoft, o Google também não irá solicitar o código de verificação em computadores confiáveis.
Depois de ativar a verificação em duas etapas, você pode receber os códigos através do aplicativo Google Authenticator, que está disponível para Android, iPhone. Para isso, clique no botão “Alternar para aplicativo”.
Escolha o seu dispositivo móvel, baixe o aplicativo do Google Authenticator, digitalize o código QR na tela e insira o código de confirmação gerado. Pronto, agora você pode usar os códigos gerados pelo aplicativo.
Como habilitar a verificação em duas etapas no Facebook:
A primeira coisa que você precisa fazer para ativar a verificação em duas etapas do Facebook é vincular o seu telefone ao perfil do Facebook. Acesse a página de configuração e clique em “Adicionar um telefone”.
Para habilitar a verificação em duas etapas do Facebook, acesse a página de configurações de segurança do Facebook, clique no botão “Editar” da opção “Gerador de Códigos” e por fim, clique no link “Configurar”.
Em seguida, instale o aplicativo Google Authenticator ou qualquer outro aplicativo de autenticação de sua preferência em seu smartphone, escaneie o código QR e digite o código de segurança exibido no telefone.
Ainda nas “Configurações de segurança”, clique em “Editar”, na opção “Aprovações de login“, e marque a opção “Exigir o código de segurança para acessar a minha conta a partir de navegadores desconhecidos”.
Uma pequena janela explicando como funciona a verificação em duas etapas. Clique no botão “Começar” e depois em “Continuar”. Por último, um código de confirmação por SMS será enviado para o seu telefone.
Pronto, agora sempre que houver tentativas de login em sua conta no Facebook a partir de um navegador desconhecido, um código de segurança será enviado para o seu telefone para você confirmar a identidade.
Como habilitar a verificação em duas etapas no Twitter:
Para configurar a verificação em duas etapas no Twitter, primeiro você precisa cadastrar o número do seu telefone celular em sua conta no Twitter. Acesse a página de configuração do Twitter e adicione o número.
Em seguida, acesse a página de configurações de “Segurança e Privacidade” no Twitter e marque a opção “Enviar pedidos de verificação de acesso ao meu celular” e o Twitter irá enviar as confirmações por “SMS”.
Opcionalmente, você pode instalar o aplicativo do Twitter em seu smartphone Android ou iOS e habilitar a opção “Enviar pedidos de verificação de acesso para o app do Twitter” para receber a confirmações no app.
Note que antes você precisa habilitar a opção “Verificação de acesso” nas configurações de segurança do aplicativo do Twitter em seu telefone. Qualquer dúvida, acesse a página de configuração oficial do Twitter.

Olá! Prazer em conhecê-lo(a)! Sou o fundador dos sites SoftDownload, TopFreewares e SuperTutoriais. Trabalho há duas décadas com tecnologia e criei esses sites com um objetivo simples: ajudar as pessoas a resolverem problemas e também para apresentar opções gratuitas para você usar no PC e no smartphone. Fique à vontade para explorar e aproveitar o site! Se precisar de qualquer ajuda, é só chamar!

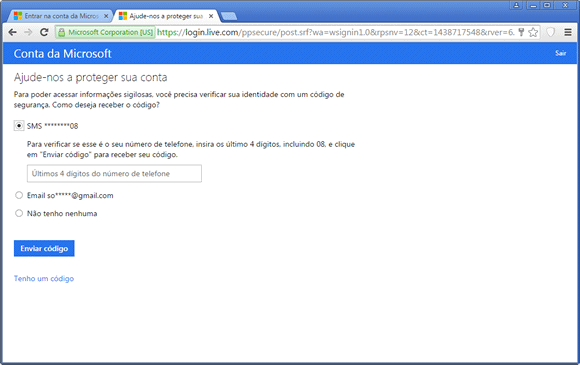
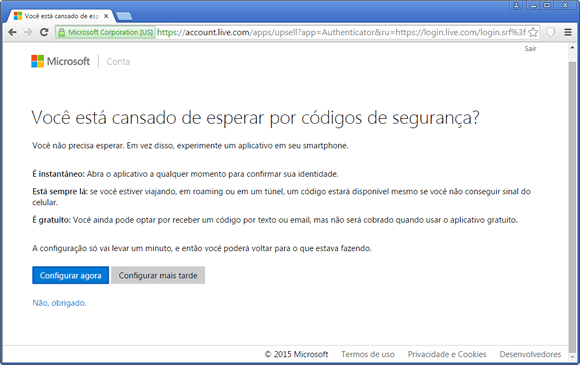
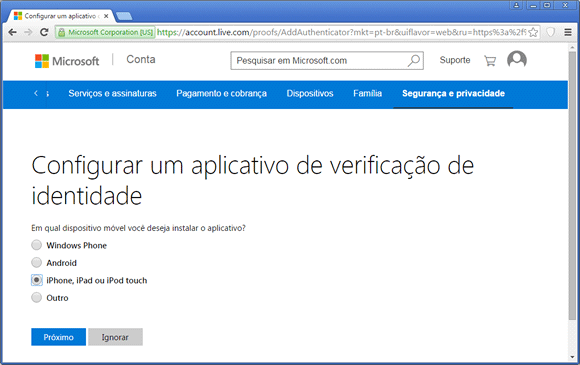
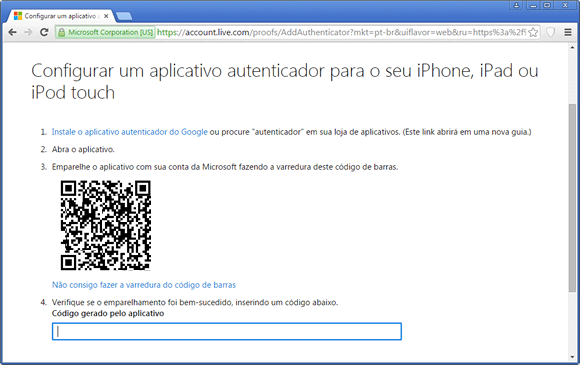
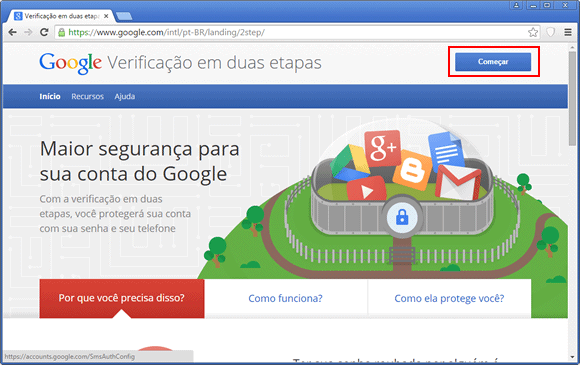
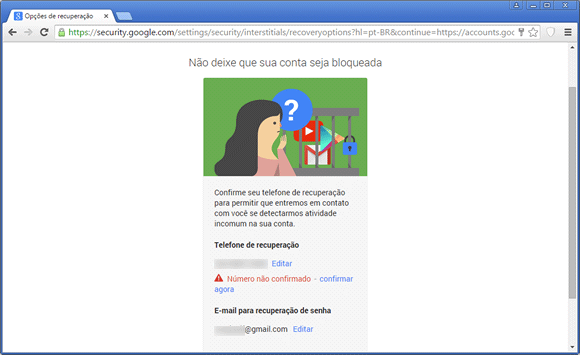
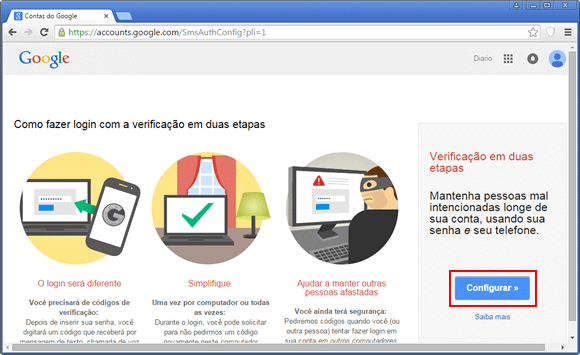
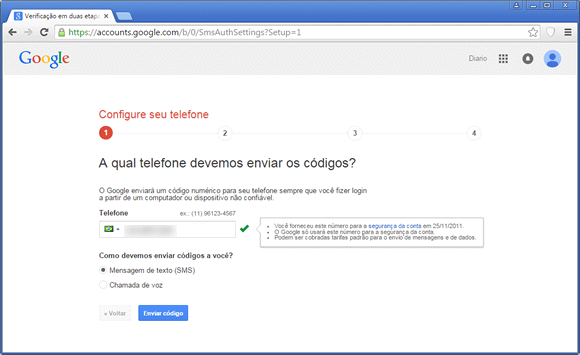
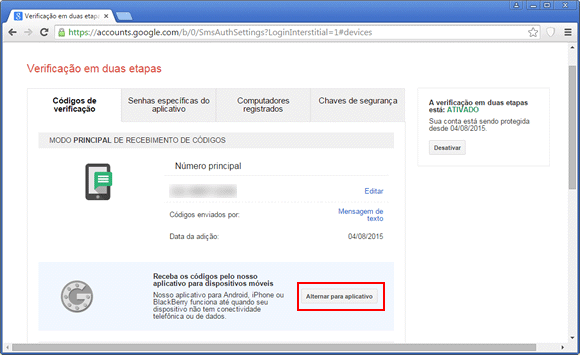
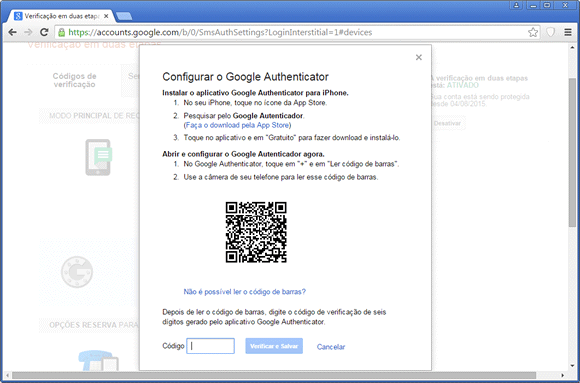





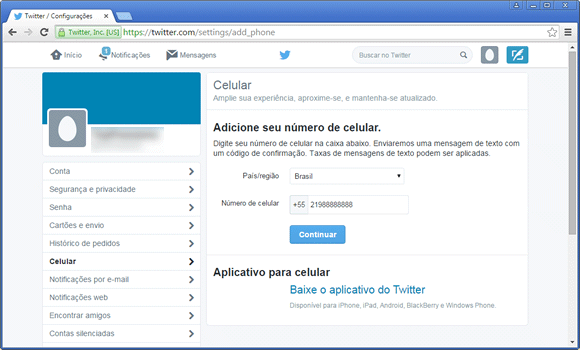
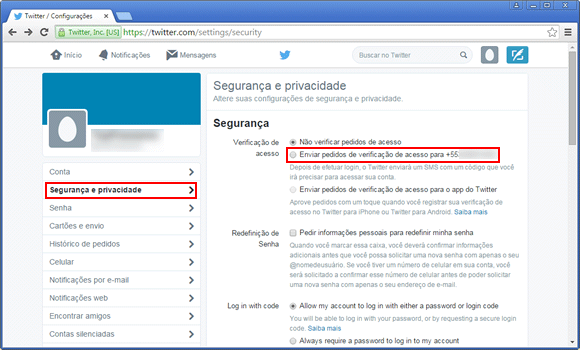
Ótima dica. Essa eu já sabia, mas queria dizer que adoro este site e aproveito muito. Obrigado.
Excelente artigo, direto ao ponto! Parabéns pelo ótimo site, sempre acompanho as novidades via feed.