Uma das coisas mais desesperadoras que podem acontecer quando você trabalha no computador é ligar o notebook e computador desktop para trabalhar e o Windows não iniciar. O que fazer quando isso acontece?
Para ajudá-lo a resolver esse tipo de problema, explicamos nesse tutorial uma série de procedimentos que você pode realizar para reparar computadores com Windows 10 usando o disco de instalação do Windows.
Preparação:
- Baixe o arquivo ISO do Windows 10.
- Grave o arquivo ISO em DVD ou pendrive.
Como fazer a reparação do Windows 10:
Insira o DVD do Windows 10 ou o pendrive, se você criou um pendrive do Windows 10, ligue o computador e troque a ordem de inicialização do computador no setup da BIOS, para iniciá-lo pelo drive de DVD ou USB.
Para acessar o setup da BIOS você deve pressionar uma tecla durante o boot do computador. Essa tecla é exibida na primeira tela de boot e varia de fabricante para fabricante e pode ser Del, Esc, F1, F2, F8 ou F12.
Assim que o disco de instalação for carregado, escolha as configurações de idioma e clique em “Avançar“.
Na tela seguinte, clique na opção “Reparar o computador” exibido no canto inferior esquerdo da janela.
Ao fazer isso, ele abre um menu semelhante ao exibido abaixo. Clique na opção “Solução de Problemas“.
Nas opções avançadas você pode tentar restaurar o Windows usando um ponto de restauração, usar uma imagem do sistema previamente salva, reparar a inicialização do Windows e utilizar o Prompt de Comando.
Por exemplo, se o Windows não estiver iniciando, você pode utilizar a opção “Reparo de Inicialização”, que tenta reparar automaticamente a inicialização do Windows usando como base os problemas mais comuns.
Porém, se o problema no computador começou a acontecer após a instalação de um novo programa, você deve usar a opção “Restauração do Sistema” para restaurar o computador a um ponto anterior a instalação.
Usando o Prompt de Comando
Se nenhuma das opções acima resolver o seu problema você pode reparar o Windows usando o “Prompt de Comando”. Através dele é possível diagnosticar e resolver uma série de problemas em seu computador.
a) Verificar erros no disco rígido
Falhas no disco rígido podem corromper arquivos do sistema e impedir que o Windows seja iniciado. Para verificar possíveis erros no disco rígido e tentar repará-los, rode o comando abaixo no Prompt de Comando.
Note que mesmo se a unidade onde o Windows está instalado em seu computador for a “unidade C”, você deve informar d: no comando, uma vez que durante a reparação, o Windows será montado na “unidade D”.
chkdsk /f /r d:
b) Reparar arquivos corrompidos do sistema
Para reparar arquivos do sistema corrompidos, você pode utilizar o comando “sfc /scannow” no Prompt de Comando do Windows. Esse comando verifica os arquivos do sistema e substitui os arquivos corrompidos.
Porém, quando você executa esse comando através do disco de instalação do Windows 10, ele apresenta o erro: “Há um reparo de sistema pendente; é preciso reiniciar o computador para concluir a operação.”
Para solucionar esse erro e reparar os arquivos corrompidos do Windows 10, use o comando abaixo:
sfc /scannow /offbootdir=c:\ /offwindir=d:\windows
c) Remover atualizações pendentes
Existem situações em que as atualizações do sistema não são concluídas corretamente e impedem que o Windows seja iniciado. Para remover qualquer atualização pendente, basta você utilizar o comando abaixo.
dism.exe /image:d:\ /cleanup-image /revertpendingactions
Depois de executar os procedimentos, reinicie o computador e troque a ordem de inicialização no setup da BIOS para voltar a iniciar o computador pelo disco rígido. Em seguida verifique se o Windows será iniciado.

Olá! Prazer em conhecê-lo(a)! Sou o fundador dos sites SoftDownload, TopFreewares e SuperTutoriais. Trabalho há duas décadas com tecnologia e criei esses sites com um objetivo simples: ajudar as pessoas a resolverem problemas e também para apresentar opções gratuitas para você usar no PC e no smartphone. Fique à vontade para explorar e aproveitar o site! Se precisar de qualquer ajuda, é só chamar!

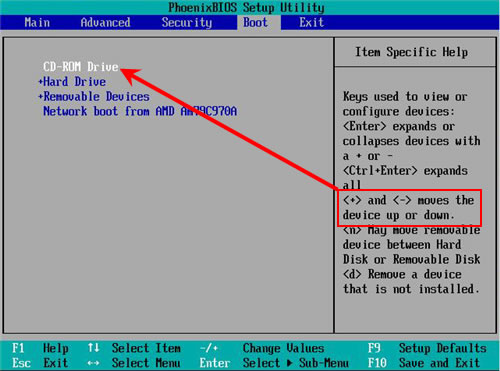
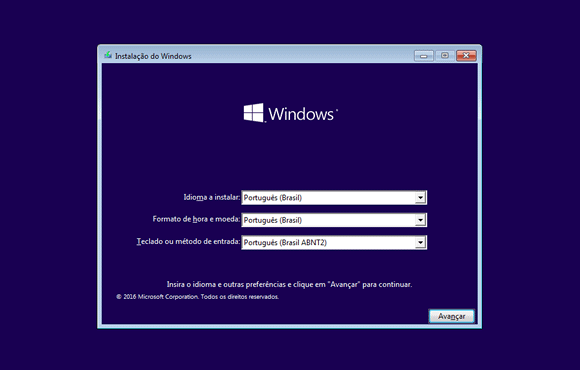
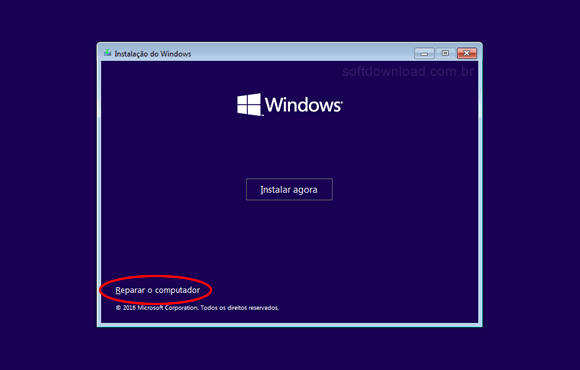
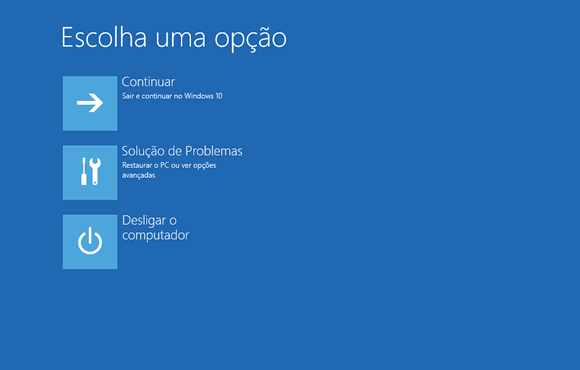


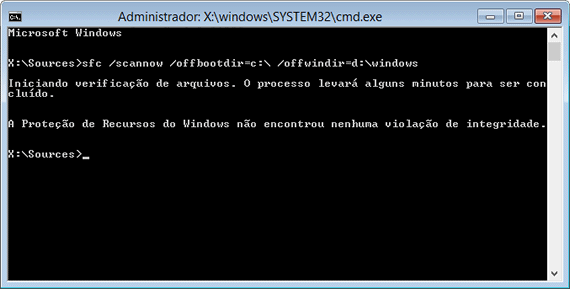

Isso só vai funcionar para BIOS legacy CSM com boot em MBR.
Se o Windows estiver sob BIOS UEFI (o que ocorre na maioria dos PCs e Notebooks vendidos com Windows pré-instalado) isso não funcionará infelizmente.
Adilson, você está equivocado, ele funciona com BIOS UEFI sim, basta você desabilitar o “Secure Boot” no setup da BIOS.
Ótimo.
Muito boa a matéria. Obrigado.
Uma mão na roda em caso de imprevisto.
Grato pelo tutorial.
Quero agradecer imensamente por esse post de ajuda.
Entendi tudo, segui todos os passos e consegui resolver o problema da tela preta depois de inúmeras tentativas seguindo sites da net.
Muito obrigada. Abraços Ana Maria.
No meu caso, quando chego no reparo dos arquivos dá a mensagem “A proteção de recurso do Windows não pode iniciar o serviço de reparo”.
Alguém pode me ajudar?
Esse erro costuma acontecer quando você executa o comando pelo Windows.
Você iniciou o computador a partir do DVD ou pendrive de instalação do Windows e acessou a opção de reparação para executar o comando sfc /scannow?
Sim, Segui as orientacoes acessando usando um pendrive mas mesmo assim nao funcionou. Como resolver?
Se você não conseguiu fazer a reparação usando com as informações do artigo, recomendo que você leve o computador na assistência técnica.
Boa Tarde!
Estou tentando fazer uma verificação do disco usando “chkdsk” no entanto as 2 vezes que tentei parou no 10% e ficou por horas e nada.
O que devo fazer?
Provavelmente existe algum erro grave no disco rígido que está impedindo a continuação da verificação.
Eu recomendo que você leve o computador a assistência técnica para uma melhor avaliação.
Rapaz, salvou minha vida. muito obrigado por esse post, o melhor de todos que encontrei na net.
Fui fazendo do começo ao fim, opção por opção, até que deu certo!
O que acontece no meu PC foi o seguinte:
Criei 3 partições no HD pelo Aomei que fez depois de um boot, o windows não voltou mais, não tenho como rodar DVD ou pen drive. O prompt funciona na letra X:, não consegui mudar para C: , então o sfc não roda no c:, como posso mudar a letra e o que pode ser feito?
Sem conseguir iniciar o computador pelo DVD ou pendrive para refazer a reparação do Windows, a única opção é levar na assistência técnica.
Otimo artigo. parabéns.
Eu só nã consigo usar a barra invertida no prompt de comando.
Ótimo artigo! Parabéns!
Vlw amigo!! Efetuei o procedimento e funcionou!