O editor de diretiva de grupo (gpedit.msc) é uma ferramenta do Windows muito útil, e dezenas de tutoriais disponíveis na internet precisam que o usuário acesse o gpedit.msc para configurar recursos do Windows.
Enquanto o Windows 7 Ultimate, Professional e Enterprise possuem o “gpedit.msc”, infelizmente, algumas versões do Windows 7, como o Windows 7 Home e o Starter, não possuem o “Editor de Diretivas de Grupo”.
Quando você tenta executar o “gpedit.msc” pelo “Executar”, ele exibe a mensagem: O Windows não pode encontrar ‘gpedit.msc’. Certifique-se de que o nome do arquivo foi digitado corretamente e tente novamente.
Para resolver o problema, você pode usar o instalador do GPEdit, um programa gratuito que instala o editor de diretivas de grupo (gpedit) no Windows 7 Home Basic, Windows 7 Home Premium e Windows 7 Starter.
A instalação do gpedit.msc no Windows 7 Home Premium, Home Basic e Starter é muito simples. Primeiro, faça o download do programa. Em seguida, extraia e execute o arquivo baixado para instalar o gpedit.msc.
Porém, antes de instalar o GPEdit no computador, é recomendável criar um ponto de restauração. Assim, caso ocorra algum problema, você pode restaurar o sistema para o estado anterior a instalação do GPEdit.
Depois de instalar o “gpedit.msc”, basta abrir a caixa “Executar” usando a tecla de atalho “Win+R”, digitar gpedit.msc e clicar no botão “OK” para abrir o “Editor de Diretiva de Grupo” no Windows 7 Home ou Starter.
Por fim, é importante ressaltar que apesar do instalador ter funcionado perfeitamente nos testes realizados, nós não damos nenhuma garantia que ele está livre de problemas. Utilize o programa por sua conta e risco.

Olá! Prazer em conhecê-lo(a)! Sou o fundador dos sites SoftDownload, TopFreewares e SuperTutoriais. Trabalho há duas décadas com tecnologia e criei esses sites com um objetivo simples: ajudar as pessoas a resolverem problemas e também para apresentar opções gratuitas para você usar no PC e no smartphone. Fique à vontade para explorar e aproveitar o site! Se precisar de qualquer ajuda, é só chamar!

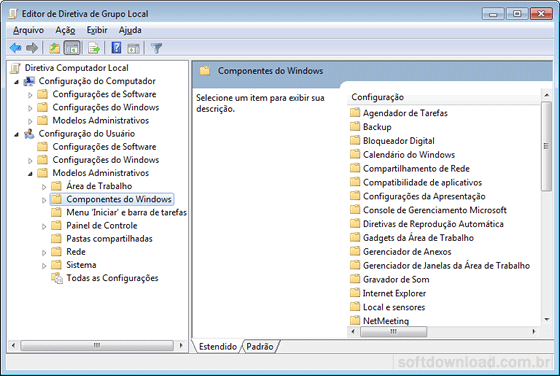
Infelizmente foi detectado um trojan no referido arquivo pelo Malwarebytes.
Hugo, o arquivo é seguro. Alguns antivírus e antimalwares podem detectá-lo como uma ameaça porque ele faz alterações no sistema.
Excelente.
Fiz uma análise no arquivo e ainda funciona perfeitamente.
Obrigado.
Como faço para encontrar o ponto de restauração e voltar como estava?
Bruno, na caixa de pesquisa do menu Iniciar digite: Restaurar
Em seguida, clique na opção “Restaurar um estado anterior do computador”.
Não funcionou… Tem algum outro jeito?
Eu recomendo que você use o Policy Plus
Eu instalei certinho mas não to achando!
Eu também não consigo encontrar o arquivo, mesmo após a instalação!
Instalei mas na hora de abrir fala que o mcc não pode criar o snap in, o que faço agora?
Nesse caso, talvez a melhor opção seja usar o Policy Plus.