O Windows possui um agendador de tarefas que lhe permite automatizar quase tudo no computador, como por exemplo, fechar programas automaticamente. Nesse tutorial vamos mostrar como fechar um programa automaticamente no computador em um horário específico utilizando o Agendador de Tarefas do Windows.
1. Pesquise por agendador de tarefas no menu Iniciar e abra o Agendador de Tarefas.
2. Clique na opção “Criar Tarefa Básica…” no menu do lado direito.
3. Digite um nome para a tarefa, como por exemplo, “Fechar NomeDoPrograma” e clique em “Avançar”.
4. Defina quando executar a tarefa. Você pode executá-la uma vez ou diariamente, semanalmente, etc.
5. Selecione a data de início do agendamento e o horário em que o programa deve ser fechado.
6. Selecione a opção “Iniciar um programa e clique em “Avançar”
7. Digite taskkill no campo “Programa/script” e no campo “Argumentos”, digite /f /im nomedoprograma.exe
Dica: Caso não saiba o nome do “arquivo EXE” do programa, abra o Gerenciador de Tarefas do Windows, clique com o botão direito no programa e escolha “Ir para detalhes” para descobrir o nome do arquivo EXE.
8. Por fim, clique em “Concluir” e pronto, o programa será fechado automaticamente no horário agendado.
Dica: Se quiser testar o funcionamento do agendamento, encontre a tarefa agendada criada na lista, clique com o botão direito nela, selecione a opção “Executar” e verifique se o programa em questão será fechado.

Olá! Prazer em conhecê-lo(a)! Sou o fundador dos sites SoftDownload, TopFreewares e SuperTutoriais. Trabalho há duas décadas com tecnologia e criei esses sites com um objetivo simples: ajudar as pessoas a resolverem problemas e também para apresentar opções gratuitas para você usar no PC e no smartphone. Fique à vontade para explorar e aproveitar o site! Se precisar de qualquer ajuda, é só chamar!

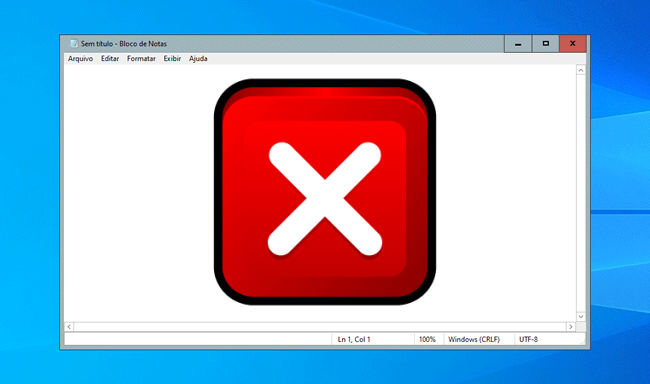
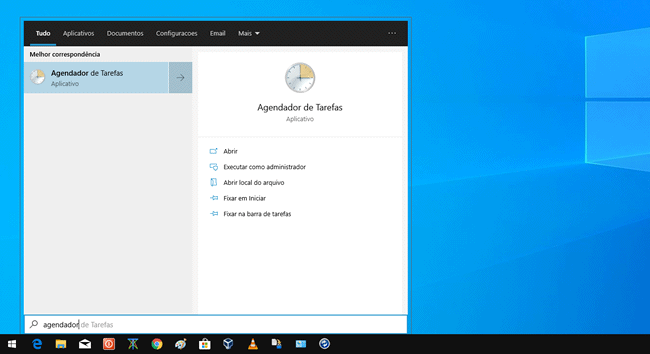
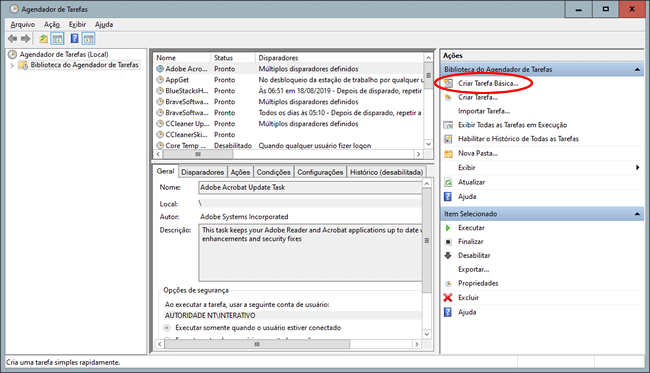
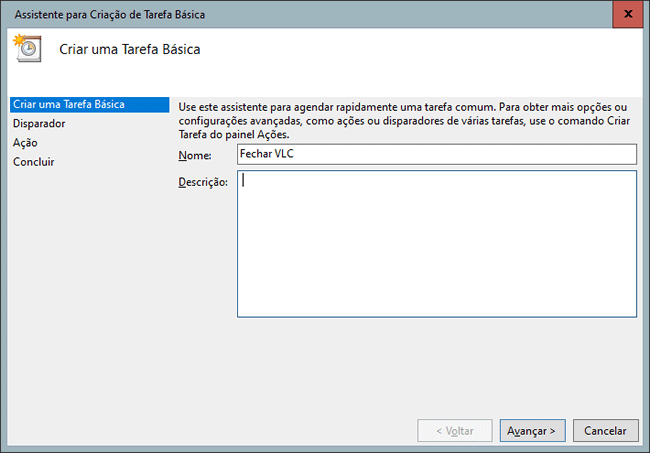

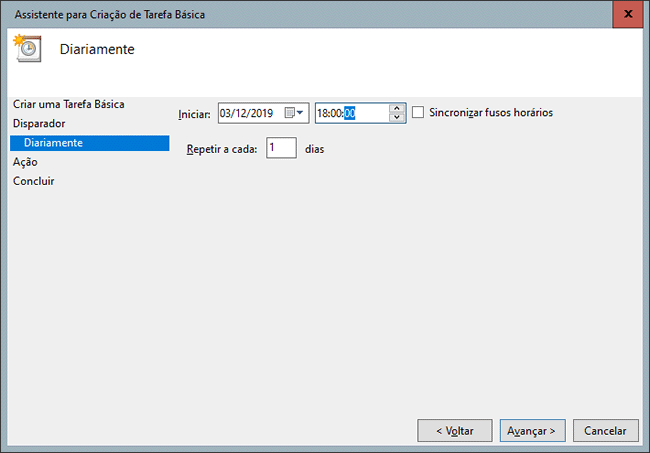
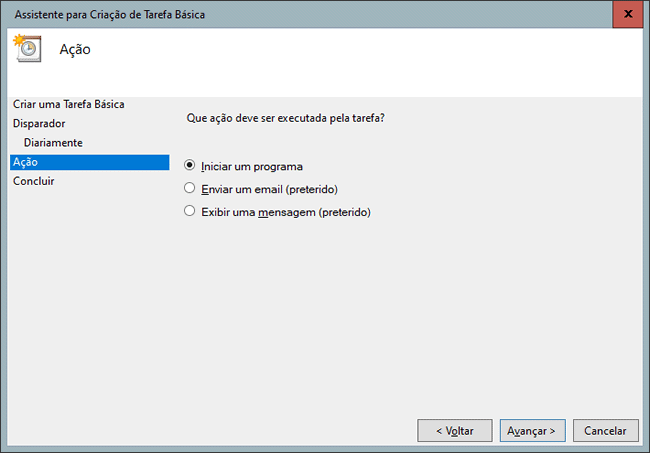

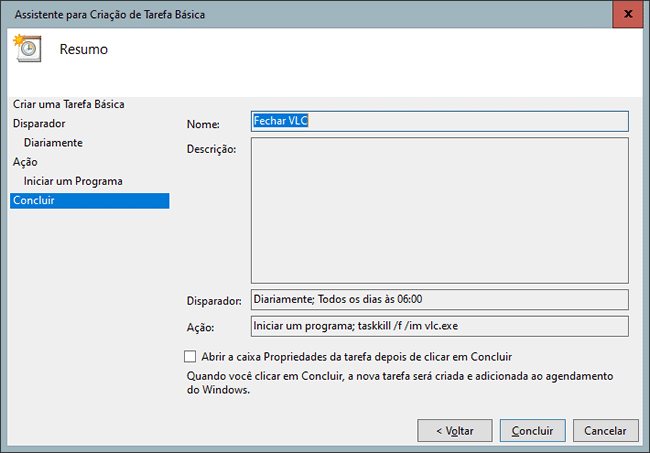
Caso eu queira ligar um programa pelo agendador qual o comando?
Nesse caso, basta você escolher a opção “Iniciar um programa” e selecionar o arquivo executável (EXE) do programa.
https://www.softdownload.com.br/como-automatizar-execucao-de-programas.html
Como faço para por uma condição que executa ao sair do modo ocioso?
O que você quer dizer com modo ocioso?
Como eu faço caso eu queira que o programa desligue por inatividade.
Por exemplo, caso não haja nenhuma atividade no mouse ou no aplicativo durante 30 segundos, ele fecha automaticamente.
Existe uma forma de você fechar um programa que está com a janela inativa, ou seja, ela funciona apenas quando a janela estás em segundo plano, não está em foco na tela.
É um script do AutoHokey, você deve usar o AutoHotkey v1 e não a v2. Substitua o executavel_do_programa.exe pelo nome do arquivo executável do programa desejado.
#PersistentSetTimer, close_inactive_program_window, 1000 ; 1 second timer
return
close_inactive_program_window:
If !WinActive("ahk_exe executavel_do_programa.exe")
time++ ; checks the number in the variable "time" and increases it by 1 every 1 second (in accordance with the timer period)
else
time := 0 ; reset
If (time = 30) ; 30 seconds
{
WinClose, ahk_exe executavel_do_programa.exe
time := 0 ; reset
}
return
Muito obrigado, eu fiz um teste no AnyDesk e funcionou perfeitamente, mas oq eu precisava mesmo não funcionou…
Você teria alguma ideia em mente do porque não funcionou?
Nome do programa é GDOOR, ele é utilizado para emissão de Notas fiscais eletronicas.
Olá Eduardo, a única coisa que consigo pensar é que você talvez esteja indicando o arquivo EXE errado.
Se você clicar com o botão direito no ícone do AutoHotkey do script na bandeja do sistema e selecionar a opção “Windows Spy”, você consegue ver na seção “Windows Title, Class and Process” em qual janela está o foco no momento.
Talvez isso lhe ajude!
Esse Window Spy retornou justamente o nome de GDOOR.exe. Que foi oq utilizei no script.
Mas esses dias fuçando mais um pouco pelo Gerenciador de Tarefas, percebi que o aplicativo abre com mais 2 .exe associados a ele, não sei se isso interferiria.
Irei continuar testando por aqui, mas muito obrigado pela ajuda!!!!
Por nada! Espero que consiga solucionar essa questão.
Boa noite, como eu faço para agendar uma mudança de status de um programa .exe?
Por exemplo mudar o status de disponível para pausa 1 ou 2 ou 3 ou 4 e após determinado tempo voltar o status para disponível? Tem como fazer isso pelo cmd?
Olá Lucas, infelizmente não entendi o que você está querendo fazer. O que seriam esses status?
Boa noite, obrigado pela atenção Sérgio,esse sistema é um controle de tempo de login, mas eu pesquisei mais afundo e descobri que nesse cenário é preciso fazer uma macro pra mapear o mouse e os clicks, acredito que de pra fazer pelo Python. Pra contextualizar eu estou começando a estudar programação e estou fazendo alguns testes para praticar e pensei que dava pra fazer essa automação direto pelo agendador de tarefas do Windows.
Realmente pelo agendador de tarefas não acredito ser possível.