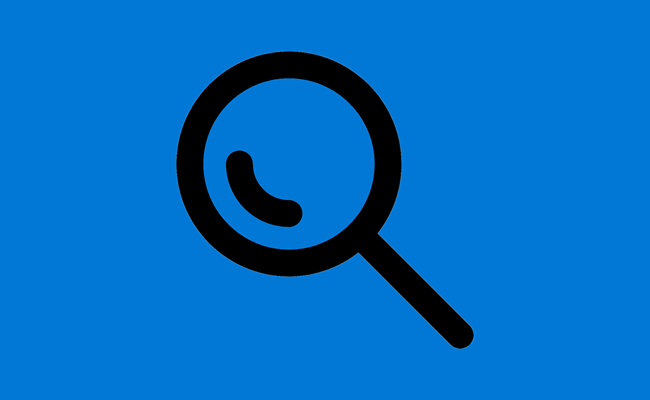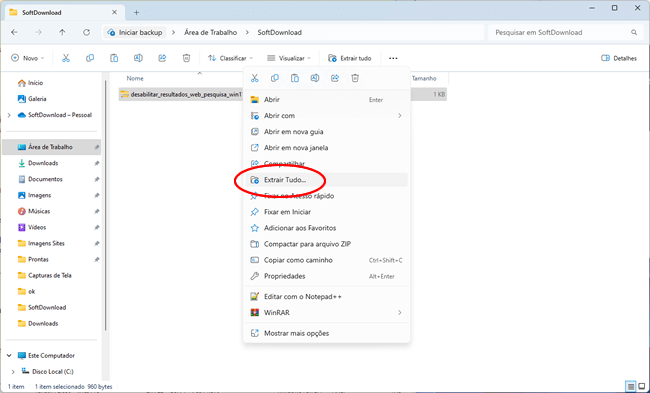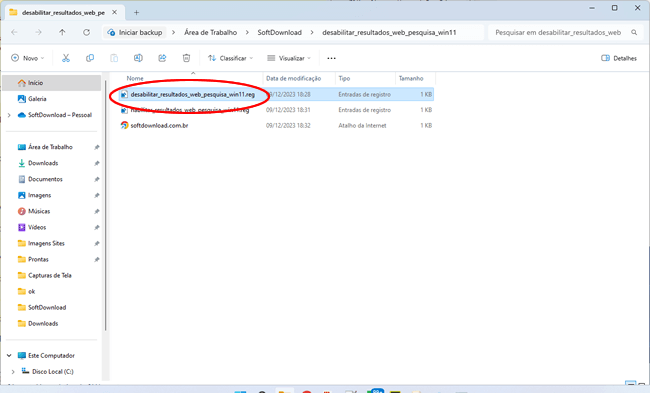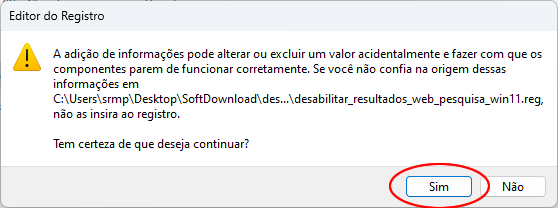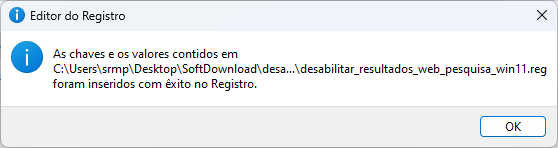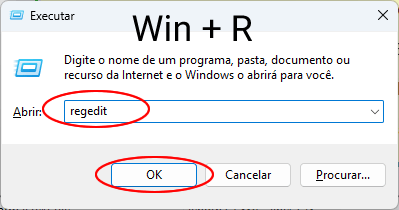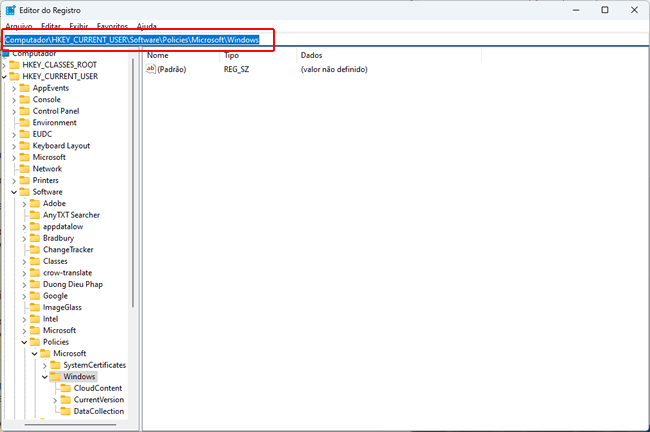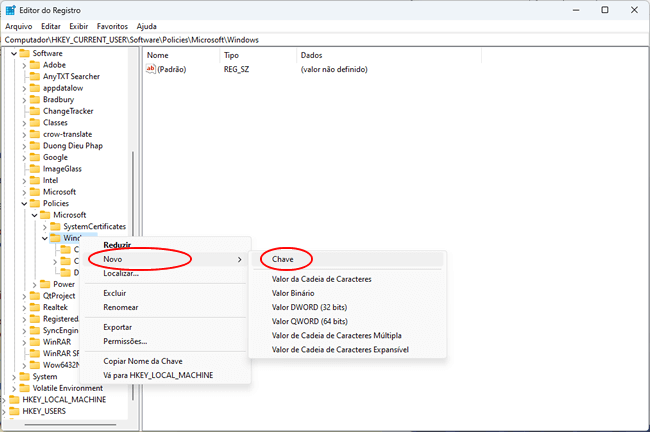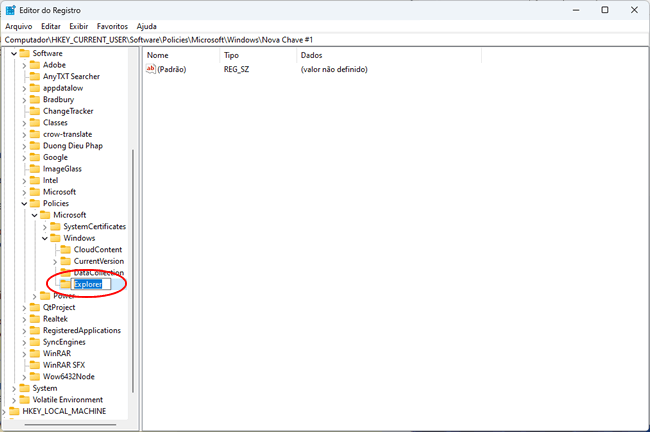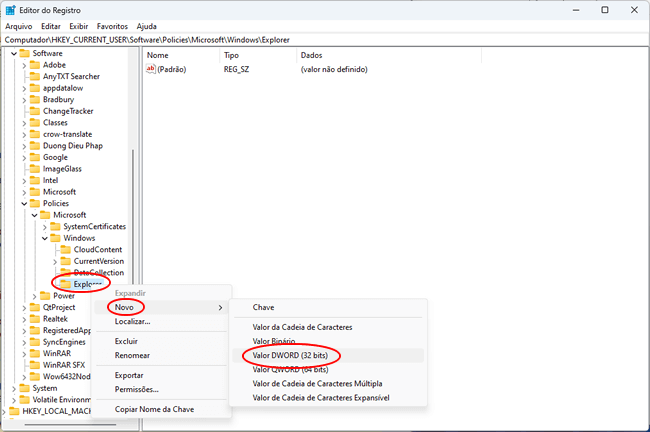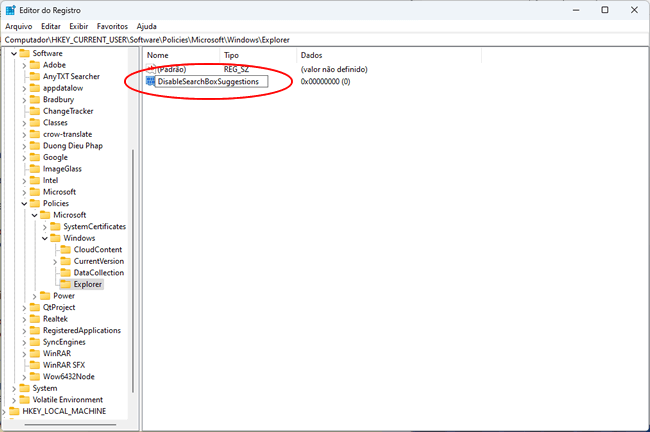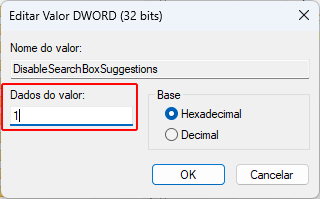Quando pesquisamos no Windows 11, usando o menu iniciar ou o botão de pesquisa na barra de tarefas, ele exibe resultados locais e da web. Porém, geralmente estamos procurando um arquivo ou um programa local.
Se esse for o seu caso, os resultados da web não tem utilidade e você pode desativá-lo para que a pesquisa exiba apenas os resultados locais. Veja como desabilitar a pesquisa da web no menu iniciar do Windows 11.
Como desativar os resultados da pesquisa na Web no Windows 11
1. Faça o download do arquivo “desabilitar_resultados_web_pesquisa_win11.zip“, clique com o botão direito nele e selecione a opção “Extrair tudo”, para extrair o conteúdo do arquivo ZIP para uma pasta em seu PC.
2. Em seguida, clique duas vezes no arquivo “desabilitar_resultados_web_pesquisa_win11.reg”.
3. Clique em “Sim” nas duas mensagens exibidas para adicionar as informações no registro do Windows 11.
4. Ele irá exibir a mensagem abaixo. Clique em “OK” e reinicie o computador para aplicar as alterações. Após reiniciar, faça uma pesquisa no menu Iniciar e você verá que os resultados da web não serão mais exibidos.
Nota: Se quiser reativar os resultados da web, use o arquivo “habilitar_resultados_web_pesquisa_win11.reg”
Embora o “Modo Fácil” seja a opção mais prática para você desativar a exibição dos resultados da pesquisa na Web no menu iniciar do Windows 11, você também pode editar manualmente o registro do Windows 11.
1. Pressione as teclas Win+R para abrir a caixa Executar, digite regedit e clique em “OK”.
2. No Editor de Registro, navegue até a chave abaixo. Você também pode copiar e colar o caminho abaixo na barra de endereço do Editor de Registro e pressionar “Enter” para ir direto para a chave do registro apontada.
HKEY_CURRENT_USER\SOFTWARE\Policies\Microsoft\Windows
3. Clique com o botão direito na chave “Windows” do lado esquerdo e selecione “Novo> Chave”
4. Nomeie a chave “Nova Chave #1” como Explorer e pressione “Enter”.
5. Clique com o botão direito na chave “Explorer” que criou e selecione “Novo > Valor DWORD (32 bits)”.
6. Nomeie o valor DWORD como DisableSearchBoxSuggestions.
7. Clique duas vezes no valor “DisableSearchBoxSuggestions” criado e defina o “Dados do valor” como 1.
8. Pronto, agora basta fechar o editor e reiniciar o Windows 11. Uma vez reiniciado, quando você pesquisar na barra de tarefas ou no menu Iniciar, os resultados da web não serão mais exibidos.
Nota: Se quiser reativar os resultados da web, altere a chave DisableSearchBoxSuggestions para 0 (zero).

Olá! Prazer em conhecê-lo(a)! Sou o fundador dos sites SoftDownload, TopFreewares e SuperTutoriais. Trabalho há duas décadas com tecnologia e criei esses sites com um objetivo simples: ajudar as pessoas a resolverem problemas e também para apresentar opções gratuitas para você usar no PC e no smartphone. Fique à vontade para explorar e aproveitar o site! Se precisar de qualquer ajuda, é só chamar!