Proteger o seu navegador com senha pode ser uma boa opção para prevenir que pessoas não autorizadas acessem as suas conta de e-mail, redes sociais e outros sites a partir do navegador do PC. Browser Lock é uma extensão para Google Chrome que permite que você bloqueie o acesso ao seu navegador com senha.
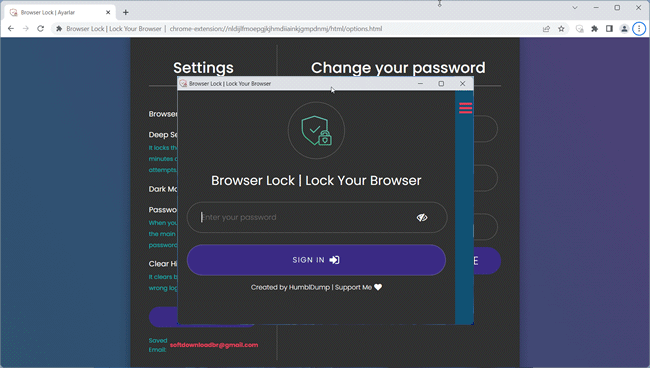
Como funciona o Browser Lock
Uma vez instalada a extensão, a primeira coisa que você precisa fazer é criar uma conta. A conta permitirá que você recupere a senha por email. Defina uma senha, digite seu endereço de email e clique em “Save”.
Após criar sua conta, o Chrome redirecionará você para uma página de configuração. O bloqueio (Browser Lock) está habilitado por padrão, assim como também a opção de recuperação de senha através de e-mail.
O “Deep Security” bloqueia o login por três minutos após três tentativas malsucedidas e você também pode habilitar a limpeza de histórico do Google Chrome após três tentativas erradas de desbloquear o navegador.
Uma vez configurado, para bloquear o navegador, clique no ícone da extensão e selecione o “Browser Lock” ou então clique com o botão direito em qualquer lugar da página aberta e selecione a opção “Lock Browser”.
Ao fazer isso, o Browser Lock exibirá uma janela de login. Para desbloqueá-lo, digite sua senha e clique em “Login in”. Caso esqueça sua senha, clique no “menu” no canto superior direito, para recuperar a sua senha.
O Google Chrome irá permanecer bloqueado mesmo se você fechá-lo. No entanto, você terá que habilitar a extensão para funcionar na navegação anônima, caso contrário, será possível abrir o Chrome dessa forma.
Principais recursos do Browser Lock
- Protege o acesso ao seu navegador com senha.
- Exige senha sempre que o navegador é aberto.
- Oferece opção de recuperar a senha por e-mail.
- Limpa o histórico após três tentativas de login.
Como baixar o Browser Lock
Acesse a página da extensão na Chrome Webstore e clique no botão “Usar no Chrome”.

Olá! Prazer em conhecê-lo(a)! Sou o fundador dos sites SoftDownload, TopFreewares e SuperTutoriais. Trabalho há duas décadas com tecnologia e criei esses sites com um objetivo simples: ajudar as pessoas a resolverem problemas e também para apresentar opções gratuitas para você usar no PC e no smartphone. Fique à vontade para explorar e aproveitar o site! Se precisar de qualquer ajuda, é só chamar!
