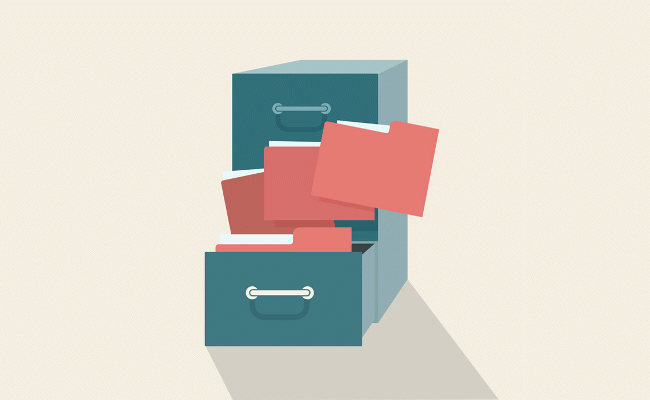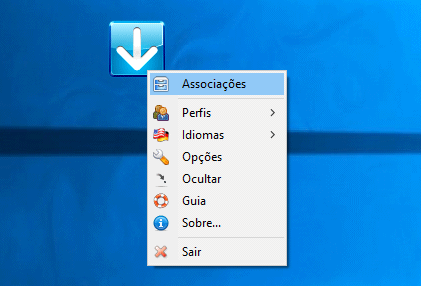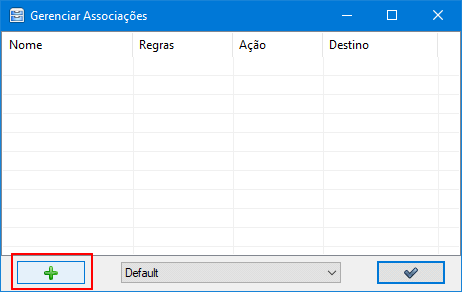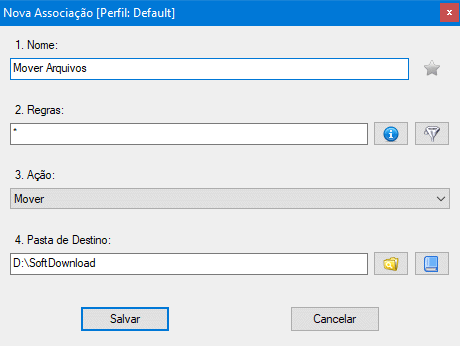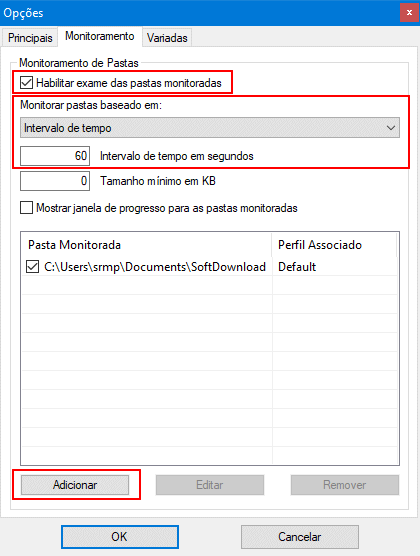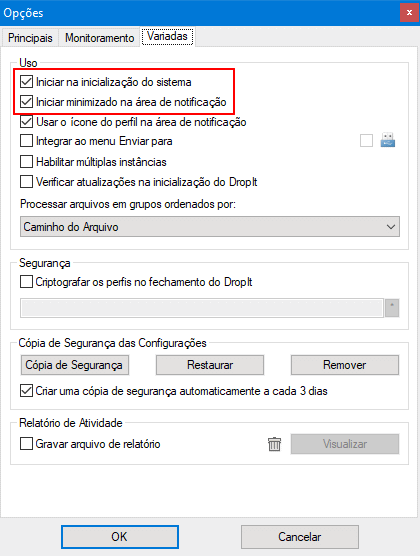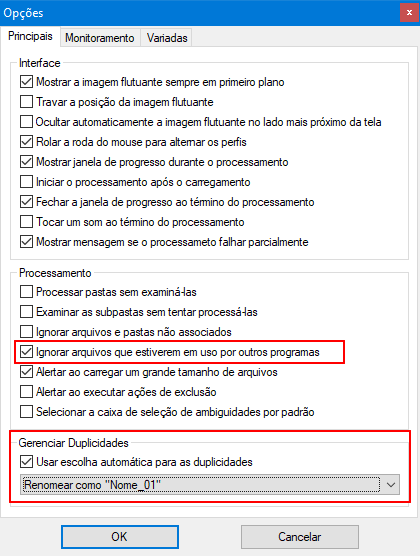Se você é uma pessoa organizada, provavelmente você mantém a área de trabalho e outras pastas em seu computador organizadas, copiando e movendo os arquivos de um local para outro para organizar as pastas.
Porém, não seria melhor se os arquivos fossem organizados automaticamente? Nesse tutorial mostraremos como mover automaticamente os arquivos de uma pasta para outra para manter seus arquivos organizados.
1. Para organizar os arquivos automaticamente, vamos utilizar o DropIt, um poderoso programa gratuito que lhe permite criar as mais diferentes regras para organizar os arquivos automaticamente. Baixe aqui o DropIt.
2. Ao executar o DropIt, ele irá adicionar uma “pequena caixa azul” na área de trabalho. Clique com o botão direito na caixa azul e selecione a opção “Associações”, para começar a configurar as opções do programa.
3. A primeira coisa que precisaremos fazer é criar a regra para mover os arquivos. Clique no botão “+” para abrir a janela de criação de novas regras (associações) e informe um nome para a regra no campo “Nome”.
4. Em seguida, criaremos a regra para mover os arquivos da pasta. Insira um * no campo “Regras” para ele selecionar todos os arquivos. Se quiser mover as pastas, crie uma regra e insira dois ** no campo “Regras”.
5. Na terceira opção, defina a ação que será executada. Nesse tutorial vamos mover os arquivos, mas você também pode copiar ou até mesmo compactar, renomear, criptografar, excluir arquivos entre outras opções.
6. Por fim, no campo “Pasta de Destino” defina para onde os arquivos serão movidos e clique em “Salvar”.
7. Agora vamos configurar o DropIt para monitorar a pasta onde estão os seus arquivos. Clique novamente com o botão direito na caixa azul e, em seguida em “Opções”, para abrir a janela de configuração do DropIt.
8. Clique na guia “Monitoramento” marque a opção “Habilitar exame das pastas monitoradas”, defina como a pasta sera monitorada (intervalo de tempo ou alteração) e também o intervalo de verificação em segundos.
9. Em seguida, clique no botão “Adicionar” e selecione a pasta que será monitorada.
10. Abra a guia “Variadas” e marque as opções “Iniciar na inicialização do sistema” e “Iniciar minimizado na área de notificação” para que ele seja executado continuamente em segundo plano movendo seus arquivos.
11. Para terminar, na guia “Principais”, marque a opção “Ignorar arquivos que estiverem em uso por outros programas” e, em “Gerenciar Duplicidades” defina uma escolha automática para os casos de duplicidades.
Nesse tutorial mostramos apenas como mover automaticamente arquivos de uma pasta outra pasta, mas o DropIt pode fazer muito mais do que isso. Para descobrir um pouco mais como usá-lo, leia outro artigo aqui.

Olá! Prazer em conhecê-lo(a)! Sou o fundador dos sites SoftDownload, TopFreewares e SuperTutoriais. Trabalho há duas décadas com tecnologia e criei esses sites com um objetivo simples: ajudar as pessoas a resolverem problemas e também para apresentar opções gratuitas para você usar no PC e no smartphone. Fique à vontade para explorar e aproveitar o site! Se precisar de qualquer ajuda, é só chamar!