O Google oferece 15 GB de armazenamento gratuito, sendo este espaço para e-mails do Gmail, arquivos do Drive, Google Fotos, backups do WhatsApp e outros. Com isso, seu armazenamento pode acabar rapidinho.
Quando isso acontece, você recebe uma notificação informando que o armazenamento do Gmail está cheio e você precisa liberar espaço para enviar e receber novos e-mails ou então, assinar um plano do Google One.
Se você não quer pagar para receber espaço extra, você pode utilizar algumas técnicas para liberar espaço em sua conta. Veja nesse tutorial como liberar espaço em sua conta do Google para receber novos e-mails.
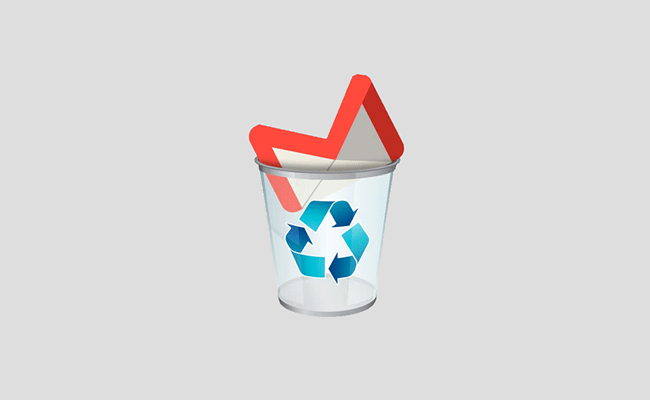
Como liberar espaço no Gmail rapidamente
Opção 1 – Gerenciador de armazenamento do Google
O Google oferece um gerenciador de armazenamento que pode lhe ajudar a liberar rapidamente espaço em sua conta, excluindo emails da lixeira, spam, anexos grandes, arquivos grandes do Google Drive, entre outros.
1. Acesse o endereço one.google.com/storage/management
2. O gerenciador de armazenamento do Google irá analisar o seu armazenamento e exibir os itens sugeridos para exclusão. Você pode analisar os itens por tipo ou então por serviço (Gmail, Google Drive, Google Fotos).
3. Na primeira opção, ele exibe os itens por tipo, como, por exemplo, emails na lixeira do Gmail, spam, emails com anexos grandes e arquivos grandes do Google Drive. Clique em “Revisar “de uma opção para continuar.
4. Na janela seguinte, serão exibidos os arquivos que ele sugere que você apague para liberar espaço, com informações como nome, tamanho e data. Selecione os itens que deseja remover e clique no botão “Excluir”.
5. A opção “Liberar espaço por serviço” funciona de forma semelhante. Clique no serviço que deseja limpar e selecione os itens que deseja excluir, como e-mails com anexos grandes, spam e lixeira e clique em “Excluir”.
6. Ao terminar, volte a tela principal do gerenciador de armazenamento ou acesse one.google.com/storage para verificar o espaço liberado em sua conta do Gmail. Em alguns casos, ele pode demorar um pouco para atualizar as informações nessa página. Se isso acontecer, aguarde um pouco e atualize a página mais tarde.
Opção 2 – Excluir e-mails e anexos direito do Gmail
A ferramenta de limpeza do gerenciador de armazenamento do Google funciona muito bem, mas, em alguns casos, é possível liberar ainda mais espaço excluindo emails e anexos direito do Gmail. Veja como fazer isso.
2.1 – Excluir e-mails com anexos grandes no Gmail
Essa é uma das maneiras mais rápidas de você liberar espaço no Gmail. É possível liberar muito espaço de armazenamento no Gmail excluindo e-mails com anexos grandes que você nem lembrava mais que existiam.
1. Abra o Gmail digite has:attachment larger:10M na barra de pesquisa. Isso irá pesquisar as mensagens de e-mail que tenham anexos com mais de 10 MB. Você pode pesquisar qualquer tamanho de arquivo, menor ou maior. Por exemplo, has:attachment larger:500k para pesquisar os e-mails com anexos maiores que 500 kB.
2. Uma vez exibido o resultado da pesquisa, basta selecionar e excluir os e-mails para liberar espaço.
3. Por fim, abra a lixeira do Gmail e clique em “Esvaziar a lixeira agora” para excluir definitivamente os emails.
2.2 – Excluir e-mails antigos no Gmail
Outra forma simples de liberar espaço no Gmail é excluindo e-mails antigos. Se não houver necessidade de manter um e-mail, você pode deletá-lo para liberar espaço. Aprenda como excluir e-mails antigos no Gmail.
1. Abra o site do Gmail e digite before:<ano> na barra de pesquisa, substituindo o <ano> pelo ano desejado, como, por exemplo, before:2022, para localizar todos os e-mails anteriores ao ano 2022 e pressione “Enter”.
2. Uma vez feito isso, ele irá listar todos os e-mails recebidos antes de 2022, ou seja até 31/12/2021. Você pode selecionar manualmente os e-mails que deseja excluir ou então pode marcar a caixa “Selecionar todos” e clicar em “Selecionar todas as conversas que correspondem a esta pesquisa” para excluir todos os e-mails.
3. Por fim, abra a lixeira do Gmail e clique em “Esvaziar a lixeira agora” para excluir definitivamente os emails.

Olá! Prazer em conhecê-lo(a)! Sou o fundador dos sites SoftDownload, TopFreewares e SuperTutoriais. Trabalho há duas décadas com tecnologia e criei esses sites com um objetivo simples: ajudar as pessoas a resolverem problemas e também para apresentar opções gratuitas para você usar no PC e no smartphone. Fique à vontade para explorar e aproveitar o site! Se precisar de qualquer ajuda, é só chamar!
