O Explorador de Arquivos, popularmente conhecido como Windows Explorer, não oferece uma opção para você abrir várias pastas simultaneamente. No entanto, é possível criar um pequeno script para abrir várias pastas no Windows com um único clique. Veja nesse tutorial como abrir múltiplas pastas simultaneamente.
1. Para começar, abra o Bloco de Notas e digite o comando abaixo:
@echo off
2. Em seguida, a partir da segunda linha digite start seguido do caminho da pasta que deseja abrir.
start C:\SoftDownload
Nota: Se a pasta tem um nome como espaço, como, por exemplo, “C:\Minha pasta”, você deve digitar o comando assim:
start "" "C:\Minha pasta"
3. Você pode adicionar quantas pasta desejar. Basta inserir o caminho de uma pasta por linha.
4. Uma vez adicionado o caminho de todas as pastas, clique no menu “Arquivo > Salvar como…”
5. Selecione a pasta onde deseja salvar o script. Em seguida em “Tipo” selecione “Todos os arquivos (*.*)” e no campo “Nome”, digite um nome para o arquivo seguido da extensão bat, como por exemplo, Pastas.bat.
6. Abra a pasta onde você salvou o script .bat e clique duas vezes nele para testá-lo. Se estiver tudo certo, ele irá abrir cada pasta que você indicou no script em uma janela do Explorador de Arquivos do Windows.
7. Para criar um atalho, clique com o botão direito no arquivo e selecione “Enviar para > Área de trabalho (criar atalho)”. Se quiser adicionar mais pastas, clique com o botão direito no arquivo e selecione “Editar”.
8. É possível também criar uma tecla de atalho. Clique com o botão direito no atalho na área de trabalho e selecione “Propriedades” e no campo “Tecla de atalho”, defina uma tecla de atalho para acessar as pastas.

Olá! Prazer em conhecê-lo(a)! Sou o fundador dos sites SoftDownload, TopFreewares e SuperTutoriais. Trabalho há duas décadas com tecnologia e criei esses sites com um objetivo simples: ajudar as pessoas a resolverem problemas e também para apresentar opções gratuitas para você usar no PC e no smartphone. Fique à vontade para explorar e aproveitar o site! Se precisar de qualquer ajuda, é só chamar!

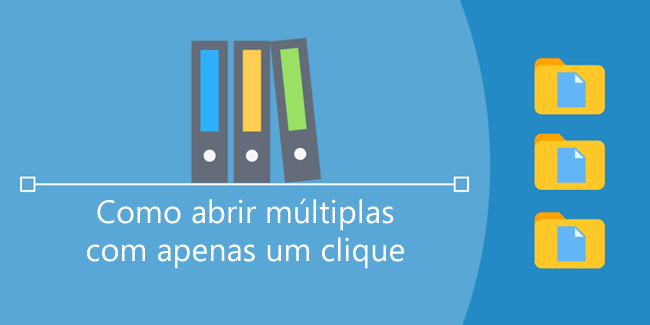
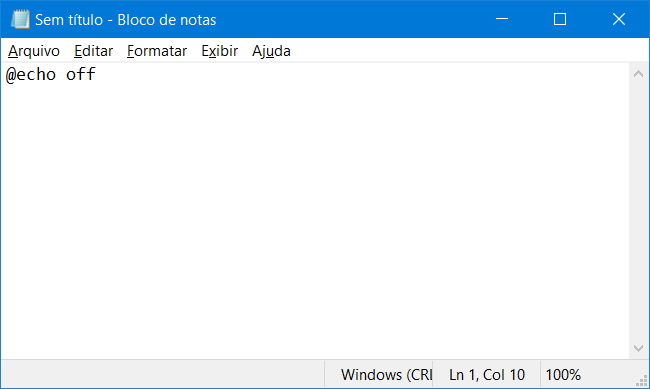
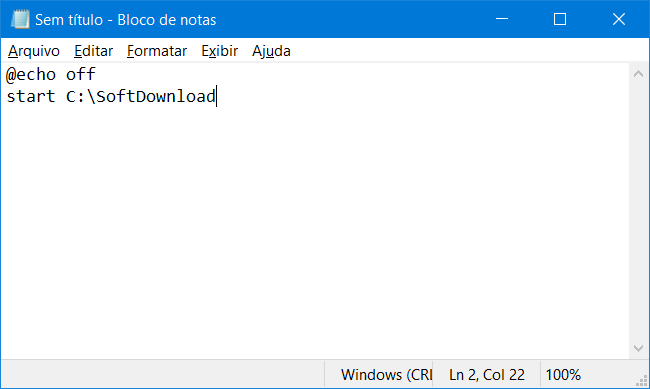
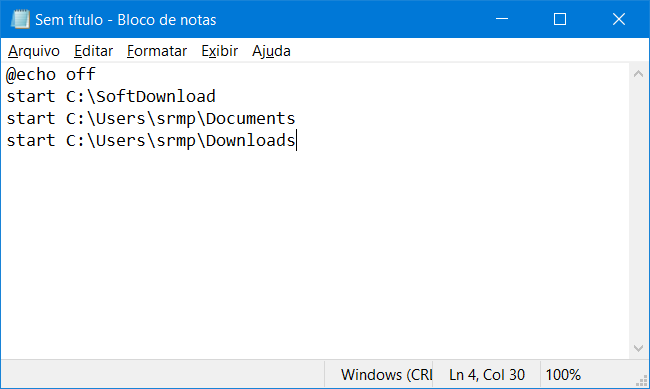
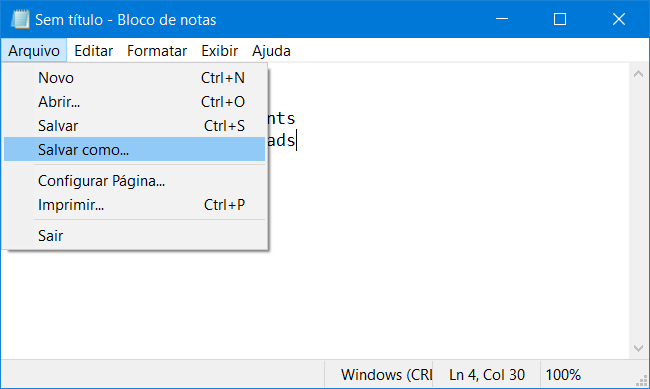
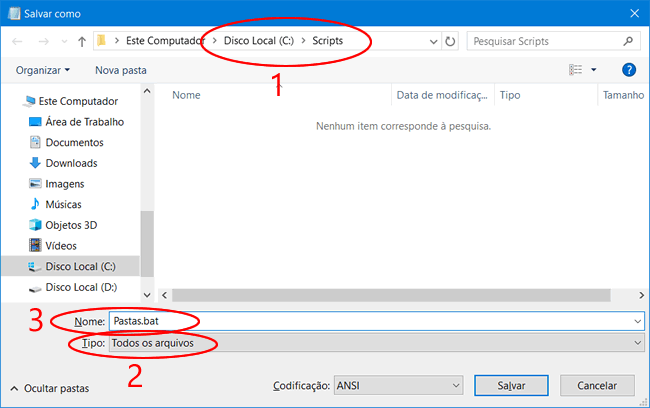
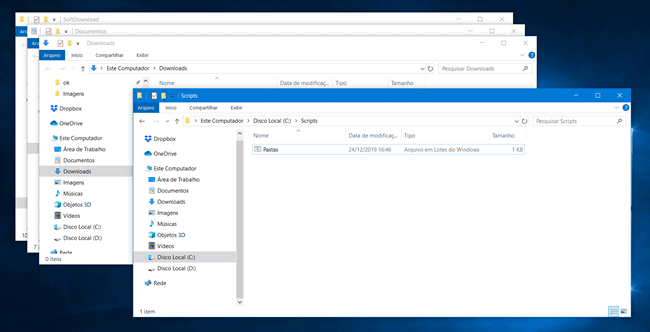
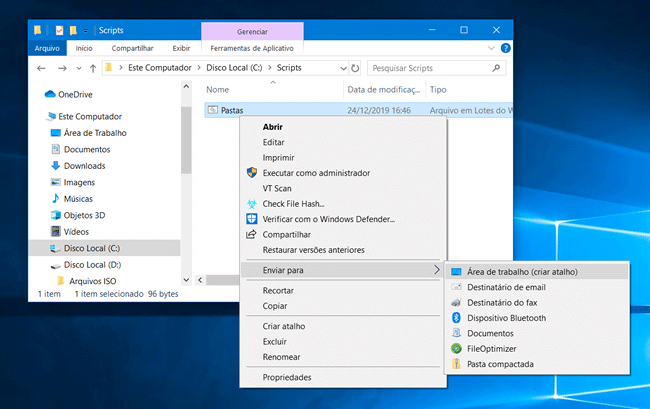
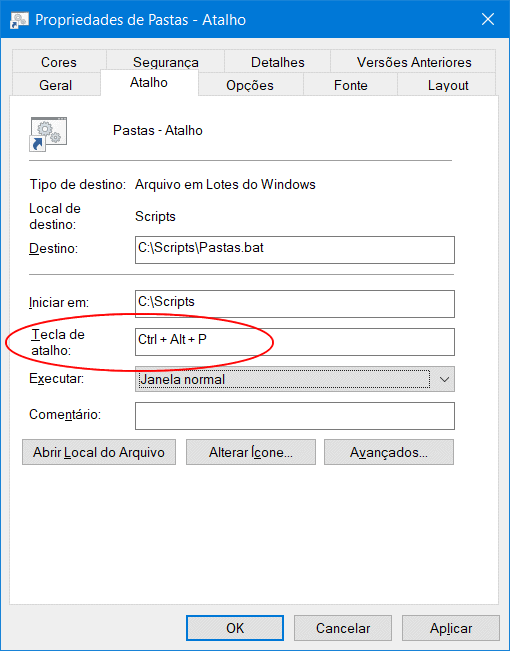
Olá Sérgio, qual o comando para fechar as pastas simultaneamente?
Não existe. Você pode usar “Alt+F4” para fechar a janela ativa.
Sérgio, percebi que se o nome da pasta tem mais de uma palavra, dá um erro…
Nesse caso você precisa colocar o caminho da pasta entre aspas.
start “C:\Minha pasta”
Nossa essa dica é excepcional.
Obrigado pelo artigo.
Não funciona no Windows 7 Ultimate?
Funciona em qualquer versão do Windows.
Legal! Agradeço a sua resposta e o seu empenho em nos ajudar. Obg! No meu caso, tive de colocar duas aspas aqui: start “” “C:\Minha pasta”. Abraço a todos!
Boa tarde Sérgio.
Gostaria de criar uma aplicação BAT que abra 1 arquivo de uma determinada pasta, acesse o menu (tecla ALT), navegue pelos campos (como se estivesse usando as setas do teclado), confirme uma opção (ENTER) e feche o arquivo (ALT+F4).
Você poderia me ajudar com isso?
Não sei como fazer isso com um arquivo BAT, talvez você possa usar um programa de criação de macro para automatizar o que você está querendo fazer.
https://www.topfreewares.com.br/top-5-programas-automatizar-tarefas-repetitivas-macros/
Ok. Te agradeço pela ajuda. Não sabia da existência desse tipo de programa não. Vlw mesmo.
Pastas com mais de um nome está dando erro e já coloquei as “” e continua o erro;
Fiz alguns testes aqui e descobri que quando você usa o comando start com as aspas, ele entende que você está informando o título do comando, que é usado entre aspas.
Então, para resolver esse problema, você pode usar o comando assim: start “Pasta1” “C:\Minha pasta” ou simplesmente start “” “C:\Minha pasta”