Você deletou arquivos importantes por engano? Calma, nem tudo está perdido, você ainda pode recuperar os arquivos deletados. Isso porque quando você apaga um arquivo, ele não é realmente excluído do disco, apenas a área do disco onde ele estava alocado é marcada como livre. Se essa área não foi utilizada para gravação de novos arquivos, você pode recuperar os arquivos deletados utilizando a ferramenta TestDisk.
TestDisk é uma poderosa ferramenta gratuita desenvolvida para recuperar arquivos e partições deletadas do disco rígido, cartão de memória, pendrive, disco rígido externo e outros dispositivos de armazenamento.
Como recuperar arquivos deletados usando o TestDisk:
Nesse guia, vamos lhe ensinar a recuperar arquivos deletados de partições FAT (FAT12/FAT16/FAT32) e NTFS, utilizadas em discos rígidos internos/externos, cartões de memória de câmeras digitais e pendrives.
1. Baixe o TestDisk, extraia o arquivo baixado e execute o arquivo “testdisk_win.exe”.
2. A primeira opção pergunta se você deseja criar um arquivo de log. Pressione “Enter” para continuar.
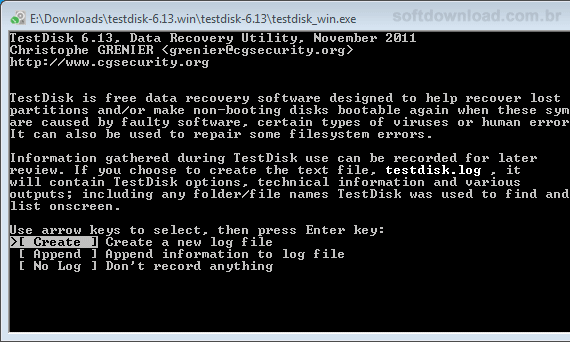
3. Em seguida, ele exibirá todos os discos rígidos e outros dispositivos de armazenamento conectados no computador. Use as setas do teclado para selecionar a opção correta e pressione “Enter” para continuar. Uma dica para encontrar o dispositivo de armazenamento correto é observar o tamanho e o nome exibido.
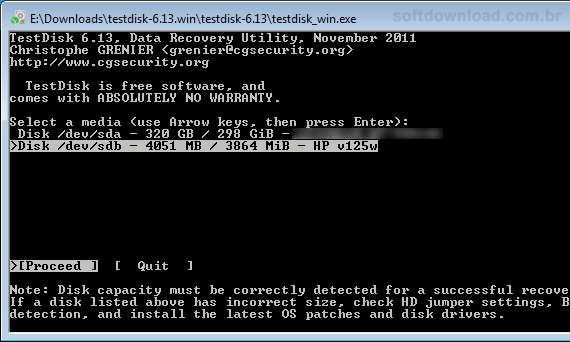
4. Na opção seguinte você deve escolher o tipo de partição. Geralmente o valor padrão é o correto, já que o TestDisk detecta automaticamente o tipo de partição. Basta pressionar “Enter” para continuar.
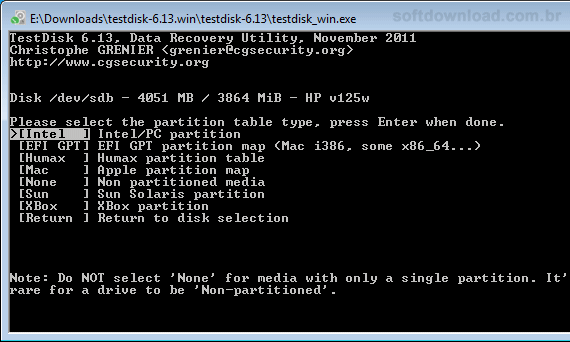
5. Agore use as setas do teclado para selecionar a opção “Advanced” e pressione “Enter” para continuar.
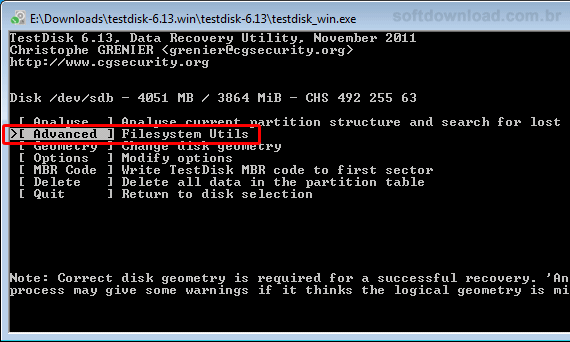
6. Selecione a partição do disco onde estavam os arquivos deletados (geralmente é exibida apenas uma) e pressione “Enter” para acessar a opção “Undelete”.
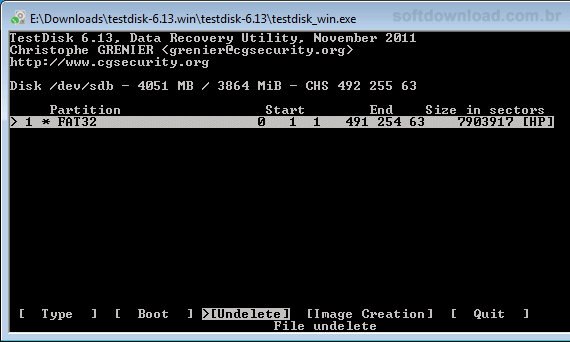
7. Em seguida, os arquivos deletados encontrados pelo TestDisk serão listados na tela. Pressione “a” para selecionar todos os arquivos e depois “C” (maiúsculo) para copiar todos os arquivos selecionados.
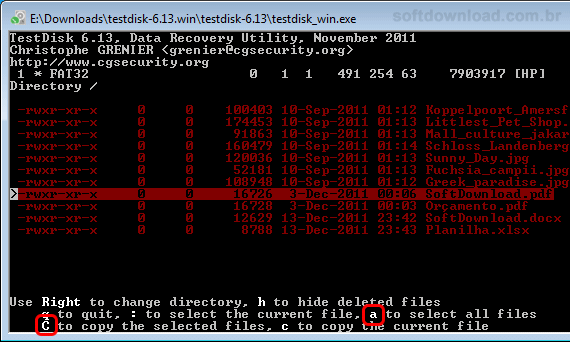
8. Por fim, selecione para onde os arquivos recuperados devem ser copiados. Por padrão, eles são salvos na pasta do TestDisk. Então, basta pressionar a tecla “c” para salvar os arquivos para a pasta do TestDisk.
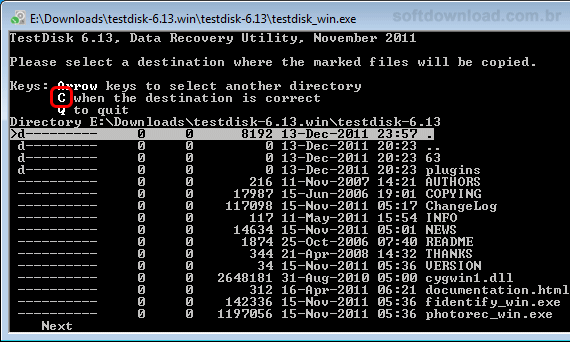
9. A mensagem “Copy Done” será exibida em verde assim que a cópia dos arquivos for concluída. Pronto, agora basta acessar a pasta do TestDisk pelo Windows Explorer para visualizar os arquivos recuperados.
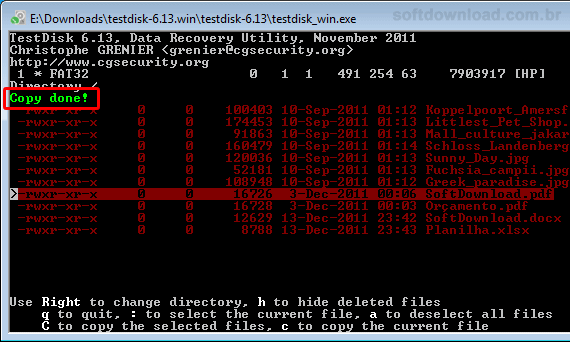
Se você não conseguir recuperar os arquivos deletados acidentalmente utilizando o TestDisk, você pode experimentar outros programas. Veja a lista de 10 programas gratuitos para recuperar arquivos deletados.

Olá! Prazer em conhecê-lo(a)! Sou o fundador dos sites SoftDownload, TopFreewares e SuperTutoriais. Trabalho há duas décadas com tecnologia e criei esses sites com um objetivo simples: ajudar as pessoas a resolverem problemas e também para apresentar opções gratuitas para você usar no PC e no smartphone. Fique à vontade para explorar e aproveitar o site! Se precisar de qualquer ajuda, é só chamar!

Minha dúvida ai é a seguinte. Estou tentando recuperar arquivos de um HD que está danificado e a beira da morte. A partição foi deletada, mas o TestDisk encontrou.
Gostaria de copiar tudo para outro disco USB inserido na máquina, mas simplesmente não consigo. Poderia me ajudar?
Bruno, copie o Testdisk para o disco USB que deseja salvar os arquivos, execute-o e sigas a orientações do artigo. Dessa forma, os arquivos serão salvos na Pasta do TestDisk e como o ele está no disco USB, os arquivos recuperados também serão salvos nele.
Como fazer quando o passo 6 apresenta mais de uma linha com informações diferentes?
Tipo:
1 P w2k dinamiks sfs 0 – 1 – 1 – 0 – 32 – 32 setores 1985
2 * w2k dinamiks sfs 0 – 32 – 33 – 64601 – 62 – 46 setores 976769024
3 P w2k dinamiks sfs 64601 – 62 – 47 – 64601 – 63 – 31 – Setores 48
Qual devo selecionar pra efetuar o procedimento de recuperação?
O seu disco rígido tem partições dinâmicas.
Eu não tenho certeza se o TestDisk funciona nesse caso, mas como ele listou as partições, talvez funcione.
Eu sugiro que você selecione a segunda opção, que parece ser a partição maior.
Aparece a mensagem can’t open filesystem. Filesystem seems damaged. O que posso fazer?
Pela mensagem parece ser defeito no HD. Você pode tentar usar outros programas, mas pode ser que o resultado seja o mesmo.
https://www.softdownload.com.br/10-programas-gratuitos-para-recuperar-arquivos-deletados.html
Olá pessoal, estou precisado muito deste app, não sei se será possível recuperar meus arquivos que estava no outra partição.
Preciso do link deste mesmo app.
Espero também que o app seja gratuito.
O programa é gratuito, como mencionado no artigo.
O link de download também está no artigo, no texto TestDisk destacado em azul.
Sérgio, consigo avançar até o passo 5 e ao mudar a página, informa NO PARTITION AVALIABLE e não consigo avançar com a recuperação.
Como consigo sair deste imprevisto.
No passo anterior, se optar por ANALYSE em vez de ADVANCED informa ERRO e também não consigo avançar.
Olá, tente escolher outro tipo de partição no passo 4.
Tentei o ANALYSE e tb deu erro. Tem algum outro que vc recomende?
GEOMETRY; OPTIONS; MBR CODE; DELETE…??????????
Como sou leigo, fico com receio de ir tentando, ampliar o problema ou defeito e depois não ter mais nenhuma solução.
Obrigado pela atenção.
Marcio Cotrim
Esse é o passo 5, eu estava me referindo ao passo 4.
Sérgio, vou verificar mas, se é o passo 4 então, em vez de ADVANCED qual a outra opção vc sugere?
Att,
Marcio
O Advanced está no passo 5, o passo 4 é onde você escolhe o tipo de partição (Intel, EFI GPT, etc.)
Deixei meus comentários ontem e hoje fiquei surpreso em verificar que não estava postado.
O que será que houve?
Olá Marcio, todos os comentários são enviados para moderação e precisam ser aprovados manualmente por um humano.
Fazemos isso para evitar spams.
Obrigado por responder, Sérgio.
Espero que depois de analisado, consiga me ajudar, porque só consegui avançar até o ponto do ADVANCED no Test Drive 7.0 ou no 7.2 e na página seguinte informa que a PARTIÇÃO NÃO PODE SER AVALIADA. A parir daí, não consigo avançar para recuperar os arquivos e não sei se existe alguma DICA para me ajudar a continuar, recuperando ou solucionando esse problema de PARTIÇÃO do HD corrompido.
Fico no aguardo de alguma ajuda e reforço o agradecimento pela atenção.
Att,
Marcio Cotrim
Tente usar essa outra opção:
https://www.softdownload.com.br/como-recuperar-arquivos-particoes-corrompidas.html
Bom dia, Sérgio.
Agradeço sua colaboração mas, tentei todas as dicas e não consegui. No testDisk 7.2 até consegui abrir a partição, apareceram diversas opções e testei todas sem sucesso e o Sistema de arquivo parece danificado e não abre nada…
Tentei o outro programa que me sugeriu mas, existe uma intermitência na identificação do HD externo ao ser conectado ao notebook e na maioria das vezes afirma não identificar.
Em propriedades tb informa não haver nada gravado, o que demonstra um erro porque esse HD era desse notebook e ao ser corrompido foi substituído e alguns arquivos eu não tinha backup, por isso a tentativa de recuperação.
Acho que não conseguirei, diante de tantas opções.
Att,
Marcio Cotrim
Eu printei as telas mas, não tem como enviar a vc para que veja as informações e como não tenho ZAP, só poderia enviar por e-mail.
Att,
Marcio Cotrim