Um dos piores pesadelos de qualquer usuário é ligar seu computador e o Windows não ser iniciado. O que fazer quando o Windows não inicializa? Será que a única solução é formatar o HD e reinstalar o Windows?
A resposta para a segunda pergunta é não, e para a primeira nós vamos mostrar nesse tutorial como você pode fazer a reparação do Windows 7 quando ele não inicia, utilizando o utilitário de reparação do sistema.
Como fazer a reparação do Windows 7:
Preparação:
Para acessar o utilitário de reparação do sistema, você pode usar o disco de instalação do Windows 7 ou, criar o disco de reparação do Windows 7 em outro computador que possui a mesma versão do Windows 7.
Nesse artigo, vamos usar como base o disco de instalação do Windows 7. O procedimento é basicamente o mesmo para acessar o “utilitário de reparação do sistema” utilizando o disco de reparação do Windows 7.
Acessando o utilitário de reparação do sistema:
Insira o DVD do Windows 7 ou o pendrive, se você criou um pendrive para instalação do Windows 7, ligue o computador e selecione no “menu de boot” a opção de iniciar o computador a partir do drive de CD ou USB.
Outra opção é trocar a ordem de inicialização no setup da BIOS. Para acessar o menu de boot ou o setup, você precisa pressionar uma tecla (DEL, F1, F2, F8, F12, etc.) durante a primeira tela de boot do computador.
Assim que o disco de instalação for carregado, escolha as configurações de idioma e clique em “Avançar”.
Na tela seguinte, clique na opção “Reparar o computador” exibido no canto inferior esquerdo da janela.
Selecione a instalação do Windows e clique em “Avançar” para abrir o utilitário de reparação do sistema.
Usando o utilitário de reparação:
Assim que o utilitário de reparação do sistema for carregado, repare que o Windows utiliza a unidade D, ao invés da letra C. Por isso, vamos usar a letra D em todos os comandos em que isso for necessário e não C.
1. Correção de inicialização
Essa opção corrige automaticamente problemas que estão impedindo o Windows de iniciar. Se depois de executá-la, for exibida a mensagem da imagem abaixo, o problema não pode ser corrigido por essa opção.
2. Restauração do sistema
Uma das formas mais fáceis de restaurar o Windows é usando um ponto de restauração do sistema. Você pode fazer isso através da opção “Restauração do sistema”. Por padrão, ele exibe somente o último ponto de restauração do sistema, mas você pode marcar a opção “Mais pontos de restauração” para exibir outros.
3. Recuperação da imagem do sistema
Essa é outra excelente opção para restaurar o Windows, porém, para usá-la você precisa ter criado antes uma imagem do sistema. E a grande maioria dos usuários não criam uma imagem do sistema. Você pode acessá-la e ver se existe uma imagem criada, mas provavelmente não encontrará uma imagem do sistema.
É importante notar também que essa opção restaura o computador para o estado do computador quando a imagem foi criada. Os programas instalados e arquivos criados após a criação da imagem serão perdidos.
4. Diagnóstico de memória do Windows
Você pode usar essa opção para verificar se existem erros na memória RAM do computador. Geralmente, quando a memória tem erros, o Windows exibe a tela azul, ou o computador é reiniciado automaticamente.
5. Prompt de Comando
Se as opções acima não resolveram o problema, você pode usar o Prompt de Comando do Windows para reparar o Windows. Através dele é possível verificar erros no disco rígido, reparar arquivos corrompidos do sistema e remover atualizações pendentes, que estão impedindo o sistema operacional de ser inicializado.
a) Verificar erros no disco rígido
Erros no disco rígido podem causar corrompimento de arquivos do sistema. Portanto, antes de reparar os arquivos, você precisa verificar se existem “bad blocks” no disco rígido. Digite o comando abaixo no Prompt.
chkdsk /f /r d:
Depois que a verificação for concluída, você pode ver se foram encontrados problemas e a quantidade de setores defeituosos encontrados. Se nenhum problema for encontrado, o problema não deve ser no disco.
b) Remover atualizações pendentes
Em alguns casos, o Windows não consegue ser iniciado por causa de uma atualização que não consegue ser concluída corretamente. Nesses casos, você pode utilizar o comando abaixo para remover a atualização.
dism.exe /image:d:\ /cleanup-image /revertpendingactions
c) Reparar arquivos corrompidos do sistema
As vezes, o Windows não carrega porque existem arquivos do sistema corrompidos. Para reparar arquivos do sistema corrompidos, você pode utilizar o comando “sfc /scannow” no Prompt de comando do Windows.
Porém, ao executar o comando “sfc /scannow” através do prompt do utilitário de reparação, ele apresenta o erro: Há um reparo de sistema pendente; é preciso reinicializar o computador para concluir a operação.
Para resolver esse erro, use comando abaixo:
sfc /scannow /offbootdir=c:\ /offwindir=d:\windows
Note que “C” é a unidade padrão de boot do Windows, e a unidade “D” é usada porque, quando o utilitário de instalação é iniciado, ele usa a unidade “C” e monta o Windows na unidade “D”. Por isso, você precisa informar a unidade D nessa opção. Depois de reiniciar o computador, o Windows volta a usar a unidade C.
Uma vez que você executou todos os procedimentos, reinicie o computador normalmente pelo disco rígido, para carregar o sistema. Se a reparação foi realizada com sucesso, o Windows será iniciado normalmente.
6. Por fim, se nenhuma dessas opções funcionou para você, talvez o computador esteja infectado por vírus e outros arquivos maliciosos. Nesse caso, você pode usar um disco de boot com antivírus para limpar o PC.
7. Se você não conseguir reparar o Windows usando as opções acima, provavelmente você terá que fazer uma nova instalação do Windows. Porém, antes disso veja: Como fazer o backup de seus arquivos no HD.

Olá! Prazer em conhecê-lo(a)! Sou o fundador dos sites SoftDownload, TopFreewares e SuperTutoriais. Trabalho há duas décadas com tecnologia e criei esses sites com um objetivo simples: ajudar as pessoas a resolverem problemas e também para apresentar opções gratuitas para você usar no PC e no smartphone. Fique à vontade para explorar e aproveitar o site! Se precisar de qualquer ajuda, é só chamar!

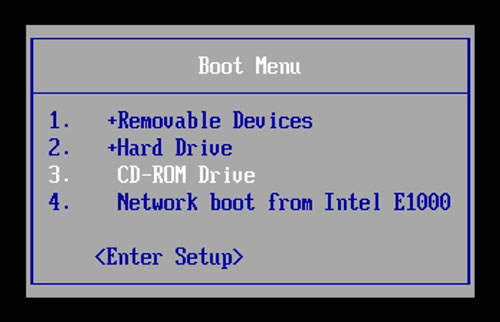
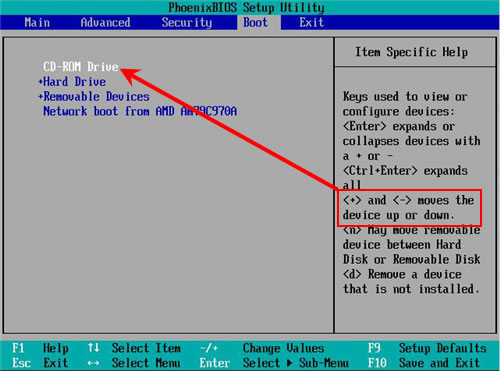

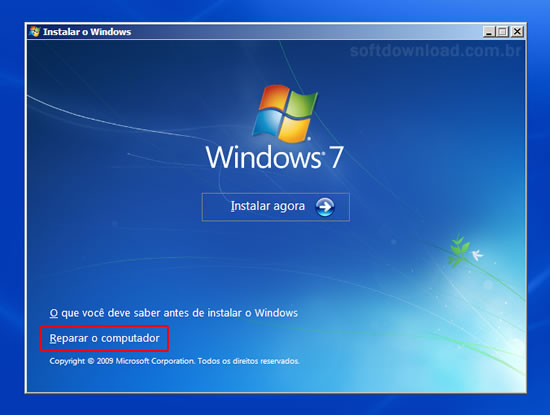
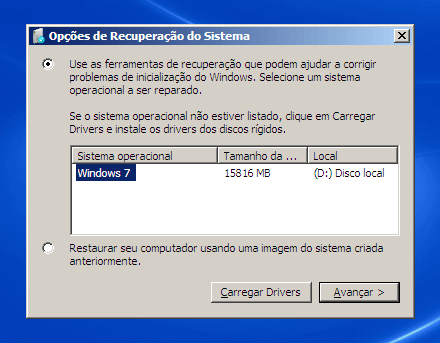
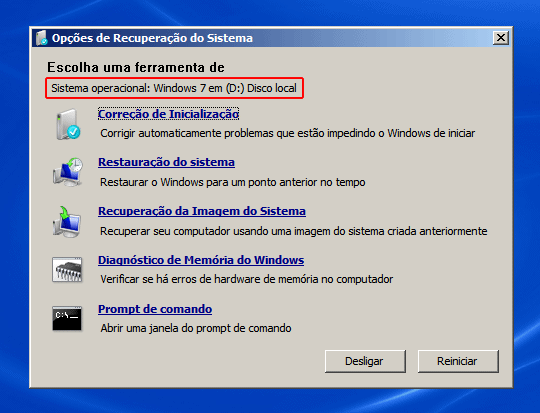
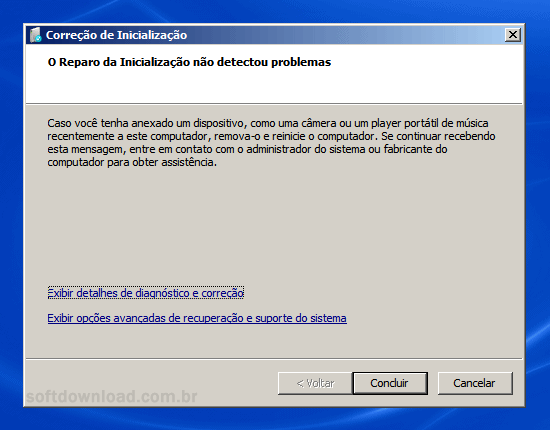
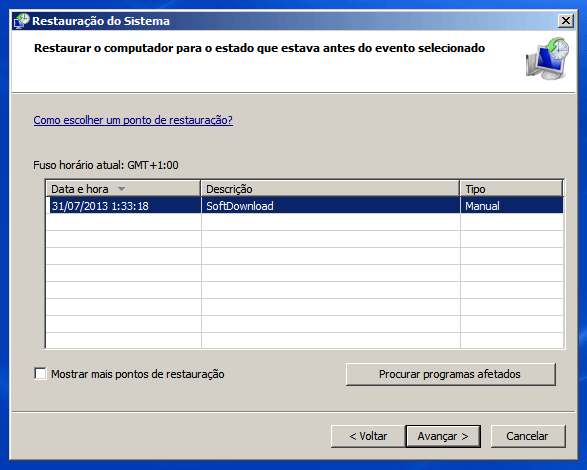
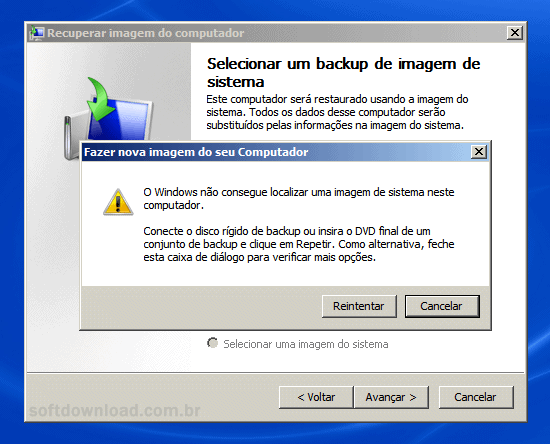
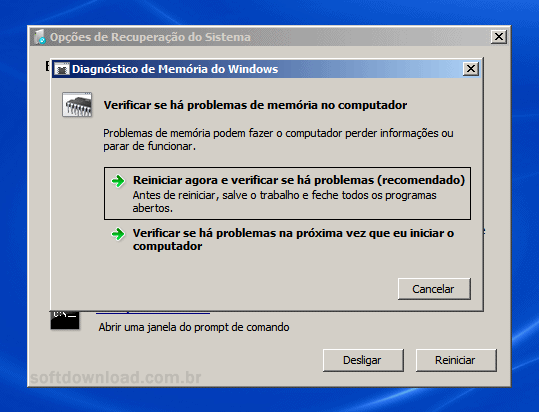
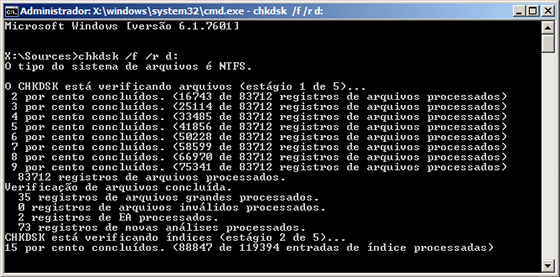
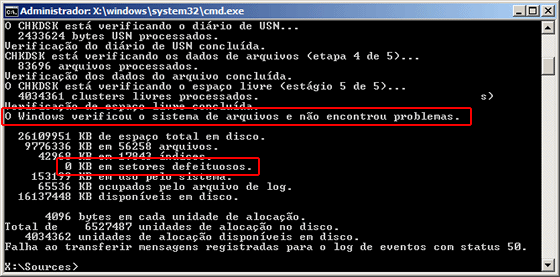

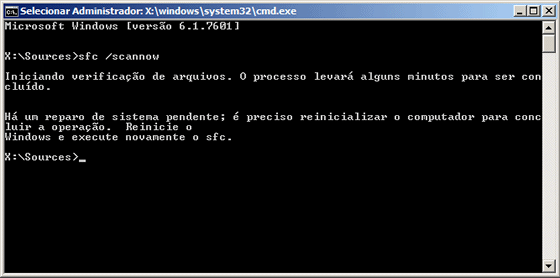
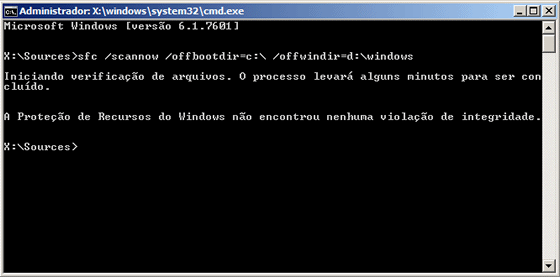
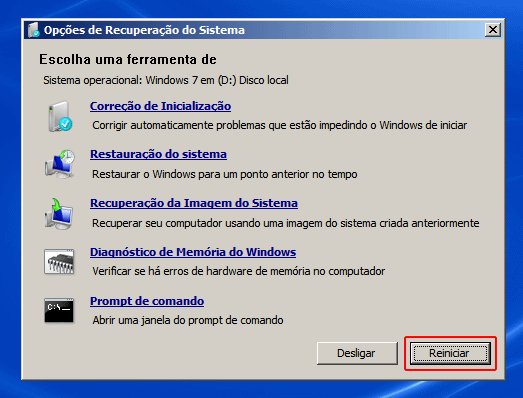
Exatamente o que eu estava procurando. Parabéns aos autores e colaboradores ;)
Meus parabéns! Deu certinho, funcionou! Obrigado, muito obrigado mesmo!
Finalmente o que eu andava a procura. Obrigado aos autores.
Obrigado, funcionou certinho. Vlw aos colaboradores.
Muito bom! Valeu!
Boa tarde! Infelizmente nem sempre isso funciona no Windows7, a Microsoft precisa melhorar muito essa parte.
Vou ter que dar outro jeito. Muito bom o post! Abraço.
Na quinta dica, letra a, aparece como escanear os setores defeituosos e tal, mas já pula pra outra parte dizendo que não pode acontecer nada. Aqui achou 124 setores defeituosos e não diz como resolver. Ficaria grato se me ajudarem. Muito obrigado 0/
Leandro, os parâmetros /r e /f do comando verificam e tentar reparar os setores defeituosos encontrados. Execute o comando novamente e veja se ele continuar a apresentar os setores defeituosos.
Só uma dúvida: Eu tenho uma ISO do Windows 7 com todas as versões (AIO – 32 e 64 Bits), sendo que no meu PC está instalada a versão X86 (32 Bits).
Será que dá certo eu tentar a reparação do sistema com essa ISO, ou teria que usar uma ISO apenas com a mesma versão que está instalada no PC?
Grato desde já!
Márcio, pode ser que funcione. Só testando mesmo para descobrir. Porém, vale lembrar que essa imagem ISO AIO do Windows 7 é uma imagem modificada e não é oficial.
O que eu faço qndo aparece a mensagem “A proteção de recursos do Windows encontrou arquivos corrompidos mas foi incapaz de corrigir alguns deles”, após usar o comando de reparar arquivos corrompidos do sistema?! Help me, please!
Tente primeiro usar o comando chkdsk /f /r d: ou c: para verificar o disco rígido e depois tente reparar os arquivos corrompidos.
Logo na parte onde se seleciona o Windows 7 e clica em Avançar, aparece uma mensagem que as opções de recuperação do sistema são incompatíveis com o Windows. O que eu devo fazer?
Talisson, essa mensagem aparece quando você usa um disco de recuperação do Windows 32 bits em um computador com Windows 64 bits ou vice-versa.
Portanto, você precisa criar um disco de recuperação com a mesma versão do Windows instalada em seu computador (32 ou 64 bits).
Olá, meu PC não está conseguindo dar o boot, então tentei fazer estes passos, todos comandos funcionaram, mas não resolveu meu problema.
Ao tentar ligar o PC, logo na hora que aparece o Windows, o computador reinicia e depois aparece uma tela preta dando a opção de reparar o sistema, mas nem executando esses comandos eu consegui.
Preciso muitos dos arquivos que tem neste computador, gostaria de conseguir ajuda. Obrigado.
Marcelo, se você já executou todas essas opções e não conseguiu resolver o problema, talvez seja melhor você salvar os seus arquivos e fazer uma nova instalação do Windows.
Para salvar os seus arquivos quando o Windows não inicia, leia o artigo abaixo:
https://www.softdownload.com.br/como-recuperar-arquivos-windows-nao-inicia.html
Olá, fiz todos os procedimentos mas no final deu erro 50 (cbs.log).
O que fazer agora?
Uso o Windows 7 Ultimate.
O erro ocorreu quando você estava usando qual ferramenta?
Obrigado pela dica.
Fiz a restauração do sistema utilizando outra data, não completou totalmente, mas quando reiniciou a correção foi feita e consegui abri o Windows 7.
Parabéns pela sua apresentação. Muito didática.
As informações foram bastante úteis, grato.
Parabéns pelo empenho para deixar o processo acessível a todos. Era exatamente isso que eu procurava. Demorou bastante para reparar pelo prompt (aproximadamente 1h30), mas deu tudo certo.
Muito obrigado!
Eu fiz todos os passos, mas infelizmente o meu PC não melhorou dos problemas.
Na parte de reparar arquivos de sistema corrompidos aparece a seguinte frase. ” A proteção de recursos do Windows não pode executar a operação solicitada”. O que pode ser? Obrigado.
Geralmente isso acontece quando você executa o comando a partir do Windows. Se você está usando o disco de instalação ou reparação do Windows, infelizmente eu não sei o que pode estar acontecendo.
Quando chega em “Opções de recuperação do sistema” aparece o Windows 7, mas no tamanho fica em 0. Como posso resolver isso?
Talvez a partição do Windows esteja corrompida. Veja se consegue continuar e execute a opção de correção de inicialização.
Agradecida pela excelente e detalhada explicação! Ajudou muito esta usuária leiga.
Fui tentando as etapas, até consegui inicializar, mas o Windows seguia lento como nunca vi.
Decidi então tentar o prompt de comando e depois de 2h de espera minha máquina reiniciou de forma normal, sem lentidão e agora enfim parece estar tudo ok :)
Agradeço muito o tutorial!
Abraços e muita Luz!
Estava com problemas ao executar o “sfc /scannow”. Relatava o mesmo problema citado no post. Consegui consertar isso e enfim deu tudo certo.
Muito obrigado pelo tutorial!
Ola Sérgio preciso de um help.
Estou tentando reinstalar meu Windows 7, acontece que não passa da msg “A configuracao esta a ser iniciada” e nao consigo. Ele esta carregando somente até o logo do windows e da uma tela azul e reinicia. Tentei reparar mas nada aparece, so vai ate onde escolhe o teclado e nada mais.
Me ajuda por favor, como posso resolver?
Sara, infelizmente a ajuda que eu posso dar está no artigo. Se isso não lhe ajudar, você vai precisar de um técnico de informática.
Boa noite! Ótimo post. Meu problema é que não inicializa de jeito nenhum. Aparece o seguinte: C:\system.sav\logs\MBRINST.LOG
Como faço? Meu Windows 7 já veio no notebook, que não tem drive de CD. Obg!
Se o seu notebook não tem drive de CD/DVD, você pode criar um pendrive inicializável do Windows para iniciar o computador e seguir as instruções do artigo:
1. Faça o download do Windows em outro computador.
https://www.softdownload.com.br/baixe-windows-7-8-10-oficial-windows-iso-downloader.html
2. Crie um pendrive inicializável do Windows.
https://www.softdownload.com.br/instalando-o-windows-7-pelo-pendrive.html
3. Siga o tutorial.
Funcionou direitinho, salvaram minha vida!!
Muito obrigada seus lindos!! :D
Tentei dar o boot de reparo, mas meu PC já está tão danificado que ele não inicializa o Windows, como faço pra trapacear se não consigo dar o boot com F8?
Você leu o tutorial? Você irá reparar o Windows usando o disco de instalação. Não é necessário que o Windows esteja inicializando e nem pressionar F8. Basta ler o tutorial com mais atenção.
Obrigado por postar, isto significa profissionalismo.
Valeu.
Em casos mais graves, o defeito pode ser HD ou até mesmo memória com defeito.
As dicas são muito boas. Obrigado!
Boas a todos,
Parabéns pelo Tutorial, englobou todas as minhas duvidas.
Muito obrigado.
Olá a todos que fizeram os agradecimentos. Eu também só tenho a agradecer as pessoas que elaboraram este tutorial, me ajudou bastante.
Baixei uma ISO e fiz um pen drive inicializável, mas não deu certo executando o CHKDSK pelo Prompt. Acredito que era um problema na ISO.
Procurei um CD do Windows 7 com um amigo e executei o mesmo procedimento e deu certo. Fico muito agradecido.
Justamente,o artigo que eu estava procura,tenho dois computadores é um deles o SIM+ não da sinal de vida. Tenho alguns arquivos que vou tentar recuperar.
Fiz um pedido de um disco de recuperação pelo mercado livre estou esperando chegar.
Espero que dê certo! Vou salvar esta página nos meus favorito e seguir a risca todas estas dicas.
Valeu obrigado!
Você pode tentar também esse outro tutorial para recuperar seus arquivos:
https://www.softdownload.com.br/como-recuperar-arquivos-windows-nao-inicia.html
Deu certo, muito bom!!!
Parabéns aos envolvidos, só está um pouco lento para aparecer a imagem fica tudo preto de inicio e demora para voltar ao normal, mas está iniciando novamente!!
Esse tutorial segue salvando vidas. obrigado aos autores, parabéns.
Baruch Ha-shem Yah!!!
Fiz como esta ai…..Porém, ao executar o comando “sfc /scannow” através do prompt do utilitário de reparação, ele apresenta o erro: Há um reparo de sistema pendente; é preciso reinicializar o computador para concluir a operação.
Como fazer a reparação do Windows 7 – Imagem 14
Para resolver esse erro, use comando abaixo:
sfc /scannow /offbootdir=c:\ /offwindir=d:\windows
Fiz isso ai como vc falou amigo. mas continua esta mensagem…
(Há um reparo de sistema pendente; é preciso reinicializar o computador para concluir a operação.)
Me ajude por favor amigo. Windows 7 ultimate 32
Não sei o que aconteceu no seu caso. Ao escrever o tutorial, eu testei esse e todos os outros comandos e funcionaram sem problemas.
A única coisa que posso sugerir é que você repita o procedimento atentamente para ver se não esqueceu de algo.
Fiz como esta ai…..Porém, ao executar o comando “sfc /scannow” através do prompt do utilitário de reparação, ele apresenta o erro: Há um reparo de sistema pendente; é preciso reinicializar o computador para concluir a operação.
Como fazer a reparação do Windows 7 – Imagem 14
Para resolver esse erro, use comando abaixo:
sfc /scannow /offbootdir=c:\ /offwindir=d:\windows
Fiz isso ai como vc falou amigo. mas continua esta mensagem…
(Há um reparo de sistema pendente; é preciso reinicializar o computador para concluir a operação.)
Me ajude por favor amigo.
Infelizmente não tem mais como lhe ajudar. Todas as informações que possuo estão no artigo.
Quase que chorava, sou administrador de rede da empresa que trabalho fiquei durante 8hrs lutando e olha que depois que li este artigo, solucionou o problema. valeu…