Se você instalou o Windows 10 em seu computador, mas acha que ele está muito lento, existem algumas configurações que você pode fazer no Windows 10 para otimizar o seu desempenho e deixá-lo mais rápido.
Nesse artigo vamos mostrar 10 dicas para melhorar o desempenho do Windows 10 e deixá-lo mais rápido do que nunca. Após seguir o tutorial você deve notar uma grande melhoria no desempenho do Windows 10.
Como deixar o Windows 10 mais rápido:
1. Desative os efeitos desnecessários
O Windows 10 usa diversas animações e outros efeitos para fornecer uma interface mais atraente. Porém, essas animações e efeitos consomem recursos do sistema e podem deixar o Windows 10 mais lento. Uma maneira de deixar o Windows 10 mais leve e rápido é desativar os efeitos desnecessários do Windows 10.
1.1. Pressione Win+R para abrir a caixa Executar, digite sysdm.cpl e pressione Enter.
1.2. Abra a guia “Avançado” e clique no botão “Configurações…” na seção “Desempenho”.
1.3. Na janela aberta, desmarque as seguintes opções:
- Animações na barra de tarefas
- Animar controles e elementos do Windows
- Animar janelas ao minimizar e maximizar
- Esmaecer itens de menu após clicados
- Esmaecer ou deslizar dicas de ferramenta
- Esmaecer ou deslizar menus para exibição
- Mostrar retângulo de seleção translúcido
- Mostrar sombras sob janelas
- Mostrar sombras sob o ponteiro do mouse
- Rolar caixas de listagem suavemente
1.4. Clique em “Aplicar” e depois em “OK”.
2. Desative as animações e transparências do Windows 10
Assim como os efeitos, as animações e transparências podem deixar o Windows 10 mais lento, então você pode desativar esses recursos para deixar o Windows 10 mais rápido, uma vez que desativadas não serão consumidos recursos do sistema como memória RAM e CPU para executar as animações e transparências.
2.1. Pressione a tecla de atalho Win+I para abrir a janela Configurações.
2.2. Clique em “Facilidade de Acesso > Telas”.
2.3. Desative as opções “Mostrar animações no Windows” e “Mostrar transparências no Windows”.
3. Habilite o plano de desempenho máximo do Windows 10
O Windows 10 possui um plano de energia oculto, capaz de melhorar significativamente o desempenho do computador, entretanto, ele não está disponível por padrão. Felizmente você pode habilitá-lo para deixar o Windows 10 mais rápido. Veja como habilitar o plano de desempenho máximo do Windows 10 em seu PC.
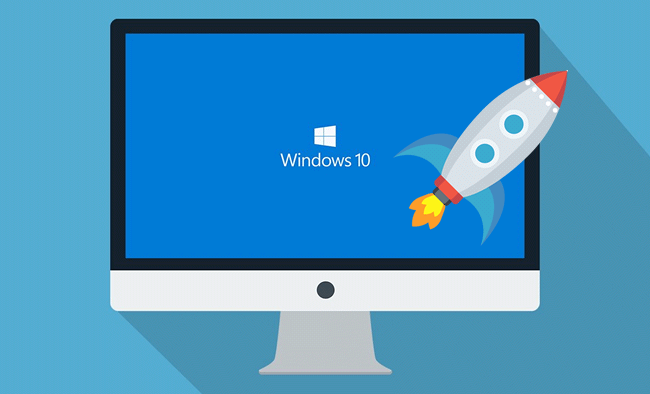
4. Desative os serviços desnecessários do Windows 10.
Vários serviços desnecessários são executados em segundo plano no Windows 10, consumindo recursos. Você pode configurá-los para serem iniciados manualmente para melhorar o desempenho do Windows 10.
Lista de serviços que podem ser colocados em modo manual com segurança:
- Auxiliar de IP (Se você não usa conexões IPV6)
- Auxiliar NetBIOS TCP/IP (Se você não está conectado a uma rede local)
- Cliente de rastreamento de link distribuído
- Serviço Auxiliar de Compatibilidade de Programas
- Serviço de Política de diagnóstico
- Serviço de Rastreamento de diagnóstico
- Spooler de Impressão (Se você não usa impressora)
- Serviço Windows Defender (Se você tem um antivírus instalado)
- Serviço de Relatório de Erro do Windows
- Windows Search (Se você não usa a pesquisa do Windows com frequência)
Como colocar o serviços em modo manual:
4.1 Pressione Win+R para abrir a caixa Executar, digite services.msc e pressione Enter.
4.2. Clique com o botão direito em um serviço e selecione a opção Propriedades.
4.3 Em “Tipo de inicialização”, selecione Manual, clique em Aplicar e OK.
5. Remova programas da inicialização do Windows.
Existem também vários programas desnecessários que são carregados automaticamente com o Windows e você pode desativar esses programas da inicialização para melhorar o desempenho do seu computador.
5.1. Pressione a tecla de atalho Ctrl + Shift + Esc para abrir o Gerenciador de Tarefas.
5.2. Abra a guia Inicializar, selecione o programa que deseja remover e clique em Desabilitar.
Isso irá ajudar principalmente na inicialização do Windows. Porém, note que alguns programas não devem ser desabilitados da inicialização, como por exemplo, o antivírus, uma vez que ele protege seu computador.
6. Desative os sons de notificações
No Windows sempre que um evento ocorre um som é reproduzido para notificar o usuário. Porém, se você não precisa dessas notificações sonoras, você pode desativá-las para otimizar o desempenho do sistema.
6.1 Pressione Win+R para abrir a caixa Executar, digite mmsys.cpl e pressione Enter.
6.2 Abra a guia “Sons” e, em “Esquema de Som” selecione a opção “Nenhum Som”.
6.3. Clique em Aplicar e depois em OK.
7. Desinstale programas e aplicativos desnecessários
O Windows 10 vem com vários aplicativos modernos pré-instalados e alguns são executados em segundo plano e, você pode desinstalar os aplicativos que não utiliza para melhorar o desempenho do Windows 10.
Para desinstalar os aplicativos do Windows 10, você pode utilizar o programa iObit Uninstaller. Além disso, você também pode usá-lo para desinstalar programas que você instalou, usou uma vez e nunca mais usou.
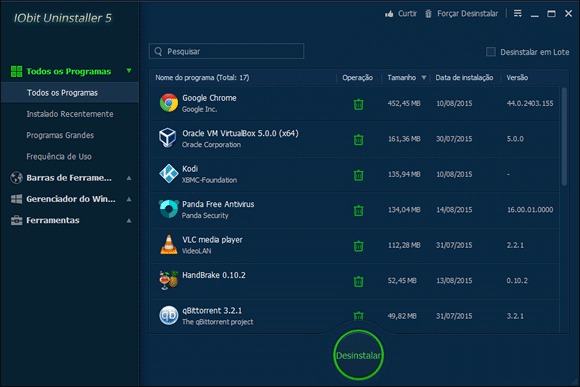
8. Desabilite os recursos que coletam dados para a Microsoft
Existem muitos recursos no Windows 10 que recolhem informações sobre o usuário e desabilitando esses recursos, você pode proteger sua privacidade e ao mesmo tempo melhorar o desempenho do Windows 10.
Uma das formas mais fáceis de desativar esses recursos e proteger sua privacidade é usando o ShutUp10, um programa gratuito que reúne todas as configurações de privacidade do Windows 10 em um único local.
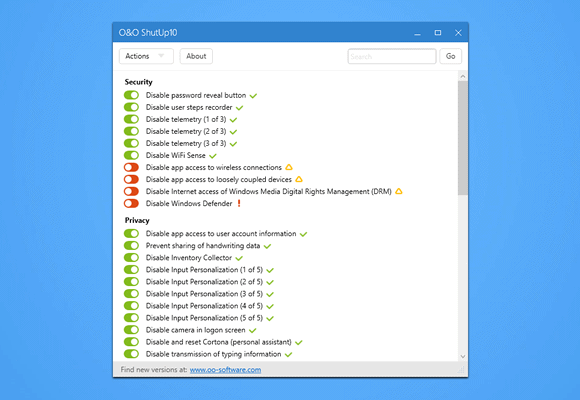
9. Atualize os drivers de hardware regularmente
Atualizações de drivers trazem correções e podem resolver problemas de desempenho e compatibilidade. Por isso é importante manter o drivers de dispositivos de hardware do seu computador sempre atualizados.
Embora seja possível fazer isso manualmente, você pode usar programas como o Snappy Driver Installer, que oferece uma forma mais fácil de você verificar e baixar atualizações de drivers para o hardware do PC.
10. Faça um upgrade em seu computador
Se mesmo após executar as dicas acima, você ainda acredita que o seu computador está lento, você pode fazer um upgrade. Por exemplo, trocando o seu HD antigo por um disco SSD, você irá melhorar em muito o desempenho do computador, uma vez que os discos SSD são muito mais velozes que os HDs tradicionais.

Olá! Prazer em conhecê-lo(a)! Sou o fundador dos sites SoftDownload, TopFreewares e SuperTutoriais. Trabalho há duas décadas com tecnologia e criei esses sites com um objetivo simples: ajudar as pessoas a resolverem problemas e também para apresentar opções gratuitas para você usar no PC e no smartphone. Fique à vontade para explorar e aproveitar o site! Se precisar de qualquer ajuda, é só chamar!

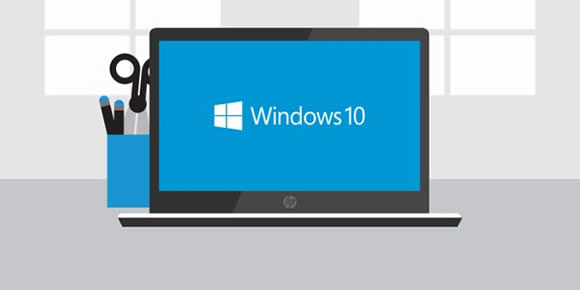
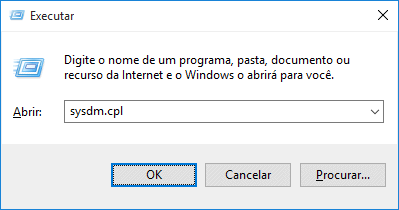
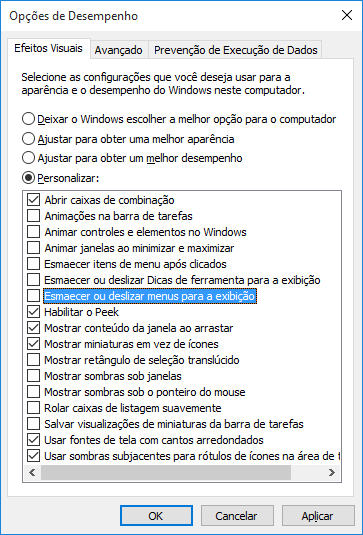
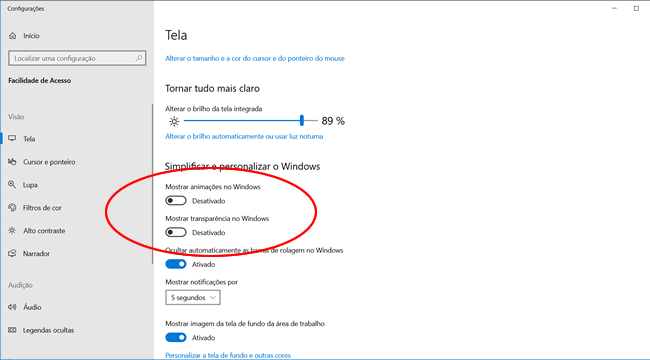
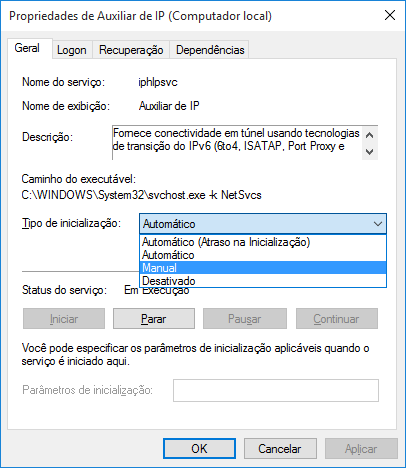
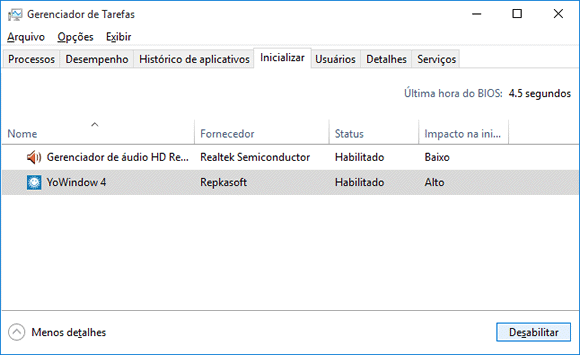
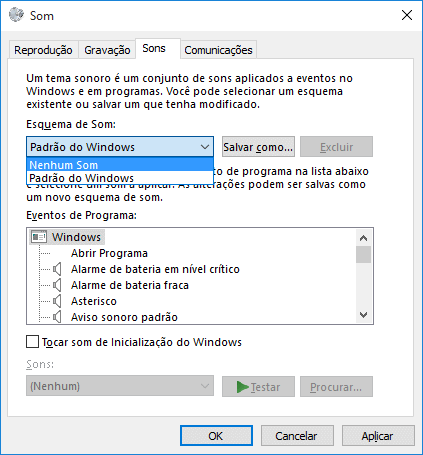
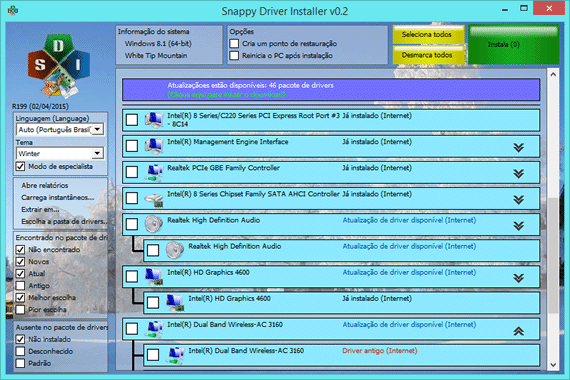

“Auxiliar NetBIOS TCP/IP (Se você não está conectado a uma rede local)”
O ideal é desativar.
Sim, você pode desativar, mas eu recomendo apenas colocar em modo manual. A vantagem de colocar o serviço em modo manual é que ele fica desativado, mas se o Windows precisar usar o serviço, ele será capaz de iniciá-lo.
Ótimo tutorial! Haviam dicas que eu ainda não tinha conhecimento :c Obrigado.
Muito bom, realmente muito útil poder saber de tudo isso. Parabéns pela iniciativa!
Muito bom! Ajudou bastante!
Ótimo. Procurei muitas dicas, mas essas foram completas. Parabéns.
Perfeito, mas queria saber se eu consigo atualizar meus drivers pelo próprio sistema, sem instalar esse Driver Booster, é possível?
Renato, o Windows Update oferece algumas atualizações e você também pode acessar o site dos fabricantes e procurar atualizações.
Olá!! Conforme o Sérgio respondeu é, realmente a melhor maneira. Tenho feito várias manutenções em notebooks e a forma mais eficiente e segura são com os aplicativos dos fabricantes. Tem só um detalhe que percebi. Mesmo as ferramentas dos fabricantes fazerem o diagnóstico “completo” dos drives e sistema, não quer dizer que as versões de firmware estejam atualizados com a última versão.
Busque no site do fabricante a ultima versão e, se desejar, instale.
Boa sorte.
Obrigado, vou testar aqui ;)
Olá! Acabei de seguir todos os passos e baixei/executei todos os APPs indicados. Gostei do resultado. Obrigada por compartilhar!
Boas dicas. Obrigado por compartilhar conosco.
Ótimo tutorial!
Parabéns por compartilhar.
Que Deus te dê em dobro o conhecimento.
Dicas espetaculares. Tudo funcionando 100%
Realmente o que se aprende em anos vc compartilhou e fez-se aprender em horas ou menos.
Deus te abençoe. Obrigado.
Gostaria de saber como faço para abrir qualquer pasta e foto de uma forma mais rápida, porque quando tento abrir uma pasta ele demora 6 segundo, isso depois de ter feito todos os procedimentos acima.
Comprei meu notebook há duas semanas e quando usei ele na primeira semana ele era muito mais lento em tudo.
Se souber alguma forma de melhorar essa parte de acelerar o processo de abrir uma pasta e fotos também, fico grato.
Amigo, recomendo usar o Image Glass, e passar a abrir imagens com ele ao invés do péssimo visualizador de fotos do Windows 10. Abraço!
Também existe a opção de usar o visualizador de imagens do Windows 7 que e muito mais pratico e rápido de se executar.
Outra seria vc dar uma olhada nas peças do computador, pois a demora para abrir uma única pasta é preocupante, lembre-se de passar um antivirus, um antispyware de e desfragmentar o seu computador e limpar arquivos residuais e lixos em geral.
Quem usa o pacote office 2003, 2007 ou 2010 tem a opção de abrir por ele tbm, consegue até fazer edição e compactação com ele.
Foi de grande ajuda, obrigado!
Obrigada pelas dicas!
Ótimas dicas! Principalmente a questão do HD. Sem duvida substituir um HD comum por um HD SSD muda tudo, mesmo que isso tenha um custo é gratificante.
Obrigadooo!!! Ajudou pra caramba. Melhorou e muito!
A melhor é a dica 10: TROCAR O HD POR UM HD SSD!
Be happy!
Com certeza é a melhor coisa trocar o HD por um SSD.
Fiz isso num note de 5 anos atrás e está VOANDO! Desliga em 2 segundos e não trava nem tranca, tudo abre rápido.
Excelentes dicas! Muito obrigado!
Muito bom mesmo.
Muito bom !! Me ajudou muito :)
Não senti diferenças e como uso um programa específico o R ele começou a dar alguns erros que não aconteciam antes.
A diferença de desempenho é sentida principalmente em computadores com configurações de hardware mais modestas.
Se o seu computador tem um hardware bom, a melhor forma de melhorar o desempenho é trocando o HD por um disco SSD.
Sobre os erros, talvez seja por causa de algum recurso do Windows 10 desativado nas opções 4 e 8.
Prezado Sérgio, muito obrigado pela ajuda. Meu PC é um I7 com 8GB de memória, não acho que seja muito ruim, mas mesmo assim vou rever os passos que você me falou. Obrigado!
Sim, o processador e a memória são bons, por isso você não irá ver mudanças significativas no desempenho do sistema realizando os ajustes acima, uma vez que essas opções tendem a reduzir o uso de CPU e memória, que não são o problema do seu computador.
Como eu lhe disse anteriormente, no seu caso a melhor maneira de ter uma melhora significativa no desempenho do computador é trocando o HD por um SSD.
“Muito obrigado”. Estava procurando um jeito de tirar as malditas animações, me ajudou muito.
Um dos melhores tutoriais que já vi sobre otimização do windows. Parabéns!
Dicas muito boas, me ajudaram muito!
Boas dicas! Obrigado.
Pessoal, ajuda muito essas dicas, mas se quiser um sistema fluido e estável instalem o Xubuntu. Deu vida nova ao meu core i5.
Cara, vc é um gênio, mas mesmo assim meu PC continua processando não do mesmo jeito de antes.
Caramba, que diferença. Valeu pela ajuda!!!
Poxa, valeu. Aprendi muita coisa nova aqui, fez toda diferença no desempenho do meu PC. Muita tralha funcionando sem ter utilidade, por isso esses novos Windows são tão criticados, muita estética e pouca eficiência.
Muita obrigada mesmo!
Eu gosto de deixar o MenuShowDelay em 0, sempre me ajudou muito.
Pressione Windows + R
Digite Regedit
Acesse a chave Computador\HKEY_CURRENT_USER\Control Panel\Desktop
Dois cliques em MenuShowDelay e mude de 400 para 0.
Isso altera o tempo de reposta que um menu é mostrado quando você dá um clique com o botão direito, por exemplo.
Valeu!
Ótimas dicas. Fiz e meu pc melhorou muito!!!
Isso sim é uma verdadeira matéria completa, tutorial ótimo. Parabéns, show de bola!
Parabéns.
Excelentes dicas, parabéns.
Tem como você postar uma dica como remover o recurso de Acesso Rápido no Windows 10, tanto passo a passo como pelo regedit?
Obrigado.
Olá Allan,
Vou tentar escrever um artigo sobre esse assunto em breve.
Artigo publicado:
Como desativar o Acesso Rápido do Windows 10
Olá. comprei um notebook original com Windows 10 original, beleza, mas quando entrei ele instala automático um monte de programas básicos do Windows 10.
Como faço para ele não instalar automaticamente as coisas do Windows Store, pois ele consumiu mais de 8GB do SSD?
Você pode usar esse programa para desinstalar os aplicativos do Windows 10:
https://www.softdownload.com.br/desinstale-aplicativos-pre-instalados-windows-10-appbuster.html
Muito bom, obrigado por esse tutorial.
Diminui o consumo da memória RAM em mais de 400 MB e ficou bem mais responsivo. Essa nova atualização do Windows 10 deixou ele lento e fui obrigado a desabilitar algumas coisas que eu curtia, mas valeu o sacrifício.
Parabéns pelo tutorial!
Muito bom, melhorou muito o PC. Você é um gênio!
Super valeu. Apliquei o tutorial e meu PC realmente ficou turbinado.
Me salvou de trocar meu i3.
Resumindo : Troque o HDD por um SSD e seja feliz!
Hoje em dia o preço está bem mais em conta que antigamente e 1GB está custando em média R$ 1,00 (Um real) ,acredite que será um excelente investimento!
Talvez seja a dica mais importante, mas não se resume a isso.
Se você tiver um computador com um processador fraco e pouca memória, ele ainda apresentará lentidão se você trocar o HD pelo SSD.
As outras opções permitem desabilitar funções que consomem recursos do processador e da memória RAM do PC.
O principal motivo que deixa o Windows lento, mas que ninguém fala, é o tamanho do perfil da conta de usuário. Itens na área de trabalho, que não sejam atalhos, mas sim arquivos grandes, nas pastas downloads, imagens, documentos, etc… que são pastas do sistema, dedicadas pra cada usuário. Reduzir ao máximo a quantidade de ítens nessas seções, reduz ao máximo o tamanho do perfil e o tempo de load. Se isso não bastar, passe a usar um outro perfil, criando uma nova conta de usuário, com a configuração zerada. Salve seus arquivos em pastas que não sejam do sistema para não perder o acesso ou compartilhe as pastas.
Olá! Comprei um notebook com disco duro interno muito pequeno. Daí comprei um hd externo para ajuda-lo. Só que eu não posso fazer a atualização do Windows 10.
A pergunta é: posso transferir um pouco do hd externo ao do notebook? Ou obrigatoriamente terei que trocar o disco duro interno para poder fazer as atualizações?
Se puder me ajudar, agradeço.
Acredito que a melhor opção será trocar o disco interno.
Você pode até tentar criar um link simbolico para mover a pasta onde as atualizações são armazenadas para o HD externo, mas isso pode ser um pouco complicado, pois nesse caso específico você precisará parar o serviço do Windows Update (wuauserv), mover a pasta c:\windows\softwaredistribution para o HD externo e criar o link simbolico, que fará que o Windows acredite que a pasta continua no mesmo local.
https://www.softdownload.com.br/como-mover-programas-outro-disco-rigido-hd.html
Muito obrigada. Tentarei comprar o disco interno quando a situação se normalize.
Muito boas suas dicas, melhorou bastante o desempenho do note.
O SSD é melhor um m2 ou um normal?
O melhor é o M.2.
Só lembrando que o M2 é mais rápido mas precisa ter entrada do tipo. Os mais antigos não tem entrada do tipo M2. Os do tipo M2 podem ser mais rápidos. Já do tipo SATA todo notebook tem.
Ótimo conjunto de dicas, parabéns!
Sá uma consideração: No item 2.3, meu Windows 10 (Home versão 1903 build 18362.900), em Facilidade de Acesso, não há o menu Outras Opções, onde estaria a opção “Reproduzir animações no Windows”. Encontrei no menu Tela a opção “Mostrar animações no Windows”.
Muito bom, ajudou muito!!!
Cara, você é bom de mais! Valeu!
Uma dúvida, em algumas das dicas são necessários baixar alguns programas, depois de usá-los, posso apagar eles?
Sim, pode desinstalar os programas.
IMPRESSIONANTE ESSE POST. Meu notebook Samsung E30 veio da loja lento e travando, foi só aplicar este tutorial. esta uma bala…. mesmo sem ser SSD.
Parabéns x1000
show de bola. Valeu!!!
Valeu!!!!