Embora você possa usar o compartilhamento de rede do Windows para enviar arquivos de um computador para outro na rede local, existem outras soluções mais interessantes, como por exemplo, o FileMancer, um programa gratuito que lhe permite transformar o computador em um servidor de arquivos para a rede local.
Diferente de outros servidores de arquivos, o FileMancer não monta um servidor FTP, ele usa um pequeno “servidor web” para compartilhar os arquivos através da rede local usando o protocolo HTTP no navegador.
Uma vez instalado, a interface de administração do servidor é carregada. A primeira coisa que você precisa fazer é criar os usuários que terão acesso. Para isso, clique em “Add” e digite um nome de usuário e senha.
Em seguida, selecione a pasta que será compartilhada com o usuário e escolha os tipos de arquivos que o usuário terá acesso na pasta. É possível também filtrar os arquivos e pastas pelo nome ou parte do nome.
Por fim, verifique no canto superior esquerdo da janela o endereço do servidor, que deve ser o endereço IP do computador e miniminize a janela para ele continuar rodando em segundo plano na bandeja do sistema.
Agora basta você acessar o endereço do servidor de arquivos em outro computador a partir do navegador e fazer login com o usuário adicionado para ter acesso as pastas/arquivos compartilhados e poder baixá-los.
A interface web do FileMancer é muito fácil de usar. Você pode clicar no ícone dos arquivos para baixá-los, clicar duas vezes nas pastas para carrregá-las, clicar no nome dos arquivos para selecioná-los e pesquisar.
Em resumo, FileMancer é uma excelente alternativa aos servidores FTP. Com ele, você pode compartilhar facilmente arquivos na rede local e baixar os arquivos a partir do navegador em computadores e celulares.
Compatível com Windows 8.1 e Windows 10.

Olá! Prazer em conhecê-lo(a)! Sou o fundador dos sites SoftDownload, TopFreewares e SuperTutoriais. Trabalho há duas décadas com tecnologia e criei esses sites com um objetivo simples: ajudar as pessoas a resolverem problemas e também para apresentar opções gratuitas para você usar no PC e no smartphone. Fique à vontade para explorar e aproveitar o site! Se precisar de qualquer ajuda, é só chamar!

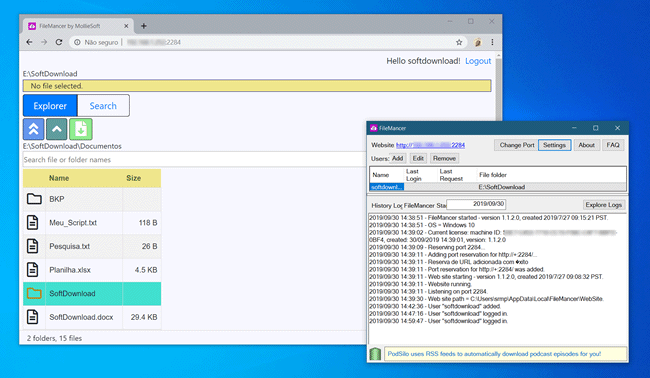
Fiz a instalação, mas ao executar o programa em USERS fica esmaecido. Tento acessar de outro PC pelo site do ip do servidor e não consegue acessar.
Desativei o firewall do Windows 7 e nada.
Grato
Segundo o FAQ do programa, ele é compatível apenas com Windows 10 e Windows 8. (Corrigi a informação no artigo).
Mesmo assim, eu testei o programa em uma máquina com Windows 7 e ele funcionou corretamente, não consegui reproduzir os problemas que você mencionou.
Instalei num note com W10 e deu certo.
Ao usar em outro note na mesma rede não consegui acesso.
Por esses dias vou testar numa rede com vários pcs W8 e W10.
Grato.
Que pena! Eu testei em um PC com Windows 10 também e consegui acessar o servidor de outros computadores sem fazer nenhuma alteração.
Só instalei o programa, adicionei os usuários e pronto, consegui acessar o servidor de arquivos a partir de outros computadores colocando no navegador o endereço IP do computador servidor seguido da porta usada pelo programa, como por exemplo, 192.168.10:2284.
Bom dia.
Teria como acessar esses arquivos sem estar na mesma rede, ou seja, pela internet?
Obrigado.
Ele foi feita para rede local, mas em teoria seria possível.
Para isso você precisaria fazer um redirecionamento de porta no roteador apontando para o computador onde ele está instalado e depois acessá-lo a partir do IP externo da sua conexão de internet. Porém, essa é uma configuração bastante complexa, você pode tentar entender como funciona o redirecionamento de portas pesquisando sobre o assunto na internet.
Acredito que seria mais prático no seu caso sincronizar esses arquivos com um serviço na nuvem, como o Google Drive, One Drive ou Dropbox, para poder acessá-los a partir de qualquer local.