Como você deve saber, discos ópticos tem vida limitada. Com o passar do tempo, o material do disco se degrada, o disco sofre arranhões e você acaba tendo problemas para ler os dados de seus CDs e DVDs.
Porém, as vezes, mesmo quando o Windows não consegue ler os arquivos, eles podem ser recuperados utilizando uma ferramenta de recuperação de dados de CDs e DVDs como o ISOBuster, uma ferramenta gratuita para Windows capaz de recuperar arquivos de CDs e DVDs arranhados, danificados ou ilegíveis.
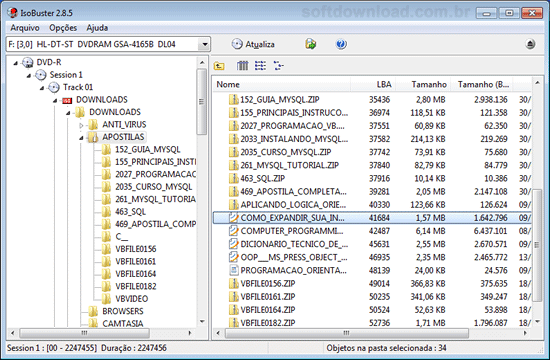
Diferente do Windows, ISOBuster é capaz de copiar cada byte legível do disco. Para fazer isso, ele copia os dados do disco byte a byte e quando não é possível, ele ignora o byte ilegível e continua a cópia dos dados.
Depois de instalar o ISOBuster, se você estiver usando ele no Windows 7, você precisa executá-lo como administrador. Clique com o botão direito em seu atalho e escolha a opção “Executar como Administrador”.
Em seguida, insira o CD ou DVD no drive e aguarde o ISOBuster reconhecer o disco. Uma vez que o disco foi reconhecido pelo ISOBuster, todos os arquivos encontrados serão exibidos automaticamente na tela.
Caso ele não consiga encontrar todos os arquivos do disco, você pode clicar com o botão direito em uma sessão ou faixa e clicar na opção “Encontrar arquivos e diretórios faltantes” para procurar esses arquivos.
Para recuperar arquivos, selecione os arquivos que deseja recuperar, clique com o botão direito e escolha a opção “Extrair”. Em seguida, selecione onde deseja salvar os arquivos e aguarde a cópia ser concluída.
Se o programa encontrar algum setor ilegível no disco durante a extração dos arquivos, será exibida uma mensagem solicitando sua ação. Nós recomendados que você marque a caixa “Ignorar tudo” e clique em “Ignorar” para o ISOBuster continuar a extrair os dados legíveis dos arquivos gravados no setor com erro.
ISOBuster está disponível em versão gratuita e Pro. A versão gratuita permite recuperar arquivos de CDs e DVDs, enquanto a versão paga oferece também suporte a discos HD DVD, Blu-Ray e imagens de disco.
Além disso, ao usar a versão gratuita, você terá que lidar com as ofertas insistentes da versão Pro. Nesse caso, basta clicar na opção de utilizar a versão gratuita para continuar utilizando o programa gratuitamente.
Compatível com Windows 2000, 2003, XP, Vista e Windows 7 (32 e 64 bits).
Nota: Durante a instalação do ISOBuster é oferecida uma barra de ferramentas. Fique atento e desmarque essa opção se não quiser instalar a barra de ferramentas.

Olá! Prazer em conhecê-lo(a)! Sou o fundador dos sites SoftDownload, TopFreewares e SuperTutoriais. Trabalho há duas décadas com tecnologia e criei esses sites com um objetivo simples: ajudar as pessoas a resolverem problemas e também para apresentar opções gratuitas para você usar no PC e no smartphone. Fique à vontade para explorar e aproveitar o site! Se precisar de qualquer ajuda, é só chamar!

se funcionar e muito importante e terei-o na minha coleção de programas,abraços
Muito legal, ele ressuscitou o meu jogo do Naruto Ultimate Ninja 5 que já tava todo arranhado. Muito obrigado mesmo, ajudou bastante.
Se funcionar eu vou ficar muito satisfeito, tenho muitos CDs arranhados.
Isso que é dica valiosa, deu certinho.
Salvei vários filmes meus que não tinham mais jeito de fazer cópias ou ripar.
Podem usar que funciona mesmo.
Como posso extrair sem precisar da versão paga? Não consigo extrair meus arquivos pq pede chave de registro.
Cristopher, a versão gratuita tem algumas limitações. Basicamente, ela permite que você extraia o conteúdo de CDs e DVDS com o sistema de arquivos CDFS (ISO9660), Joliet e Rock Ridge. Se o seu CD ou DVD usar o sistema de arquivos UDF ou HFS você precisará da versão paga.
Para verificar o sistema de arquivos do seu CD/DVD, clique com o botão direito do mouse na unidade de CD/DVD no Windows Explorer, selecione a opção “Propriedades” e na guia “Geral, veja o sistema de arquivos usado em seu CD/DVD.
Boas a todos,
Parabéns pelo tutorial, ele é de muita ajuda.
Muito Obrigado.
Obrigado pelo artigo!!! Comprei a versão paga e aqui não funcionou como eu esperava. Tenho uns DVDs antigos (que não estão arranhados) que o PC lê, mas não extrai completo. Estava tentando c/ o Format Factory e o DVD Shrink antes de chegar no IsoBuster, que extraiu 19 minutos do primeiro disco que tentei (onde o Format Factory havia extraído 29… de um total de 47).