Existem programas que ajudam você a transferir programas de um computador para outro, porém a versão gratuita desses programas é muito limitada. Nesse artigo vamos lhe mostrar como transferir programas de um computador antigo para um novo manualmente, utilizando apenas as ferramentas do próprio Windows.
No computador antigo:
1. Copiar o conteúdo da pasta AppData
Pressione Win+R para abrir a caixa Executar, digite %userprofile%\appdata e pressione Enter.
Procure dentro das subpastas “Local” e “Roaming” pastas com o nome do programa ou da empresa que desenvolve o programa que você deseja transferir. Em seguida copie a pasta encontrada para um pendrive.
Se estiver com dificuldade para localizar a pasta, use a pesquisa do Windows. Porém, observe que apesar da maioria dos programas salvarem configurações na pasta AppData, existem programas que não utilizam.
2. Copiar o conteúdo da pasta ProgramData
Pressione Win+R para abrir a caixa Executar e digite %programdata%
Pesquise por pastas com o nome do programa ou da empresa que desenvolve o programa e copie a pasta encontrada para o pendrive. Para organizar seu backup, crie as pastas programdata e appdata no pendrive.
A pasta ProgramData é menos usada que a AppData. Portanto, é normal não encontrar nenhuma pasta de alguns programas, mas certifique-se de fazer uma pesquisa para confirmar que realmente não existe nada.
3. Copiar a pasta em Arquivos de Programas
Pressione Win+R e digite %programfiles% para abrir a pasta “Arquivos de Programas.”
Localize a pasta do programa e copie para o pendrive.
Nota: Se não encontrar a pasta do programa, procure em %programfiles(x86)%
4. Copiar as chaves de registro do programa
Pressione “Win+R” e digite regedit para abrir o editor de registro do Windows.
Abra a pasta HKEY_CURRENT_USER/SOFTWARE e pesquise pelo nome do programa.
Clique com o botão direito na pasta do programa e selecione “Exportar“.
Salve o arquivo .reg no pendrive com o nome hkcu_nomedoprograma.reg.
Por fim, abra a pasta HKEY_LOCAL_MACHINE\SOFTWARE, encontre a pasta com o nome do programa e exporte as configurações. Salve o arquivo reg dentro do pendrive com o nome hklm_nomedoprograma.reg.
Novamente, não são todos os programas que usam chaves do registro para armazenar configurações. Em alguns casos eles usam apenas a pasta “AppData” e “ProgramData” para salvarem as suas configurações.
No computador novo:
1. Baixe o arquivo de instalação do programa na internet e instale-o, mas não execute-o.
2. Copie as pastas do programa para as pastas “AppData” e “ProgramData” do computador novo
3. Copie a pasta do programa em “Arquivos de Programas“, substituindo qualquer arquivo existente.
4. Clique com o botão direito nos arquivos.reg e selecione a opção “Mesclar“.
Pronto, uma vez feito isso, abra o programa e ele deve abrir com as mesmas configurações do computador antigo. Entretanto, observe que pode ser necessário registrar novamente programas que possuem licença.

Olá! Prazer em conhecê-lo(a)! Sou o fundador dos sites SoftDownload, TopFreewares e SuperTutoriais. Trabalho há duas décadas com tecnologia e criei esses sites com um objetivo simples: ajudar as pessoas a resolverem problemas e também para apresentar opções gratuitas para você usar no PC e no smartphone. Fique à vontade para explorar e aproveitar o site! Se precisar de qualquer ajuda, é só chamar!


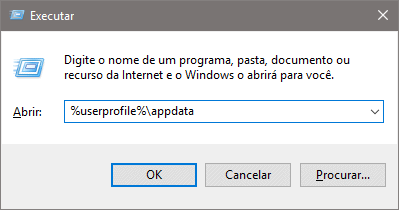
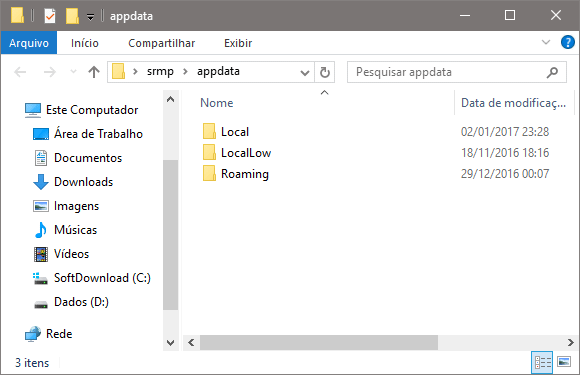
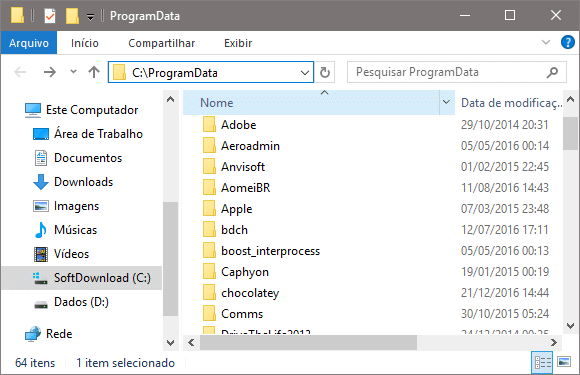
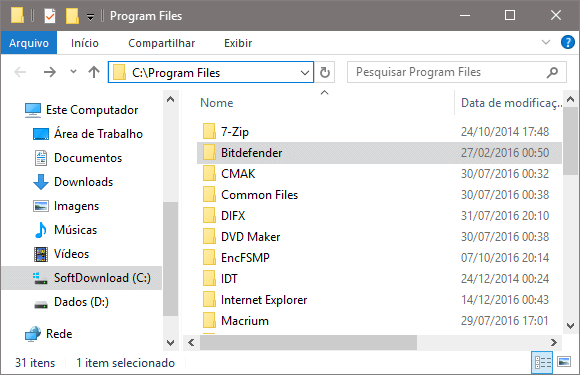
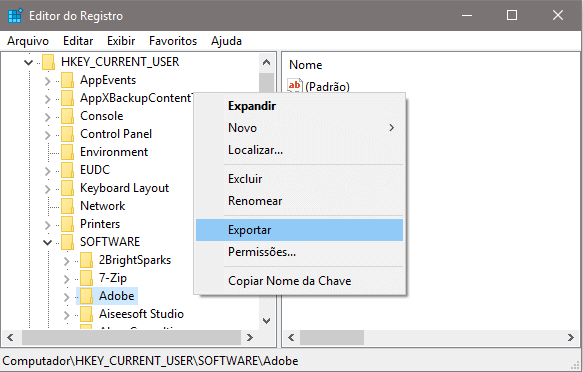
Sérgio, você garante que isto funciona!? Recebi esta opinião de um Insider do Windows. “Garanto que não vai funcionar, o Windows precisa que o aplicativo (ESTATISTICA da StatSoft) instale chaves na biblioteca dinâmica do Registro para bom funcionamento, a dica acima pode corromper seu Sistema Operacional.”
Desde já agradeço o seu comentário.
Funciona para a maioria dos programas, mas não existe nenhuma garantia. Agora não existe isso do sistema operacional ficar corrompido.
Aposto que ele nem leu o tutorial completo, as DLLs (dynamic-link library) que ele mencionou serão instaladas juntamente com o programa no computador de destino, que está descrito no final do tutorial, no passo 1 da etapa “No computador novo”.
O maior objetivo do tutorial é transferir os seus dados e as preferências configuradas no programa, para que você não perca tempo com isso no computador novo.
Recomendo que você tente e depois nos dê um feedback.
Tentei aqui com dois programas, um com “serial key” e outro sem e os dois rodaram!
Um adendo que gostaria de fazer:
Alguns programas tem os arquivos salvos fora das pastas de arquivos de programas.
Muito obrigado Sérgio, salvou minha vida aqui no escritório! Rodando 100%
Será que funciona em navegadores? Queria transferir dois navegadores de um PC e colocar em outro. Será que funciona ou tem outro programa que pode fazer isso?
Executando o passo a passo corretamente funciona sim.
Boa tarde Sérgio !
Tenho um PC CCE com I3 e SO Windowns 10 original. Comprei um notebook Samsung com i7 de 7ª geração e pretendo clonar o HD do PC CCE e passar para o HD do note para não perder meus programas e aplicativos e ter um desempenho melhor com uma máquina mais atual.
Pergunto; dá para clonar o HD do PC e passar tudo para o HD do note e o sistema vai reconhecer os hardwares e drives diferentes por ser outra máquina? ou se fizer deste forma do tutorial acima funciona melhor?
Não vai funcionar clonar o HD de um computador e colocar em outro computador, a clonagem do HD funciona apenas quando você está trocando o HD do computador por outro e vai colocar o novo HD no mesmo computador.
A forma que eu uso e recomendo para transferir os programas de um computador antigo para um novo é a apresentada no tutorial.
Obrigado Sergio, mas infelizmente nos passos demonstrados no tutorial não aparece os programas que preciso passar para o outro HD, vou pedir para o desenvolvedor fazer uma nova instalação do programa no notebook.
99% dos programas são instalados por padrão nessas pastas. Mas você pode descobrir o local onde o programa está instalado clicando com o botão direito no atalho dele e selecionando a opção “Propriedades”.
Já nas pastas AppData e ProgramData, as pastas podem estar com o nome da empresa do programa.
Olá!
Fiz o teste em um programa apenas, para ver se funcionaria, e funcionou!
Como dito no tutorial, o programa não guardou informações na pasta “HKEY_LOCAL_MACHINE\SOFTWARE”, então ignorei e fiz apenas a cópia das outras pastas e funcionou perfeitamente.
Muito obrigada!
Fala ae galera,
Primeiramente muito obrigado Sérgio. Fiz os passos acima com 2 programas diferentes, um com serial key e outro sem. Ambos rodaram perfeitamente!
PS: Atentar para alguns programas que ficam salvos fora da pasta “arquivos de programa”.
Novamente agradeço!
PickMeApp faz isso?
Em partes sim, porém ele não é mais gratuito e não costuma identificar todos os programas instalados no computador.
Muito boa explicação. Consegui fazer tranquilo!!!!! valeuuuu
Boa tarde Sérgio!
Parabéns pela inciativa, nas pesquisas que fiz esse seu tutorial é o mais claro, simples e didático que encontrei. Porém ainda restou uma dúvida. Como vou instalar o programa no computador novo (passo 1) se estou justamente aproveitando o que existia no antigo? O programa que pretendo transferir foi um brinde que veio junto com um scanner que adquiri. Como já faz um tempo eu não tenho mais o link de instalação. Na época baixei os drivers e todo o software no site do fabricante. Porém esse programinha não está mais acessível porque é de terceiros e atualmente não faz parte do pacote. Os demais passos eu entendi perfeitamente.
A instalação do programa é necessária para que sejam criadas as possíveis entradas no registro do Windows, asssim como para copiar possíveis arquivos que não estão nessas pastas.
Alguns programas podem funcionar sem a necessidade de reinstalação, apenas transferindo os arquivos explicados no tutorial. Você pode tentar transferir o programa e verificar se tudo funciona corretamente.
Obrigada por responder tão rápido Sérgio. Me enganei achando que havia feito um download no site do fabricante (como os demais softwares do scanner). Mas fiz uma busca aqui e na verdade encontrei um CD de instalação (mas é de uma versão anterior pois houve uma atualização posterior que fez parte do pacote também). Isso já foi um alivio mas meu novo laptop não tem leitor de CD. Eu até comprei um externo (felizmente!) mais ainda estou aguardando a entrega. Assim que chegar vou testar e volto para contar se deu certo. Mais uma vez obrigada!
Olá
Desculpe a pergunta , mas não entendi o item (1 ) referente à instalação do novo computador, lá diz: instale o programa mas não execute-o.
Como instalo? Não entendi essa parte.
Fiz todo o passo a passo. Porém encontro as pastas transferidas, os arquivos.reg mesclados mas não encontro os programas para abri-los.
Onde estou errando?
Obrigada.
Nesse passo, você deve baixar o arquivo de instalação do programa a partir da internet e instalá-lo em seu computador. Esse passo é importante porque o instalador do programa podem adicionar arquivos que não foram copiados pelo processos explicados no tutorial.
De qualquer forma, se você não conseguir baixar o programa na internet, você pode tentar usá-lo sem essa etapa. Nesse caso, abra a pasta do programa na pasta “Arquivos de Programas” copiada para o novo computador e clique duas vezes no arquivo executável (.exe) do programa.
Se isso funcionar, depois você pode clicar com o botão direito no arquivo EXE do programa na pasta Arquivo de Programas e selecionar a opção Enviar para > Área de trabalho (criar atalho) para criar um atalho na área de trabalho para abrir o programa.
Muito obrigada , deu certo ! Não precisei baixar o programa da Internet, segui essa sua sugestão e funcionou. 👏🏻👏🏻👏🏻
Na parte “4. Copiar as chaves de registro do programa” não consegui achar a pasta do meu programa. Tem outra forma?
Não conheço outra forma, porém talvez a pasta esteja com o nome do fabricante do programa.
Muito bom.
Faço isso com frequência, são raros os casos de incompatibilidade.
Gostaria de acrescentar que as variáveis de ambiente deve ser também copiadas na mesma ordem. Isso no caso de programas que executam procedimentos em componentes e esses são executados na ordem em que são localizados, tipo Delphi por ex.
Outra coisa não esquecer de ajustar as “opções” de pasta e pesquisa do Windows para que apareçam arquivos ocultos, extensões conhecidas e arquivos protegidos.
Abçs
Esses passos funcionam com os pacotes office da Microsoft ?
Nunca testei, pode ser que funcione.
Porém, note que por se tratar de um programa com licença, pode ser necessário ativá-lo novamente no novo computador.
O que fazer quando não se tem acesso ao instalador do programa? Tenho um programa de frente de caixa em um pc, mas estamos aposentando o pc para roda-lo num notebook.
Você pode tentar copiar a pasta do programa e colar no mesmo local no outro comutador, porém, isso nem sempre funciona.
Boa tarde,
Itens 1 a 3 consegui fazer, mas no item 4 nao entendi.
Poderia me ajudar?
Obrigada.
1. Baixe o arquivo de instalação do programa na internet e instale-o, mas não execute-o.
2. Copie as pastas do programa para as pastas “AppData” e “ProgramData” do computador novo
3. Copie a pasta do programa em “Arquivos de Programas“, substituindo qualquer arquivo existente.
4. Clique com o botão direito nos arquivos.reg e selecione a opção “Mesclar“.
Veja o passo 4 da parte do computador antigo. Você precisa executar esse passo para criar os arquivos com a extensão reg, que você irá restaurar usando as informações do passo 4 do computador novo.
Vc acha possível levar o acrobat pro XI para o computador novo?
Pode até ser possível, mas provavelmente você terá que registrá-lo novamente no computador novo.
obrigada!
Caro Sérgio,
Não imaginei que isso seria possível, mas pesquisei até chegar por aqui. Ainda não sei se vou de fato utilizar seu tutorial, mas quero dar parabéns à voce pela excelente descrição do passo-a-passo.
Muitos tem altíssimo conhecimento, mas saber transmitir para pessoas comuns exige um tipo especial de pessoa, como você. Obrigado.
Sérgio, muito grato pela ajuda. Tudo isso aconteceu devido à necessidade de reinstalação do Windows 10. Após isso apareceram inúmeros problemas, ainda que os de Windows tenham sido resolvidos.
O Acrobat funciona, porém segue a mensagem pedindo a licença que a própria Adobe deu um jeito de bloquear não sei como entrando na minha máquina. Ela era uma licença e que agora é considerada pirata sem maiores explicações. Esta ação é similar à que praticou a Norton Utilities, transformando minhas duas licenças pagas, que aparecem registradas no meu nome no site … em cópias pirata!
Não há quem nos defenda.
Sérgio, existe algum procedimento para associar “achar” o programa já instalado ao arquivo de instalador dele?
Utilizamos um notebook que contém programas de máquinas industriais dos quais ja foram instalados á muito tempo e não estão mais disponiveis nos sites oficiaias e ainda existe a possibilidade desse instalador estar salvo no PC. Mas como os nomes de instaladores são muitas vezes abreviados, fical difícil de fazer a associação de onde está o instaladores e quais são dos programas desejáveis. Desde já agradeço a atenção.
O que você pode fazer é ver a descrição do programa nas propriedades do arquivo de instalação, mas você precisa fazer isso manualmente.
Clique com o botão direito no arquivo, selecione “Propriedades” e clique na guia “Detalhes” para ver as informações do programa.