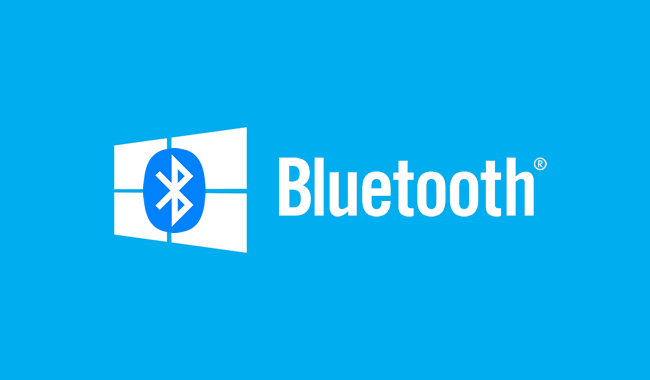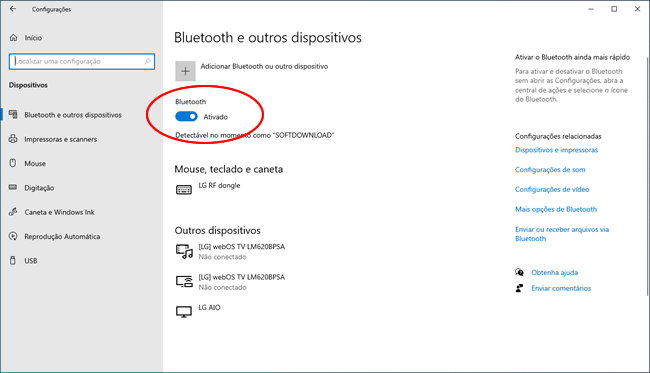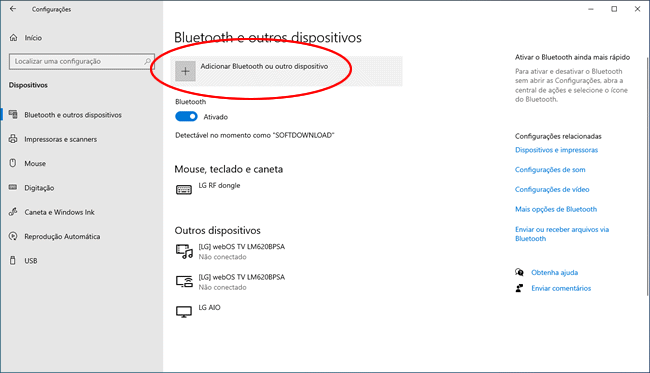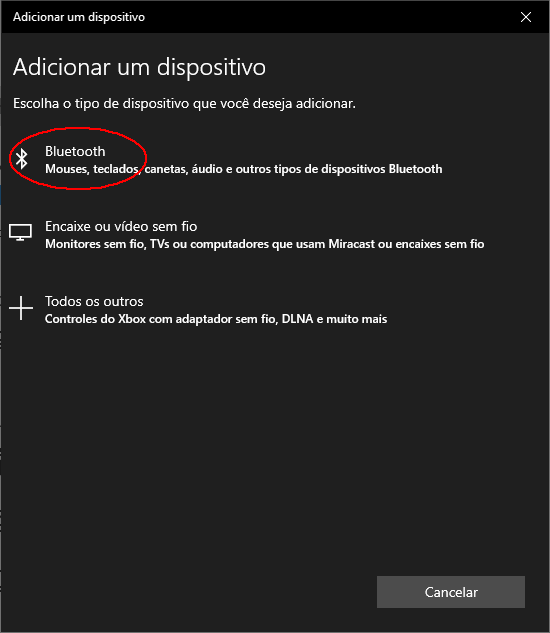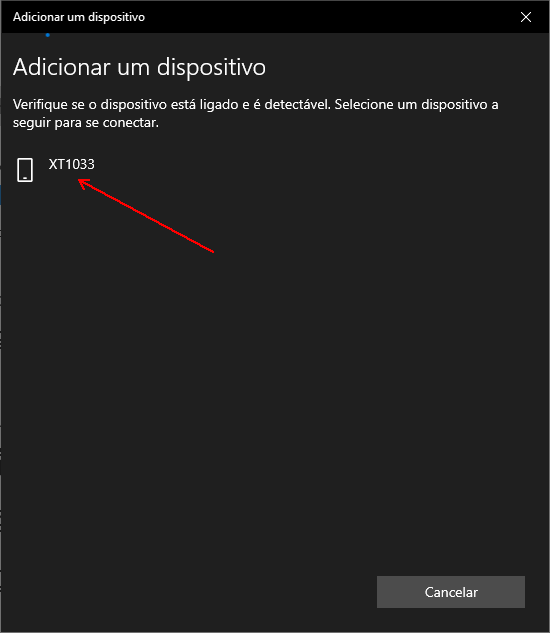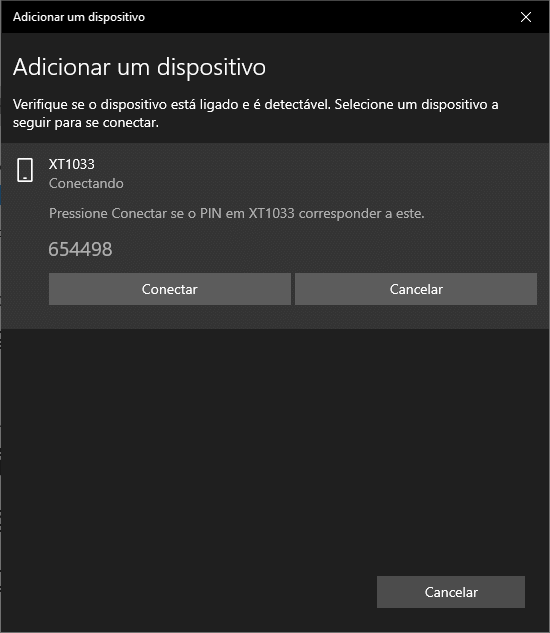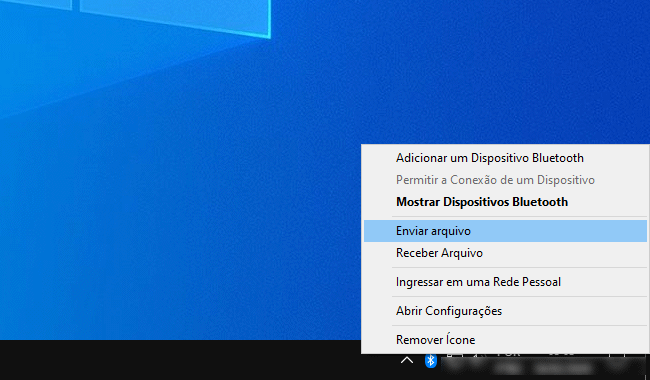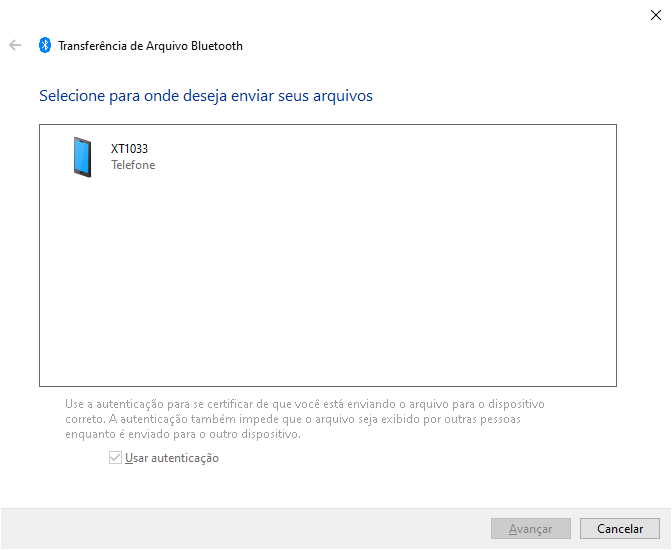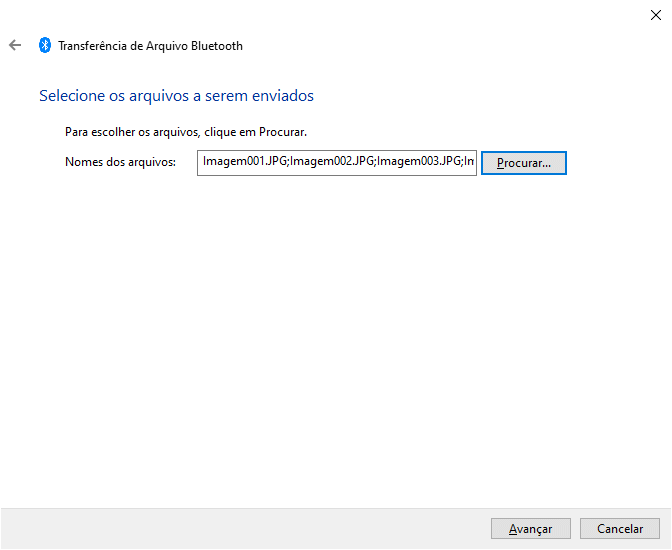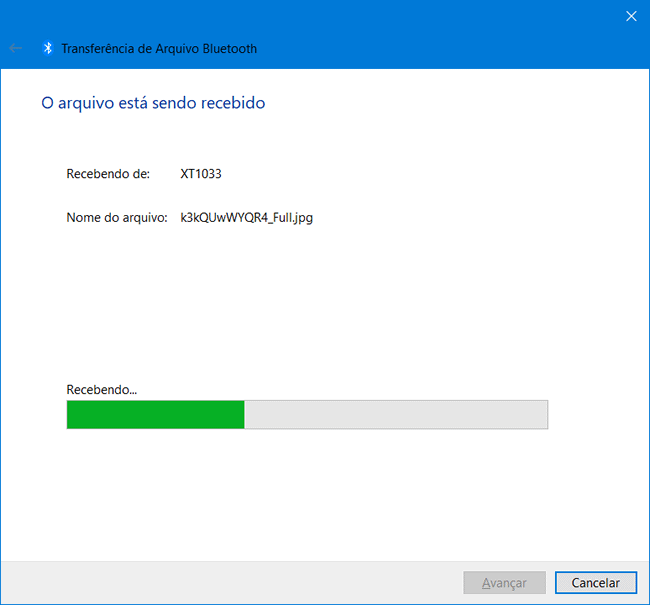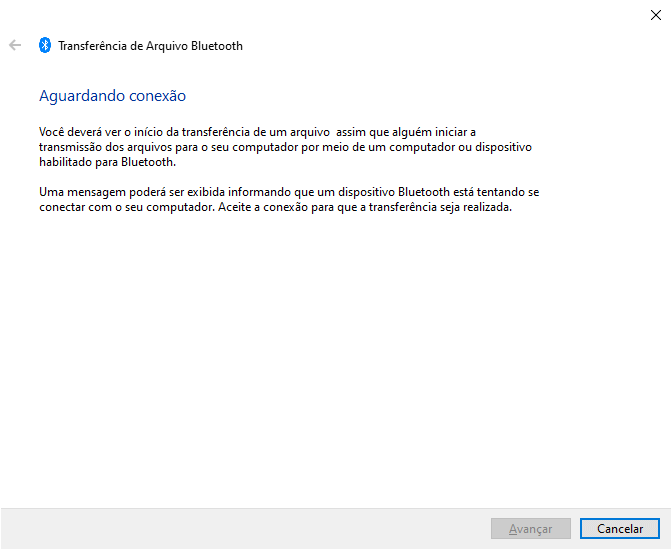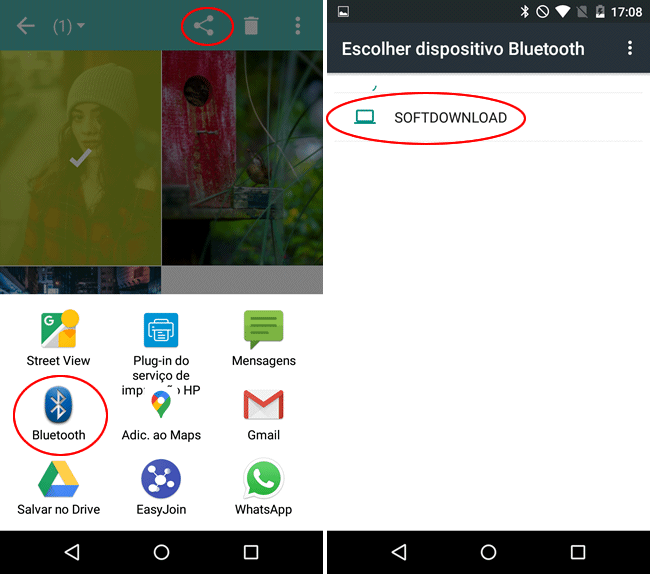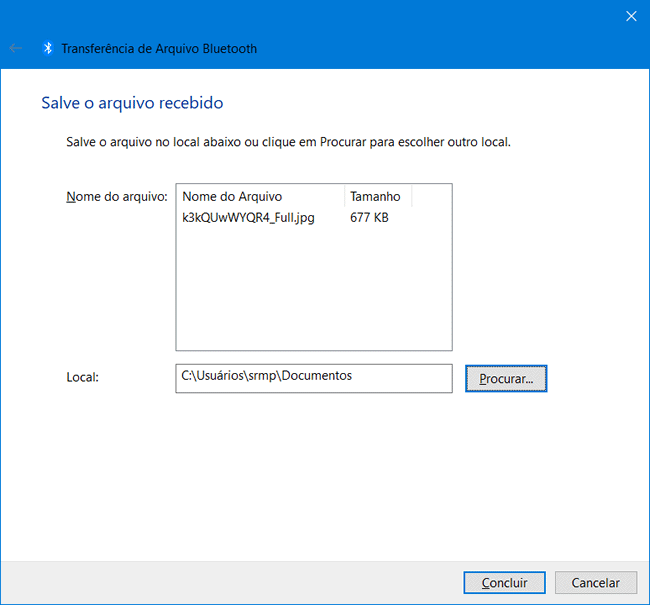Embora existam vários aplicativos que você pode usar para enviar arquivos do celular para computador, é possível transferir arquivos do celular para o computador e vice-versa usando apenas a conexão Bluetooth.
Nesse tutorial vamos lhe mostrar como transferir arquivos do computador para o smartphone, assim como também enviar arquivos do celular para o computador usando apenas a conexão Bluetooth dos dispositivos.
Como emparelhar os dispositivos:
1. Antes de emparelhar os dispositivos, confirme-se o Bluetooth está habilitado no Windows 10. Clique em “Configurações” no Menu Iniciar, depois “Dispositivos > Bluetooth e outros dispositivos” e ative o Bluetooth.
Nota: Certifique-se também de ativar e acessar as configurações do Bluetooth no celular.
2. Em seguida, clique no botão “(+) Adicionar Bluetooth ou outro dispositivo”.
3. Na janela “Adicionar um dispositivo”, selecione a opção “Bluetooth”.
4. Uma vez feito isso, ele detectará os dispositivos Bluetooth. Clique em seu celular para conectá-lo.
5. Por último, ele irá exibir um código PIN no computador. Confirme se esse código PIN está sendo exibido na tela do celular e clique em “Conectar” no computador e “Parear” no celular para conectar os dispositivos.
Nota: Caso o celular não esteja sendo exibido na lista de dispositivos, você pode acessar as configurações do Bluetooth no celular e verificar se o computador é listado. Se sim, toque nele para parear os dispositivos.
Como enviar arquivos do computador para o celular via Bluetooth:
1. Uma vez pareado os dispositivos, clique com o botão direito no ícone do Bluetooth na barra de tarefas e selecione a opção desejada. Você pode enviar arquivos do computador para o celular ou receber arquivos.
Nota: Caso o ícone do Bluetooth não esteja sendo exibido na barra de tarefas, pressione as teclas “Win+R” para abrir a caixa “Executar” e copie e cole o comando %windir%\System32\fsquirt.exe para abrir a opção.
2. Para transferir arquivos do computador para o celular, escolha a opção “Enviar arquivos”. Uma vez feito isso os dispositivos disponíveis serão exibidos na lista. Selecione o seu celular e clique no botão “Avançar”.
Nota: Outra opção é clicar com o botão direito no arquivo e selecionar “Enviar para > Dispositivo Bluetooth”.
3. Em seguida, clique em “Procurar”, selecione os arquivos que deseja enviar e clique em “Avançar”.
4. Se você fez tudo corretamente, os dispositivos serão conectados via Bluetooth e os arquivos enviados do computador para o celular. Uma notificação deve ser exibida no celular para você confirmar a transferência.
Como enviar arquivos do celular para o computador via Bluetooth:
1. Clique com o botão direito no ícone do Bluetooth na barra de tarefas e selecione “Receber arquivo” para abrir a janela de transferência de arquivos Bluetooth. Mantenha essa janela aberta durante todo o processo.
2. No celular, selecione os arquivos que deseja enviar para seu computador, abra o menu “Compartilhar” e selecione a opção “Bluetooth” e, em seguida, selecione o seu computador na lista de dispositivos Bluetooth.
3. Por fim, uma janela deve ser exibida no computador solicitando aonde você deseja salvar os arquivos.

Olá! Prazer em conhecê-lo(a)! Sou o fundador dos sites SoftDownload, TopFreewares e SuperTutoriais. Trabalho há duas décadas com tecnologia e criei esses sites com um objetivo simples: ajudar as pessoas a resolverem problemas e também para apresentar opções gratuitas para você usar no PC e no smartphone. Fique à vontade para explorar e aproveitar o site! Se precisar de qualquer ajuda, é só chamar!