Transcrever uma gravação de áudio pode ser uma tarefa bastante tediosa, especialmente se a gravação for muito longa. Felizmente, existem ferramentas capazes de transcrever uma gravação de áudio. Nesse artigo vamos lhe mostrar uma forma simples e rápida de converter automaticamente gravações de áudio em texto.
Como transcrever automaticamente gravações de áudio para texto:
Para converter a gravação de áudio automaticamente em texto, nós vamos usar o Google Docs. Entretanto, como ele não suporta arquivos de áudio, será necessário instalar também o programa “Virtual Audio Cable”.
1. Baixe a versão Lite do programa Virtual Audio Cable que é gratuita, e instale-a em seu computador.
2. Clique com o botão direito no ícone de volume e selecione “Dispositivos de reprodução“. Se essa opção não for exibida, pressione as teclas Win+R para abrir o Executar, digite control mmsys.cpl e clique em OK.
3. Na janela aberta, verifique se o “Line 1” está configurado como Dispositivo Padrão. Caso ele não esteja definido como o dispositivo padrão, selecione-o e clique no botão “Definir padrão” na parte inferior da janela.
4. Faça o mesmo na guia Gravação.
5. Abra o site do Google Docs e faça login usando uma conta Google, como por exemplo, a conta do Gmail.
6. Clique no botão (+) para criar um novo documento.
7. Clique no menu “Ferramentas > Digitação por voz” ou utilize a tecla de atalho Ctrl+Shift+S. Ao habilitar o recurso de digitação por voz no Google Docs, um microfone será exibido do lado esquerdo do documento.
8. Em seguida, abra o arquivo de áudio que contém o texto que deseja transcrever e inicie a reprodução.
9. Clique no ícone de microfone no Google Docs e clique em “Permitir” na notificação exibida para autorizar o uso do microfone. Ao fazer isso, o ícone do microfone irá ficar vermelho, indicando que ele está gravando.
10. Uma vez feito isso o texto começará a ser transcrito automaticamente para o documento no Google Docs.
11. Observe que como o áudio é transmitido diretamente para o Google Docs você não irá ouvir nada. Além disso, mantenha a janela do Google Docs em foco, caso contrário o recurso de ditado por voz será pausado.
12. Uma vez terminada a transcrição, você precisará formatar o texto transcrito e adicionar pontuação, uma vez que a transcrição não faz isso. Desative também o “Line 1” como o “Dispositivo Padrão” do computador.

Olá! Prazer em conhecê-lo(a)! Sou o fundador dos sites SoftDownload, TopFreewares e SuperTutoriais. Trabalho há duas décadas com tecnologia e criei esses sites com um objetivo simples: ajudar as pessoas a resolverem problemas e também para apresentar opções gratuitas para você usar no PC e no smartphone. Fique à vontade para explorar e aproveitar o site! Se precisar de qualquer ajuda, é só chamar!


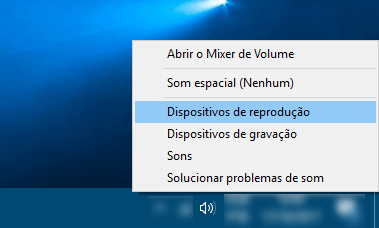
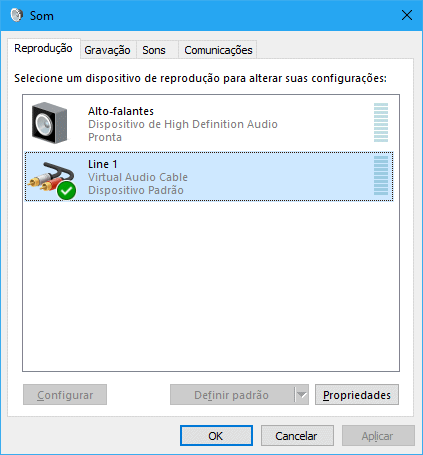
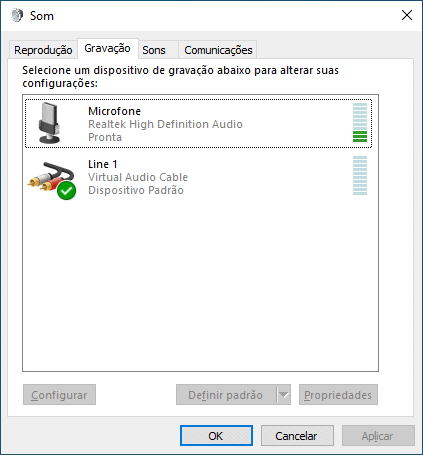

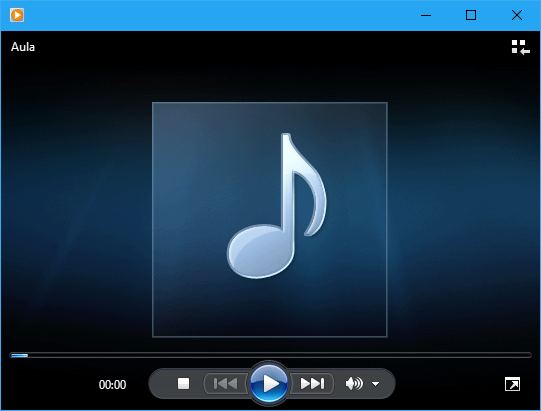
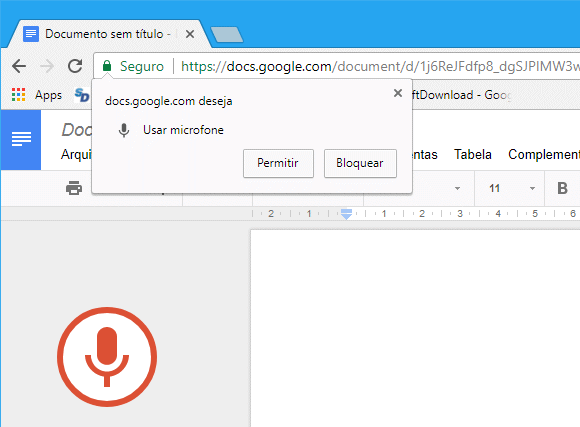
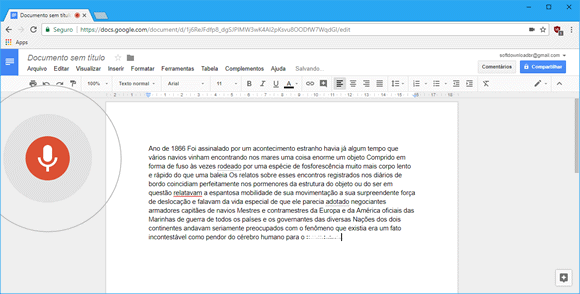
Wow, se funcionar direito, é excelente!
Funciona muito bem, eu testei para publicar o artigo.
Sua dica infelizmente não deu certo…
Como eu disse anteriormente, eu testei para publicar o artigo e funciona. Se você não conseguiu é porque fez algo diferente do tutorial. Recomendo que refaça novamente com mais atenção.
Essa opção não aparece para mim. Uso o windows 10.
2. Clique com o botão direito no ícone de volume e selecione a opção “Dispositivos de reprodução”.
Pressione as teclas “Windows + R” para abrir a caixa Executar, digite control mmsys.cpl e clique em “OK” para abrir a janela de propriedades de som.
O som sumiu.
Por favor, leia os passos 10 e 11.
Fiz exatamente como no passo a passo e não funcionou.
Eu recomendo que você revise o que fez, talvez tenha esquecido algo ou tenha acontecido algo diferente do tutorial.
O que eu posso lhe garantir é que ele funcionou quando testei.
Preciso de um app que faça isso no celular. Você pode me indicar um?
Infelizmente não conheço nenhum aplicativo que faça isso no celular.
Opa, funcionou perfeitamente, o único detalhe é que tem que colocar o Dispositivo de Gravação como Line 1. Fazendo isso, funciona perfeitamente.
Essa resposta de Carlos Henrique corrigiu o problema de identificar o som imediatamente!! Mexam no DISPOSITIVO DE GRAVAÇÃO, não no de Reprodução.
Adicionei a informação no tutorial. Muito obrigado!
O passo a passo funcionou!
Mas aos 5 min a Digitação por voz para e não funciona mais. Eu não sai da tela.
Será que é pq o arquivo é mp4?
Não acredito que seja por causa do formato do arquivo. Talvez seja uma limitação de tempo do próprio Google Docs.
Olá, eu não consegui baixar o programa vai pra uma tela estranha com 4 opçoes pra baixar mas nao sei qual é a certa e segura, me ajuda por favor.
Você pode baixar o programa a partir da página abaixo. Recomendo que baixe a versão 4.15, que foi a utilizada no tutorial.
https://vac.muzychenko.net/en/download.htm
Olá, no meu não aparece esse line 1, mesmo depois de baixar o programa.
Você precisa baixar o programa e instalá-lo.
Clique com o botão direito no arquivo baixado, selecione a opção “Extrair…”
Abra a pasta para onde ele foi extraído e clique duas vezes no arquivo setupe.exe.
Funcionou certinho, porém, não transcreveu corretamente, muitas palavras erradas, seria problema do áudio no momento da gravação?
A qualidade da transcrição depende da qualidade da gravação.
Por exemplo, se a gravação estiver com muito ruído ou se a dicção do narrador não for boa, a transcrição não será perfeita.
Olá Sérgio.
Será que atualmente já existe alguma solução para a questão da pontuação em português no Google Docs?
Não existe e acredito que dificilmente existirá em um futuro breve, uma vez que é bastante complicado que a máquina consiga interpretar através da narração no áudio os locais onde se deve colocar a pontuação.
Galera, a solução do Sérgio funciona! O problema que a maioria está encontrando deve estar relacionada ao cabo virtual, pois esse foi o único tutorial que explicou correto de forma fácil!
Vlw funcionou super!
Sérgio, obrigada por compartilhar esse programa e explicar o passo a passo. Funcionou exatamente como você mostra.
Faz tempo que eu estava procurando um meio de transformar meus áudios em texto, vi seu artigo essa semana e resolvi escrever esse comentário para dizer que foi muito útil para mim.
Muito obrigada
No meu funcionou direitinho, conforme o passo-a-passo. Só uma dúvida. Tem alguma forma de continuar transcrevendo, mesmo que a janela não esteja em foco? É que eu não posso fazer mais nada no computador enquanto não acabar a transcrição.
Não tem como. É necessário manter a janela do Google Docs em foco.
Você pode tentar alguns serviços online de transcrição, eles funcionam muito bem, mas a maioria deles possui restrições de tempo, que em geral é de 30 minutos.
https://www.topfreewares.com.br/top-5-sites-transcrever-gravacao-audio-texto/
Olá Sérgio!
Obrigada por partilhar! Instalei e funcionou direitinho!!!! Segui seu tutorial passo a passo!!!!
Excelente!
Segui o passo a passo e funcionou certinho!
Muitíssimo obrigada pela dica! Demorei a encontrar um programa que me atendesse!
A falha foi em não comentar que o padrão line 1 tem que estar na aba reprodução, mas também na aba “gravação”.