Às vezes você vê uma imagem na tela de bloqueio do Windows 10 e quer usá-la como papel de parede da área de trabalho em seu computador. Embora o Windows 10 não ofereça opção para salvar as imagens, é relativamente simples baixá-las. Veja como salvar as imagens exibidas na tela de bloqueio do Windows 10.
Opção 1 – Copiar as imagens manualmente
1. Pressione Win+R para abrir a caixa executar, cole o caminho abaixo e clique em “OK“.
%USERPROFILE%\AppData\Local\Packages\Microsoft.Windows.ContentDeliveryManager_cw5n1h2txyewy\LocalState\Assets
2. Isso irá abrir a pasta onde as imagens da tela de bloqueio do Windows 10 são salvas, mas o problema é que os arquivos são salvos na pasta sem a extensão, o que dificulta um pouco a identificação das imagens.
Clique na coluna “Tamanho” para classificar os arquivos pelo tamanho e copie todos os arquivos com mais de 100KB para outra pasta. A razão para fazer isso é que as imagens dificilmente terão menos que 100 KB.
3. Agora você precisa renomear os arquivos adicionando extensão para que as imagens se tornem visíveis. Clique com o botão direito em um arquivo, selecione “Renomear” e insira a extensão .jpg no final do nome.
4. Uma vez feito isso você deve ser capaz de visualizar as imagens. Clique em um arquivo renomeado para abrir a imagem no Windows. Selecione as imagens que deseja salvar e delete as imagens desnecessárias.
Opção 2 – Executar um comando o PowerShell
Você também pode executar um simples comando para copiar e renomear as imagens da tela de bloqueio do Windows 10 automaticamente. Não é necessário nenhuma experiência, basta copiar e colar o comando.
1. Crie uma pasta chamada Fotos na área de trabalho.
2. Agora pesquise por powershell no menu Iniciar e abra o Windows PowerShell.
3. Com o PowerShell aberto, cole o comando abaixo e pressionar “Enter” para copiar as imagens.
Get-ChildItem -Path $env:localappdata\Packages\Microsoft.Windows.ContentDeliveryManager_cw5n1h2txyewy\LocalState\Assets | Copy-Item -dest {"$home\desktop\fotos\" + $_.BaseName + ($i++) +".jpg" }
4. Abra a pasta “Fotos” criada na área de trabalho e você terá todas as imagens copiadas. Basta apagar as que você não quer. Você pode fazer isso ordenando as imagens pelo tamanho, tal como na primeira opção.
Opção 3 – Usando o aplicativo SpotBright
Caso não tenha encontrado a imagem que desejava utilizando as duas primeiras opções, você pode usar o aplicativo SpotBright para baixar qualquer uma das imagens já exibidas na tela de bloqueio do Windows 10.
1. Baixe o aplicativo SpotBright na loja de aplicativos do Windows 10.
2. Abra o aplicativo e clique na opção “Search pictures” para ele pesquisar por imagens da tela de bloqueio do Windows 10. Você pode interromper a pesquisa a qualquer momento caso ela esteja demorando muito.
3. Depois de concluída a pesquisa, clique no botão “Download New Pictures” para baixar todas as imagens encontradas. Como ele irá baixar centenas de imagens, o download pode demorar um pouco para terminar.
4. Uma vez terminado o download das imagens, clique em “Open download location” para acessar a pasta com as imagens, que por padrão são salvas na subpasta SpotBright, dentro da pasta “Imagens” do usuário.

Olá! Prazer em conhecê-lo(a)! Sou o fundador dos sites SoftDownload, TopFreewares e SuperTutoriais. Trabalho há duas décadas com tecnologia e criei esses sites com um objetivo simples: ajudar as pessoas a resolverem problemas e também para apresentar opções gratuitas para você usar no PC e no smartphone. Fique à vontade para explorar e aproveitar o site! Se precisar de qualquer ajuda, é só chamar!

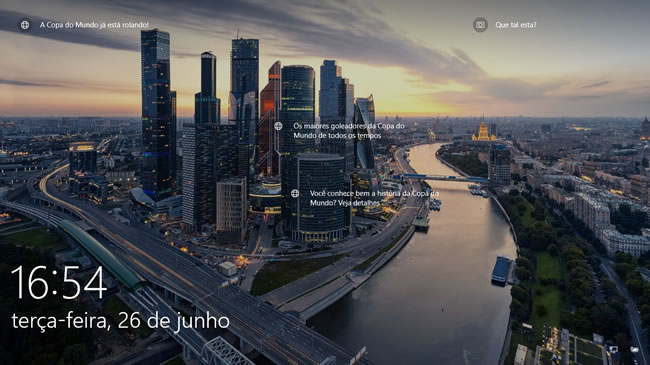
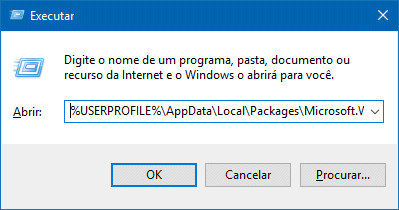
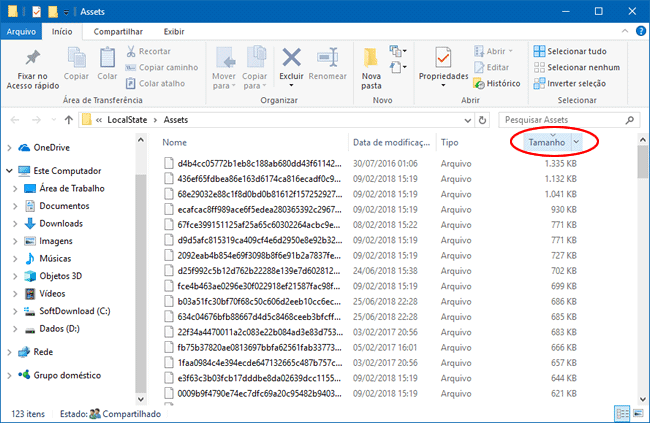
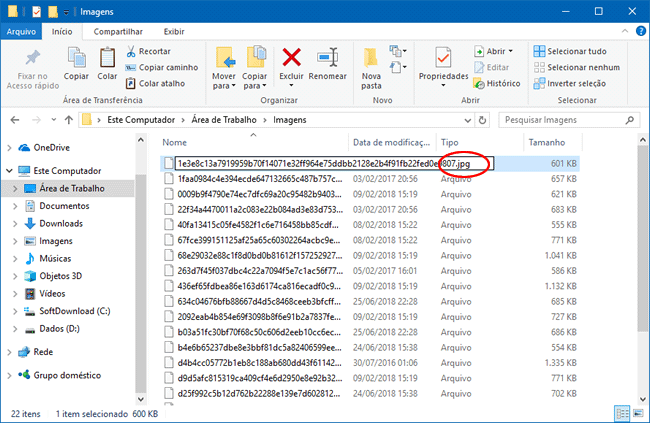
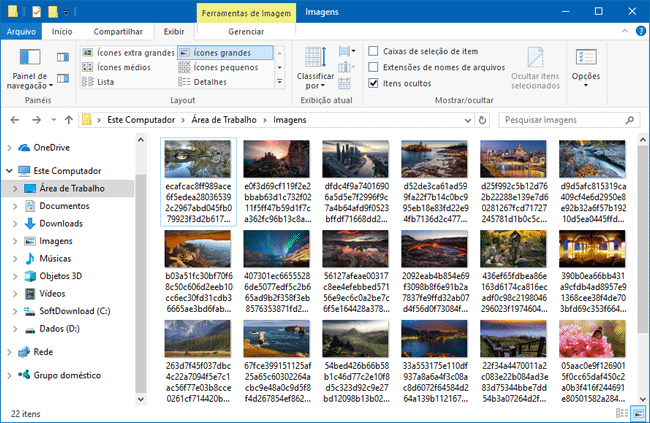
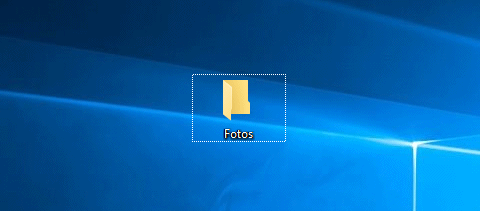
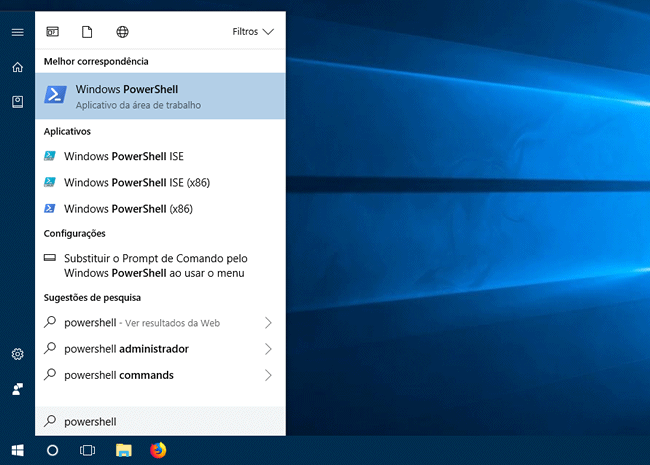
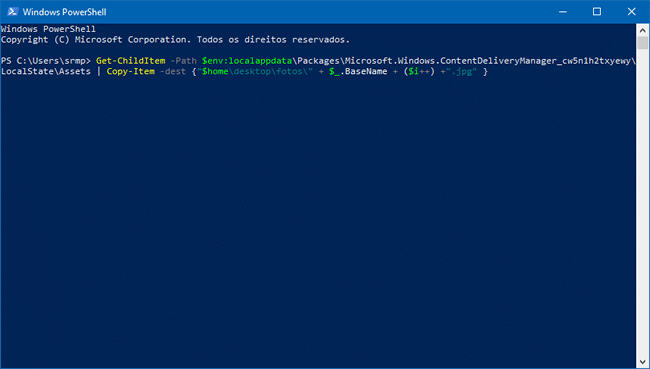
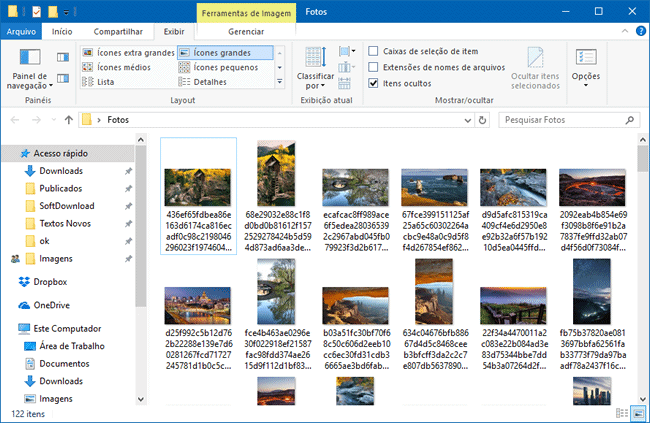
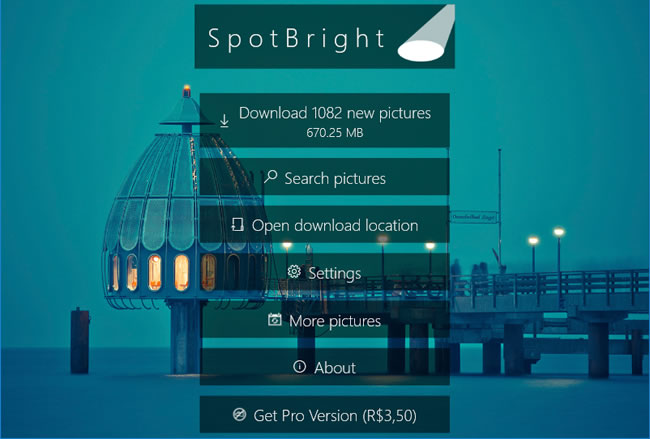
Realmente tem belas imagens, o problema era (ERA) encontrá-las. Agora resolvido. Obrigado.
O site continua sensacional.
Grato pelas excelentes dicas.
Obrigado.
Excelente sua explicação, entre várias maneiras que pesquisei na internet a sua foi a única que funcionou de verdade! Parabéns!
Muito Bom! Parábens
Queria muito instalar esse aplicativo mais não dá.
Infelizmente o programa SpotBright não está mais disponível, mas você pode usar as outras duas opções para baixar as imagens da tela de bloqueio.
Boa noite Sérgio.
Legal a ideia. Também dá para renomear os arquivos através do CMD do windows.
abra o Win+R e digite cmd
copie o caminho(pasta) aonde salvou os arquivos.
digite no prompt que deve estar como algo parecido c:\Windows\System\ cd (cole aqui o caminho do diretório) e tecle enter, em seguida digite dentro do diretório
c:\Diretorio que salvou os arquivos\ ren *.* *.jpg
e pronto todos os arquivos estarão em formato jpeg.
Grande abraço a todos.