Embora as atualizações de drivers geralmente funcionem muito bem, em alguns casos, elas podem trazer problemas, como desempenho inferior, comportamento estranho e até mesmo provocar falhas no sistema.
Felizmente, o Windows oferece uma maneira simples de você reverter drivers atualizados para uma versão anterior. Basta seguir o passo a passo a baixo para reverter drivers com problemas no Windows 10, 8.1 e 7.
Como reverter um driver atualizado no Windows:
Quando você atualiza um driver, o Windows mantém a versão anterior do driver para revertê-lo caso ocorra algum problema. Ao fazer a reversão, ele desinstala o driver atual e, em seguida reinstala a versão anterior.
1. Clique com o botão direto no Menu Iniciar ou pressione Win+X e escolha “Gerenciador de Dispositivos”.
Nota: No Windows 7 e 8.1, pressione Win+R, digite devmgmt.msc e clique em OK.
2. Localize o dispositivo que está com problemas (clique na seta para expandir as categorias). Em seguida clique com o botão direito no dispositivo que pretende reverter e por último, clique na opção “Propriedades”.
3. Uma vez aberta a janela Propriedades, abra a guia “Driver” e clique no botão “Reverter Driver”. Note que essa opção será exibida apenas se você fez a atualização do driver e existir uma versão anterior disponível.
4. Por fim, ele irá perguntar por que você está revertendo os drivers para a versão instalados anteriormente. Selecione uma resposta e clique em “Sim”. Você também pode detalhar o problema em “Conte-nos mais”.
5. Uma vez feito isso, o Windows irá restaurar automaticamente o driver para a versão anterior, o que deve demorar uns 5 minutos. Em alguns casos será necessário também reiniciar o PC após a reversão do driver.
Nota: Caso não esteja conseguindo nem mesmo iniciar o Windows após fazer a atualização do driver, veja os artigos: Como inicializar o Windows em modo de segurança e Como fazer a reparação do Windows 10.

Olá! Prazer em conhecê-lo(a)! Sou o fundador dos sites SoftDownload, TopFreewares e SuperTutoriais. Trabalho há duas décadas com tecnologia e criei esses sites com um objetivo simples: ajudar as pessoas a resolverem problemas e também para apresentar opções gratuitas para você usar no PC e no smartphone. Fique à vontade para explorar e aproveitar o site! Se precisar de qualquer ajuda, é só chamar!

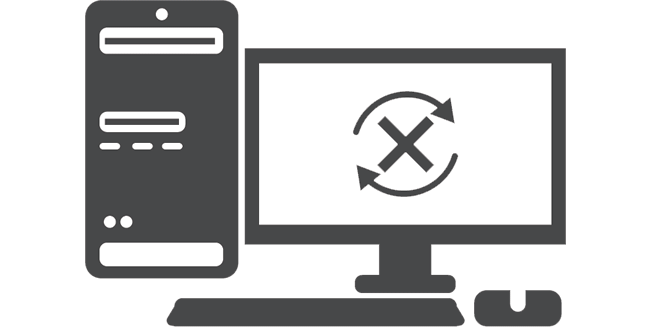
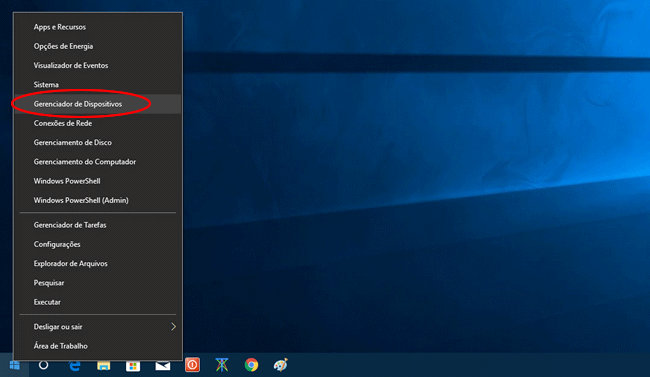
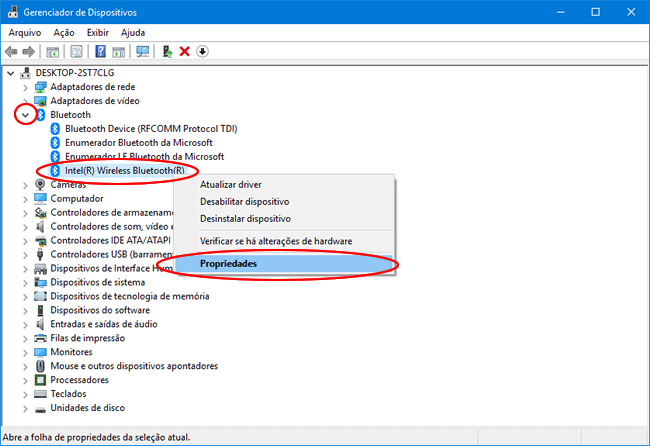
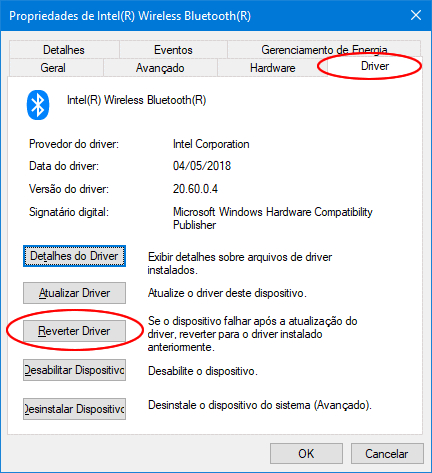
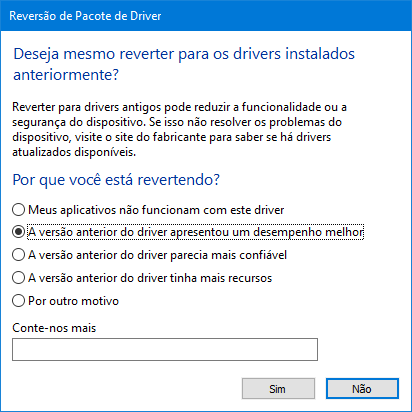
Muito obrigado. Esse tutorial foi muito útil
Mas e se a aba de reverter estiver bloqueada?
O botão “Reverter” fica desativado quando não existe uma versão anterior do driver disponível.
O botao esta desativado, entao nao tem solução quando nao tem versao do driver disponivel?
Quando o botão “Reverter” está desativado, significa que o driver não foi atualizado, a única versão instalada é a que está em uso.
Obrigado me ajudou!
Olá, obrigado pela dica. Uso duas telas, e apenas uma funciona depois da atualização do Windows. Fiz conforme o acima, e deu certo, a outra tela voltou a funcionar. Porém, toda vez que desligo e ligo novamente o PC, a configuração volta e tenho que fazer novamente o procedimento de atualização e reversão do driver. Como faço para salvar essa reversão?
Desde já, muito obrigado.
Talvez o Windows esteja atualizando o driver automaticamente após ser reiniciado. Você pode tentar desabilitar a atualização automatica de drivers do Windows seguindo os passos abaixo:
Reverta o driver
Navegue até a chave abaixo
HKEY_LOCAL_MACHINE\SOFTWARE\Microsoft\Windows\CurrentVersion\DriverSearching
Dê um duplo clique no valor “SearchOrderConfig” e modifique o valor para 0.
Navegue até a chave abaixo
HKEY_LOCAL_MACHINE\SOFTWARE\Microsoft\Windows\CurrentVersion\Device Metadata
Dê um duplo clique no valor “PreventDeviceMetadataFromNetwork” e modifique o valor para 0.
Reinicie o computador e veja se o problema foi resolvido.
Olá, Sérgio.
Muito obrigado pelo retorno.
Fiz conforme orientado e deixei os valores em “zero”. Mas infelizmente o problema continua. Até aparece o símbolo do Windows na tela quando a máquina é iniciada, mas em seguida surge uma mensagem que não está conectado e a imagem desaparece do monitor :(
Valeu, foi muito útil. Consegui reverter o problema.