Se você estiver usando uma conta local no Windows 8 e esquecer a sua senha de usuário, você não terá acesso ao Windows 8, a menos que existam outros usuários no Windows 8 com acesso de administrador.
No entanto, existe um truque que lhe permite redefinir a senha de qualquer usuário do Windows 8 utilizando o disco de instalação ou o disco de recuperação do Windows 8, basta seguir os passos detalhados abaixo.
Note que esse método funciona apenas para contas locais. Se você estiver usando sua conta da Microsoft para fazer login no Windows 8/8.1, veja como recuperar a senha de sua conta Microsoft do Windows 8 e 8.1.
Como redefinir a senha de usuário do Windows 8:
Para redefinir a sua senha, você precisa criar um disco ou pendrive de recuperação do Windows 8 em outro PC com Windows 8 (veja aqui como criar). Você também pode utilizar o disco de instalação do Windows 8.
1. Insira o disco de instalação/recuperação ou o pendrive e inicie o computador a partir da mídia inserida.
2. Assim que o modo de recuperação for carregado, selecione o layout de teclado Português (Brasil-ABNT).
2.1. Se você estiver usando o disco de instalação do Windows 8, clique na opção Reparar o computador.
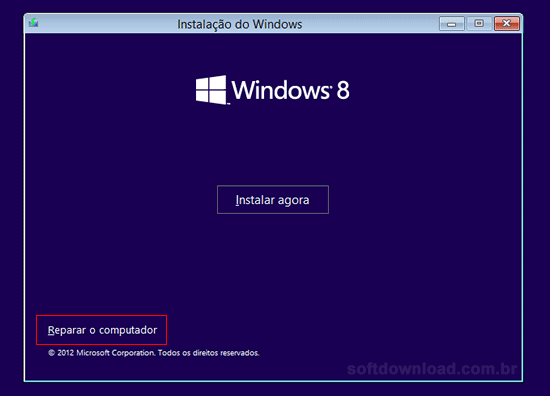
3. Na tela seguinte, clique na opção Solução de Problemas.
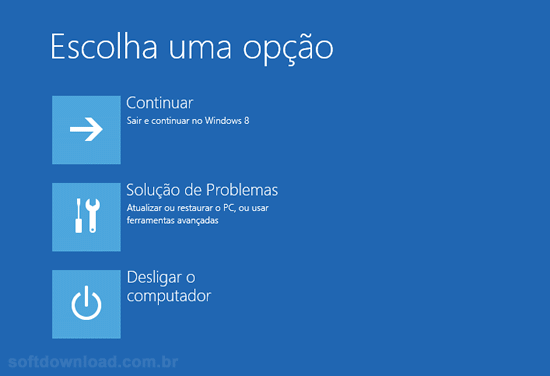
4. Na tela “Solução de Problemas”, clique em Opções avançadas.
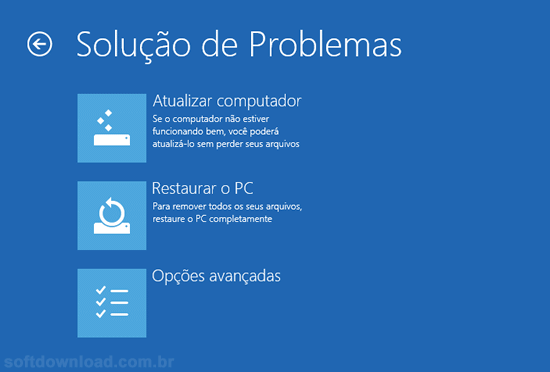
5. Agora, clique na opção Prompt de Comando.
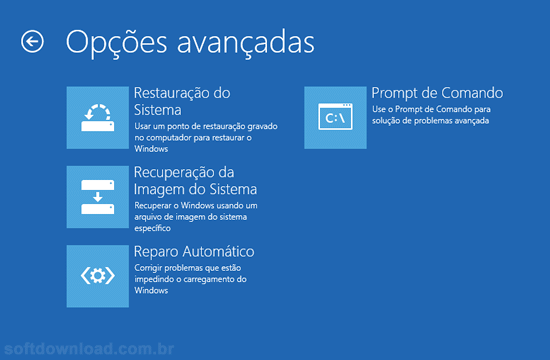
6. No prompt de comando, digite diskpart e pressione Enter.
7. Em seguida, digite list vol e pressione Enter.
8. Ao fazer isso, você verá a lista de partições do computador. Identifique a partição onde o Windows está instalado e anote a letra da unidade. Geralmente é a unidade C, mas em alguns casos pode ser diferente.
9. Digite exit e pressione Enter para fechar a ferramenta DiskPart.
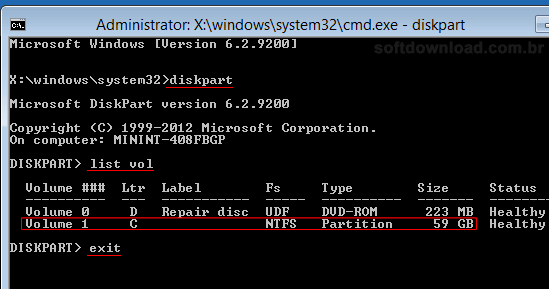
10. Em seguida, digite os comandos abaixo um a um (certifique-se de substituir C no primeiro comando pela letra da unidade da partição do Windows, se for diferente). Pressione Enter ao final de cada comando.
C:
cd windows
cd system32
copy cmd.exe cmd.exe.original
copy Utilman.exe Utilman.exe.original
del Utilman.exe
ren cmd.exe Utilman.exe
shutdown –r –t 00
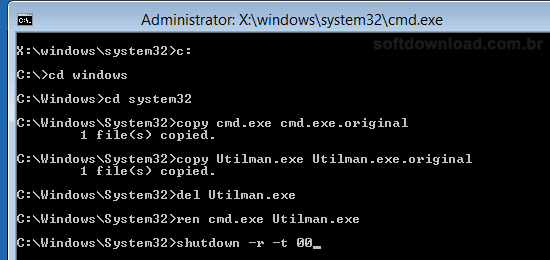
11. O último comando vai reiniciar o computador. Remova o disco de recuperação do computador e inicie o Windows 8 normalmente. Na tela de login, clique no botão Facilidade de acesso, no canto inferior esquerdo.
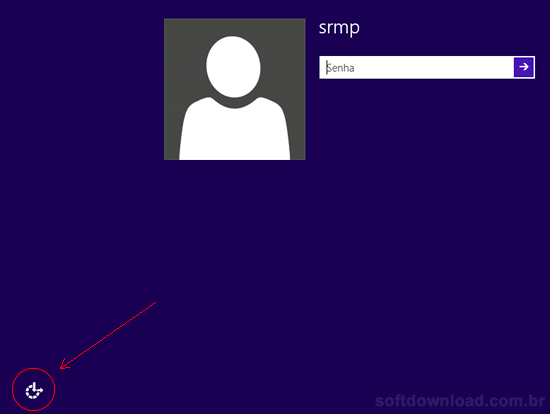
12. Ao clicar no botão “Facilidade de Acesso”, o prompt de comando será aberto.
13. Digite o comando net user para ver o nome de todas as contas de usuário.
14. Digite o comando net user SRMP *, substituindo SRMP pelo nome de sua conta de usuário.
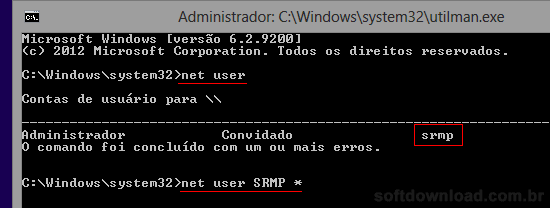
15. No próximo passo, você será solicitado a digitar sua nova senha e em seguida confirmá-la. Ao digitar a senha, os caracteres não serão exibidos, por isso certifique-se de digitar as letras com cuidado.

16. Digite o comando exit para sair da janela do prompt de comando.
17. Agora você já deve ser capaz de fazer login no Windows com a sua nova senha.
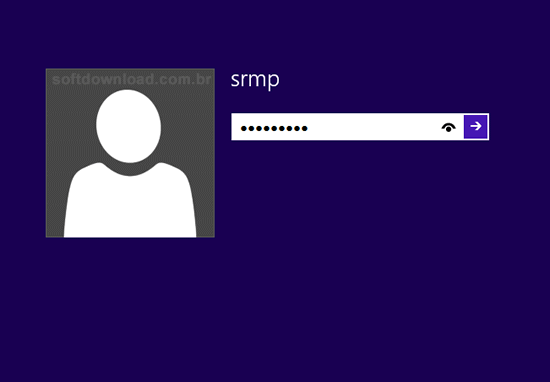
18. Porém, o trabalho ainda não acabou, você precisa reverter as alterações feitas. Inicie o computador pelo disco de recuperação e abra o prompt de comando (siga do passo 1 ao 5) e digite os comandos abaixo:
C:
cd windows
cd system32
del Utilman.exe
ren Utilman.exe.original Utilman.exe
ren cmd.exe.original cmd.exe
shutdown -r -t 00
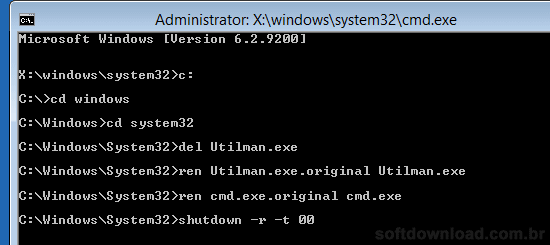
Estes comandos irão restaurar os arquivos originais e o menu “Facilidade de Acesso” na tela de login do Windows 8. É isso, você conseguiu redefinir a senha de sua conta de usuário do Windows 8 com sucesso.
Veja também: 5 formas de recuperar a senha do Windows.

Olá! Prazer em conhecê-lo(a)! Sou o fundador dos sites SoftDownload, TopFreewares e SuperTutoriais. Trabalho há duas décadas com tecnologia e criei esses sites com um objetivo simples: ajudar as pessoas a resolverem problemas e também para apresentar opções gratuitas para você usar no PC e no smartphone. Fique à vontade para explorar e aproveitar o site! Se precisar de qualquer ajuda, é só chamar!

Cara, fantástico. Funcionou direitinho!
Valeu mesmo! Recomendo!
Nossa cara, isso me salvou, consegui recuperar a minha senha do Windows 8.
Esse foi o melhor tutorial que eu já vi. Parabéns!
Obrigado amigo , funcionou, só que deu um problema no comando net user + nome do usuário, não estava dando certo, ai eu fiz o seguinte: coloquei net user administrador * e crie uma senha, depois net user administrador active para ativar a conta do administrador. Então, fiz login pela conta do administrador e troquei a senha do meu usuário.
Muito obrigado amigo, foi de muita ajuda.
Ótima dica, esse procedimento que você fez é necessário quando a sua conta não é de administrador.
Muito bom, funcionou comigo.
Meu caro, muito obrigado, você está de parabéns, funcionou muito bem!
Bom, segui os passos, mas quando digitei o comando net user mais o nome do usuário, não apareceu a opção de redefinir senha e sim vários parâmetros.
O que fiz de errado?
Douglas, o comando é net user usuário * e não apenas net user usuário.
Como você pode ver, tem um espaço e um asterisco depois do nome do usuário, se você não colocar o asterisco você verá apenas as informações de sua conta de usuário.
Olá.
Gostaria de saber qual o comando devo utilizar para abrir o pen drive ao invés do cd.
Gilberto, para dar o boot no computador pelo pendrive você precisa selecionar a opção de inicialização pelo USB no menu de boot do computador. Para acessar esse menu, você precisa pressionar uma tecla durante a primeira tela de boot do computador. Essa tecla varia de fabricante para fabricante e pode ser F1, F2, F8, F11, F12, etc.
Excelente, muito obrigado Sérgio. Nota 10 com louvor!
Não consegui, quando escrevo net user usuário *, aparece:
A sintaxe deste comando é:
NET USER
e vários exemplos, o que eu fiz de errado?
Vinicius, existe um espaço entre o nome do usuário (usuário) e o asterisco (*).
Quando vou trocar a senha o CMD não aceita a digitação de nenhuma letra ou número.
O que eu tenho que fazer?
Victor, como explicado no passo 15, quando você digita a senha, os caracteres não são exibidos, mas estão sendo digitados.
10! Muito obrigado. Só o comando “shutdown -r -t 00” que deu erro, mas como esse comando era pra apenas reiniciar, eu fiz isso na na força mesmo! Parabéns, muito bem explicado.
Ao fazer esse procedimento eu não perderei nenhum dos meus dados?
Não, nenhuma informação é perdida.
Parabéns pelo tutorial.
Excelente, funcionou perfeitamente!
Este tutorial me salvou de uma situação muito desagradável.
Muito obrigado e parabéns ao autor.
Quando eu vou digitar aquele código ali, eu tenho que ficar dando Enter, ou o que?
Wiliam, você deve pressionar “Enter” ao final de cada comando.
Ótimo Tutorial. Nota 10
Quando digito NET USER não aparece meu usuário, tem outro procedimento?
Daniel, provavelmente você está fazendo algo diferente do artigo para o comando não exibir o seu usuário. Porém, se você quer tentar outro procedimento você pode experimentar o Recover My Password, que é bem mais simples de usar.
Parabéns, vc salvou minha pele, valeu d+
Deu muito certo! Valeu! :)
Ótimo mesmo, segui todo procedimento e deu certo, porém no último comando tive de desligar
manualmente. Mesmo assim, deu tudo certo! Obrigado!
Olá, estou tentando fazer mas quando chega no passo 15 ele não me da a opção de digitar a senha, para o usuário administrador e convidado ele libera, mas para o usuário que estamos tentando mudar aparece alguns comando mas não entra no usuário , se puder nos ajudar agradeço.
Faça o seguinte no passo 14 e 15
Coloque: net user administrador * e crie uma senha para o usuário administrador
Depois: net user administrador active (para ativar a conta do administrador)
Faça login no Windows 8 pela conta do administrador e troque a senha do outro usuário no painel de controle do Windows 8.
Pressione as teclas Windows + X e clique na opção Painel de controle.
No Painel de controle, clique em Contas de Usuário e depois em Gerenciar outra conta.
Clique no seu usuário e depois em Alterar senha.
Pronto, agora você pode fazer login no Windows 8 usando a nova senha do seu usuário.
Olá, Sergio. Consegui de outra maneira, o usuário era um nome composto, então colocamos entre aspas “nome composto” e aí habilitou e deu tudo certo. Parabéns pelo tutorial! Aqui na minha cidade não teve nenhuma loja de manutenção que soubesse fazer isto. Obrigada!
Perfeito. Valeu a dica.
Pra quem está tendo dificuldades com os comando NET USER, no lugar do net user, você pode usar o comando control userpasswords2. Espera um segundinho e vai aparecer uma janela onde você pode selecionar o usuário e depois clicar na opção de redefinição de senha.
Muito obrigada, Leandro Nascimento, tu é o cara!!!
Muito obrigado meu amigo. Você está de parabéns.
Bom dia. Cara, consegui ir até o passo 10, no passo 11 que tem ir na opção facilidade de acesso, mas não esta aparecendo o prompt de comando para mim, o que eu faço agora?
Eduardo, provavelmente você não fez o passo 10 corretamente. O passo 10 substitui a opção de facilidade de acesso pelo prompt de comando. Portanto, se você não está conseguindo abrir o prompt de comando ao clicar no botão de facilidade de acesso, é porque os arquivos não foram substituídos seguindo as orientações do passo 10. Repita o passo 10 e verifique se os arquivos estão sendo copiados como aparece na imagem.
Existe alguma forma de resolver esse problema sem usar o CD? Pq eu não tenho o CD.
Sim, você pode usar o programa Recover My Password.
Parabéns! Perfeito! Muito obrigado.
Eu não consegui trocar a senha. Fiz todos os passos, mas na hora de digitar a nova senha dá erro, diz que a senha está incorreta.
Gabriel, provavelmente você selecionou o usuário errado ou não digitou a mesma senha que você configurou. Repita o procedimento do passo 11 em diante.
Simplesmente D +
Segui o tutorial como descrito e deu tudo certo.
Eu iria baixar alguns programas de terceiros, mas não foi preciso.
Muito obrigado Sergio.
Melhor tutorial que eu já vi para recuperar a senha do Windows 8. Você é ninja.
Quando eu dou boot no CD de instalação do Windows 8 não aparece essa tela da primeira imagem, ele manda logo escolher x86 ou x64 e pede logo para formatar o hd. O que eu faço?
Johnatas, provavelmente o CD de instalação que você está usando é personalizado. Recomendo que você use o programa Recovery My Password para recuperar a senha do Windows 8.
Show de bola, recupera mesmo.
Tutorial show de bola. Não sou de comentar, mas esse merece d+.
Olá galera e ao dono do Post…
Após todos os passos, no momento que digitava ” net user username (meu usuário) * ” ele somente me mostrava um monte de parâmetros, nem na opção de ativar a conta administrador obtive êxito.
Porém, a opção que o nosso amigo Leonardo Nascimento resolveu meu problema e foi bem mais simples.
Se caso vocês fizeram todos os procedimentos e não resolveu, você digita “control userpasswords2” “ainda no prompt do DOS” vai aparecer a janela de “contas de usuário”, mude a senha do seu usuário e desmarque a caixa ” Os usuários devem digitar um nome de usuário e uma senha para usar este computador”, reinicie o computador e ele irá entrar automaticamente. Simples e prático!
Nem Hiren’s e nem qualquer outro tipo de Ferramenta estava resolvendo meu caso. Este post salvou minha pele.
Vlw mesmo Leonardo Nascimento e Sergio Mota que escreveu o post.
Alessandro, provavelmente você estava digitando o comando net user de forma errada. O comando é net user seuusuário * e se o nome de seu usuário é um nome composto, você deve colocá-lo entre aspas: net user username “seu usuário” *.
De qualquer forma, fico feliz em saber que você conseguiu redefinir a senha usando a dica do Leonardo.
Isso funciona no Windows 8 e 8.1.
Muito bom!
Recomendo com louvor. Testado!
Olá amigo muito bom esse post, o meu deu um erro na hora de trocar a senha, “O sistema não é autoritativo para a conta especificada e, por isso, não foi possível concluir a operação. Tente a operação novamente usando o provedor associado a essa conta. Se o provedor for online use o site do provedor”. Como devo continuar já que o email cadastrado não é meu? obg!
Jean, nesse caso não tem o que fazer. A senha da conta de email é a mesma senha usada na conta do Windows 8. Portanto, a conta de email precisa ser sua para você recuperar a senha.
Pra mim dá a mesma coisa e a senha do meu email está certa. Como vou resolver isso?
Esse método funciona apenas para contas locais. Se você usa o e-mail para fazer login, você precisa seguir o método abaixo:
https://www.softdownload.com.br/como-recuperar-senha-email-login-windows-8.html
Quando eu vou entrar no prompt de comando, ele vai pra uma outra tela pedindo a senha, será uma versão diferente de Windows? Tem algo a se fazer?
Junior, provavelmente você está fazendo algo errado. Eu recomendo que você use o programa Recovery My Password para recuperar a senha do Windows, ele é mais fácil de usar.
Olá, fiz os procedimentos, até os dos comentários mas não consegui trocar a senha de um usuário. Aparece a seguinte mensagem no DOS: O sistema não é autoritativo para a conta especificada e, por isso, não foi possível concluir a operação. Tente a operação novamente usando o provedor associado a essa conta. Se o provedor for online use o site online do provedor.
Eddy, ative o usuário administrador usando o comando: net user administrador /active:yes
Depois, acesse o Windows 8 com a conta de administrador e troque a senha de seu usuário pelo Painel de Controle.
Exclui um usuário administrador sem querer. Há possibilidade de recuperar? Pois perdi os arquivos e instalações.
Restaurar o usuário não é possível, mas você pode recuperar os arquivos do usuário acessando a pasta C:\Usuários\Nome do usuário.
Muito obrigado. Me ajudou muito e finalmente consegui ligar meu computador.
Deu tudo certo, mas a etapa 2 de restauração dos arquivos originais e do Utilman.exe não está dando certo. Fiz do jeito que está explicado, mas não reverte os arquivos.
O meu SO é Windows 8.0, original de fábrica, sistema de boot UEFI. pra dar o boot pelo CD coloco em Legacy mode.
Tem como copiar o arquivo do CD via cmd e passar pra o Windows (cmd e utilman)?
Germano, o Windows não vai permitir que você substitua os arquivos, pois eles estarão em uso. Além disso, os arquivos não estão disponíveis abertamente no CD de instalação do Windows.
Eu sugiro que você pesquise no Windows pelos arquivos utilman.exe.original e cmd.exe.original na pasta c:\Windows\System32. Se eles existirem, copie-os para uma outra pasta, renomeie-os para os nomes corretos (utilman.exe e cmd.exe) e tente executá-los para verificar se são os arquivos corretos.
Se sim, basta restaurar os arquivos utilman.exe.original e cmd.exe.original da pasta c:\Windows\System32 da forma explicada no artigo.
Muito obrigada ao post, ao site e a todos os comentários. Me ajudaram demais. Já estava quase formatando tudo. Obrigada mais uma vez.
Sérgio,
Já tentei de tudo, fiz downloads de todos os programas possíveis, mas eles não encontram a partição/HD e nem a pasta Windows. Parece que por ser HD SSD ele não encontra, pois estão naqueles formatos de partição GPT e GNU.
Alguma dica que posso funcionar?
Grato
Marco.
Marco, tente trocar no setup da BIOS o modo AHCI para o modo ATA e veja se a partição do Windows será identificada. Depois de redefinir a senha, volte para o modo AHCI.
O meu Windows 8 não está mais abrindo para fazer logon, após várias vezes tentando fazer o logon. Como faço para trocar a senha de usuário sem o CD de instalação? Só tenho acesso a restaurar o computador e avançadas. Podem me ajudar?
Jaciel, experimente usar o programa Recovery My Password.
Muito obrigado Sérgio, valeu por compartilhar seus conhecimentos.
Um abraço.
Por padrão, o administrador vem com a conta desativada , você terá que ativá-la, digite control userpasswords2, abra a Guia Avançado, clique no botão Avançado, escolha Grupos e por fim a conta Administrador, há uma opção para ativá-la, o resto é festa!
Ai vai mais um complemento da dica galera.
Meu amigo, muito obrigado! Fiz os procedimentos em um notebook com Windows 7 e deu tudo certo! Você é um exemplo! Muito obrigado, mais uma vez!
Meu notebook Windows 8 é novo, no primeiro dia de uso foi esquecido a senha.
O que é melhor formatar ou fazer esses procedimentos?
Obg.
Eu acho melhor você recuperar a senha, pois reinstalar o Windows 8 dá mais trabalho e você precisa ter a chave de produto para ativá-lo novamente.
Muito show este post, parabéns!
Obrigado por esse post, muito bom mesmo, me ajudou muito.
Puxa, não tenho como agradecer. Funcionou que nem uma beleza. Muito grato pelo tutorial. Valeu.
Simplesmente FE-NO-ME-NAL
Perfeito, funcionou certinho.
Um abraço!
Amigo. Parabéns. Feliz aquele que compartilha o conhecimento!
Valeu mano. Sem dúvida um ótimo tutorial.
Esse procedimento vai apagar meus arquivos, como fotos e vídeos?
Não.
Sergio,
Tente me ajudar.
Eu tenho o Windows 8.1, o computador é meu, porém minha conta virou como “Convidado”, não tenho a opção de colocar uma senha de “Administrador”. Quando faço alguns desses procedimentos do tutorial, dá um erro “Acesso Negado” por eu não estar na conta de Administrador.
Sabe de algum jeito para eu recuperar a conta?
Abraço.
Bruno, tente usar o Lazesoft Recovery Password.
Muito bom.
Consegui, obrigado pela ajuda amigo!
Muito útil seu tutorial.
Parabéns pela iniciativa.
Alguém sabe informar se tem perigo de perder os dados?
Não tem, mas se você preferir recuperar a senha, ao invés de apagá-la, você pode usar o programa Ophcrack para recuperar a senha do Windows.
Oi Sérgio, muito obrigada pelo tutorial, há dois dias estou procurando um modo de acessar meu PC e não conseguia até encontrar seu tutorial.
Só tive um problema com a opção “shutdown”, mas daí eu reiniciei manualmente mesmo.
Valeu de coração cara!
Cara, muitíssimo obrigado!
Muito bom tutorial, vc está de parabéns! obrigado. Tem tanta gente te elogiando que as respostas estão se repetindo rsrs.
Monstro, salvou!
Obs: muito mais fácil de cara.
Olá,
Comigo não deu certo. Reiniciei e continuou pedindo a senha.
Ou você fez algo errado ou você usa a senha do seu email para fazer login no Windows 8. Como explicado no início do artigo, esse método funciona apenas para contas locais.
Excelente tutorial!
Mas estou com dificuldades, pois quando coloco na opção prompt de comando, ao invés de aparecer algum campo para digitar o comando, aparece meu login para digitar a “bendita” senha.
Vanessa, isso acontece quando você entra no modo de recuperação sem usar o disco de instalação do Windows 8.
Eu recomendo que você use o método do artigo abaixo para recuperar a senha do Windows 8:
https://www.softdownload.com.br/recupere-senha-windows-8-7-vista-xp.html
Pessoal, também pode ser digitado nessa tela do prompt o comando: control userpasswords2
Aí vc escolhe o usuário para alterar a senha.
Muito bom post parabéns.
ok, amigos, e se a conta for email vinculado a Microsoft como administrador e dar erro o sistema não autoritativo e não permite. Mesmo ativando administrador não mostra a conta administrador.
Como explicado no início do artigo, nesse caso você precisa recuperar a senha de sua conta Microsoft.
Outra opção é tentar usar o Ophcrack para recuperar a senha.
Boa noite amigos editores deste tutorial, o programa funcionou mesmo!
Show de bola, aprovado.