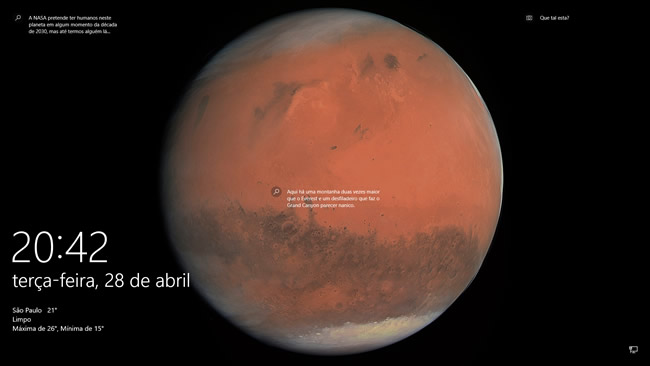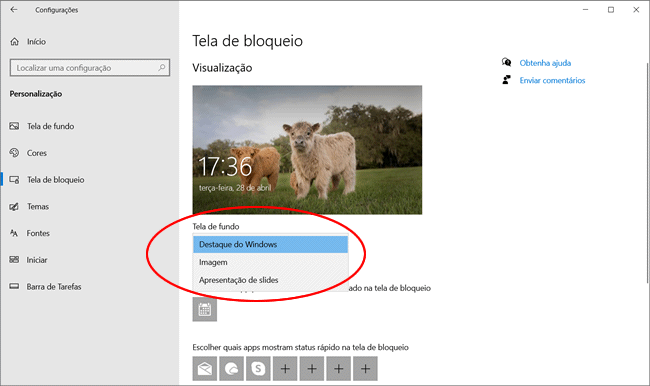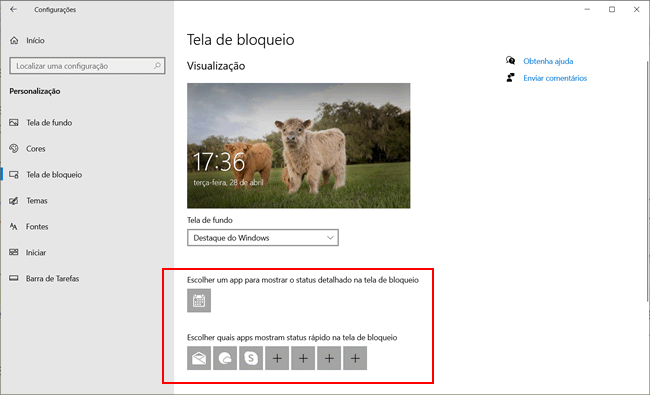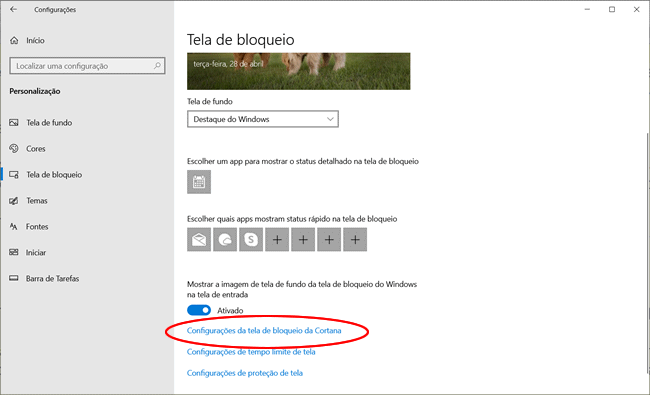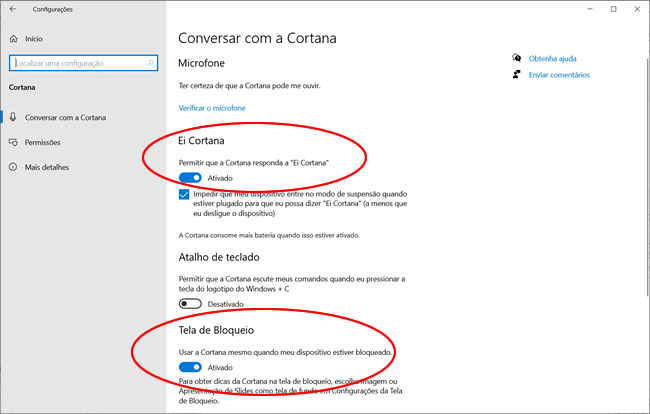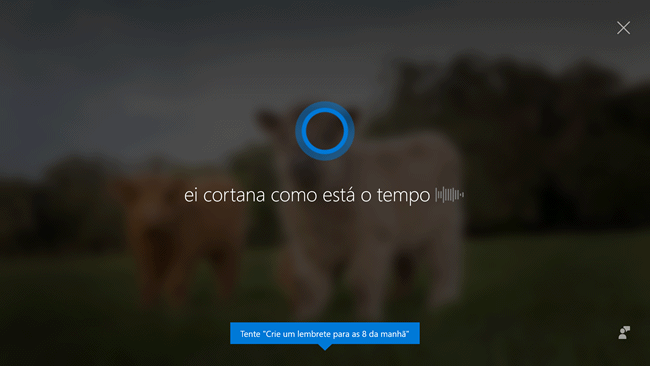A tela de bloqueio não é apenas uma imagem de fundo. Por exemplo, você pode ver a data e a hora, exibir os eventos do calendário e notificações de aplicativos, interagir com a Cortana e muito mais. Nesse tutorial vamos mostrar como personalizar e usar todos os recursos disponíveis na tela de bloqueio do Windows 10.
Como personalizar a imagem de fundo da tela de bloqueio:
Você pode personalizar a imagem da tela de bloqueio do Windows 10 de maneiras formas diferentes. Você pode usar o Destaque do Windows, uma única imagem ou utilizar uma coleção de imagens em uma pasta.
1. Para personalizar a imagem, abra as “Configurações”, clique em Personalização > Tela de bloqueio”.
2. Aqui você pode escolher entre usar o Destaque do Windows, Imagem ou Apresentação de slides.
O Destaque do Windows (Spotligt) baixa diariamente novas imagens do Bing, enquanto a opção “Imagem” permite definir uma foto como plano de fundo e na apresentação de slides você pode selecionar uma pasta.
Como personalizar as notificações de aplicativos na tela de bloqueio:
A tela de bloqueio também pode mostrar notificações de aplicativos. Você pode definir um único aplicativo para exibir notificações mais detalhadas, assim como exibir notificações rápidas para múltiplos aplicativos.
1. Novamente, abra as “Configurações”, clique em Personalização > Tela de bloqueio”.
2. Na opção “Escolher um app para mostrar o status detalhado na tela de bloqueio”, clique no botão [+] e escolha o aplicativo que você deseja ver notificações mais detalhadas na tela de bloqueio do WIndows 10.
Isso pode ser útil, por exemplo, para você ver a previsão do tempo ou os seus próximos compromissos no calendário. As notificações dos aplicativos serão mostradas no canto inferior esquerdo da tela de bloqueio.
3. Existe também a opção ” Escolher quais apps mostram status rápido na tela de bloqueio”, porém eu não consegui visualizar o ícone desses apps na tela de bloqueio do Windows 10 após habilitá-los nessa opção.
Como usar a Cortana na tela de bloqueio do Windows 10:
Se o computador desktop ou notebook possui um microfone, você também pode usar a Cortana a partir da tela de bloqueio para fazer perguntas como verificar a previsão do tempo, ver os compromissos do dia, etc.
1. Abra novamente as Configurações do Windows 10, clique em “Personalização > Tela de bloqueio” e, em seguida, clique na opção “Configurações da tela de bloqueio da Cortana” exibida na parte inferior da janela.
2. Certifique-se que a opção “Ei Cortana” está ativada.
3. Em “Tela de bloqueio” marque a opção “Usar a Cortana mesmo quando o dispositivo estiver bloqueado”.
4. Você ainda pode habilitar a opção “Permitir que a Cortana acesse meu calendário, e-mail, mensagens e dados do Power BI quando meu dispositivo estiver bloqueado” para ela ter acesso aos dados desses apps.
5. Uma vez habilitada a Cortana, você pode dizer o comando “Ei Cortana”, seguido de sua pergunta, como por exemplo, “Como está o tempo?” para interagir com o assistente direto da tela de bloqueio do Windows.

Olá! Prazer em conhecê-lo(a)! Sou o fundador dos sites SoftDownload, TopFreewares e SuperTutoriais. Trabalho há duas décadas com tecnologia e criei esses sites com um objetivo simples: ajudar as pessoas a resolverem problemas e também para apresentar opções gratuitas para você usar no PC e no smartphone. Fique à vontade para explorar e aproveitar o site! Se precisar de qualquer ajuda, é só chamar!