Às vezes, alguns documentos ficam presos na fila de impressão e ao tentar excluí-los da fila de impressão, eles não são deletados, mesmo reiniciando o computador eles continuam presos. Nesse tutorial vamos lhe mostrar três maneiras diferentes de limpar a fila de impressão no Windows 10, Windows 8.1 e Windows 7.
Opção 1 – Modo manual
Embora seja uma tarefa de certo modo trabalhosa, você pode limpar a fila de impressão no Windows de forma manual, interrompendo o serviço de impressão e deletando os arquivos presos na fila de impressão.
1. Pressione Win+R para abrir a caixa Executar, digite services.msc e pressione Enter.
2. Na janela aberta, procure por Spooler de impressão, clique com o botão direito e selecione Parar.
3. Acesse a pasta C:\Windows\System32\Spool\Printers e delete todo os arquivos.
Nota: Se for exibida uma mensagem informando que você não tem acesso a pasta, clique em “Continuar”.
4. Clique novamente com o botão direito em Spooler de impressão e selecione Iniciar.
Pronto, uma vez feito isso, você não deve ver mais nenhum trabalho pendente na fila de impressão. Talvez seja necessário atualizar a fila de impressão pressionando F5 para que o documento não seja mais exibido.
Opção 2 – Script
Você também pode criar um arquivo de lote para executar as operações acima automaticamente. O script, quando executado para o serviço de impressão e exclui os arquivos na fila de impressão automaticamente.
1. Abra o bloco de notas e copie e cole o código abaixo:
@echo off
echo Interrompendo o servico de impressao...
echo.
net stop spooler
echo Deletando os trabalhos na fila de impressao...
echo.
del /Q /F /S %systemroot%\System32\Spool\Printers\*.*
echo Reiniciando o servico de impressao...
echo.
net start spooler
echo Limpeza da fila de impressao concluida.
Pause
2. Clique no menu Arquivo > Salvar como e no campo Tipo selecione a opção Todos os arquivos (*.*).
3. No campo Nome, digite o nome do arquivo com a extensão .bat (script.bat) e clique em Salvar.
4. Uma vez feito isso, quando estiver com trabalhos presos na fila de impressão, clique com o botão direito no arquivo script.bat e selecione a opção Executar como administrador para limpar a fila de impressão.
Opção 3 – Programa
Existem também programas que você pode usar para limpar a fila de impressão. A vantagem em utilizar o programa é que você não precisará criar um script para limpar a fila de impressão como na opção anterior.
1. Baixe o programa Print Queue Cleaner.
2. Execute o programa em seu computador e clique no botão Fix-It para limpar a fila de impressão.
3. Por fim, você pode selecionar a impressora na lista e clicar em Test it para imprimir uma página de teste.

Olá! Prazer em conhecê-lo(a)! Sou o fundador dos sites SoftDownload, TopFreewares e SuperTutoriais. Trabalho há duas décadas com tecnologia e criei esses sites com um objetivo simples: ajudar as pessoas a resolverem problemas e também para apresentar opções gratuitas para você usar no PC e no smartphone. Fique à vontade para explorar e aproveitar o site! Se precisar de qualquer ajuda, é só chamar!


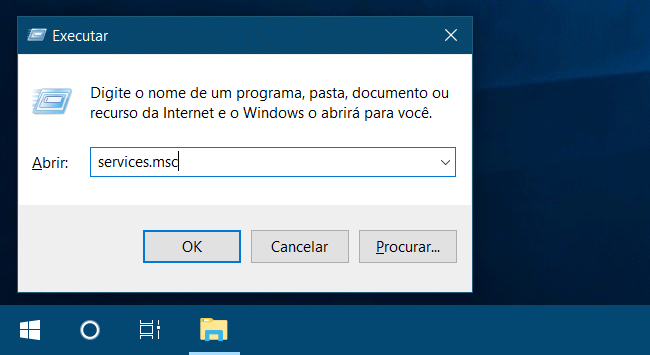
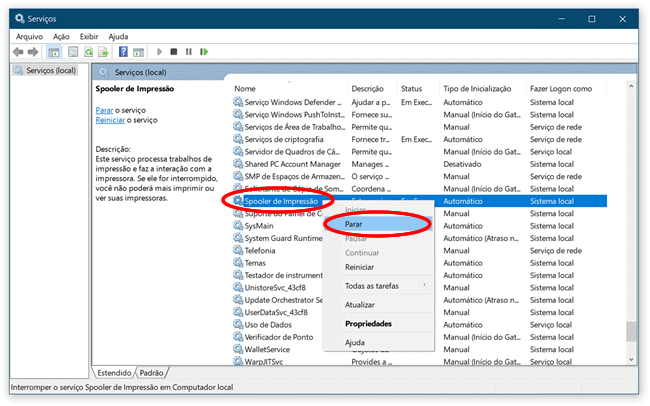
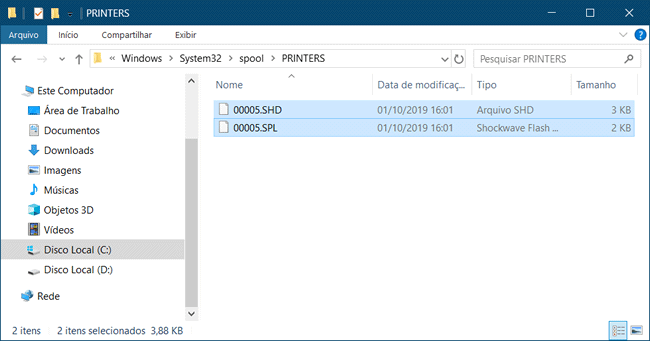
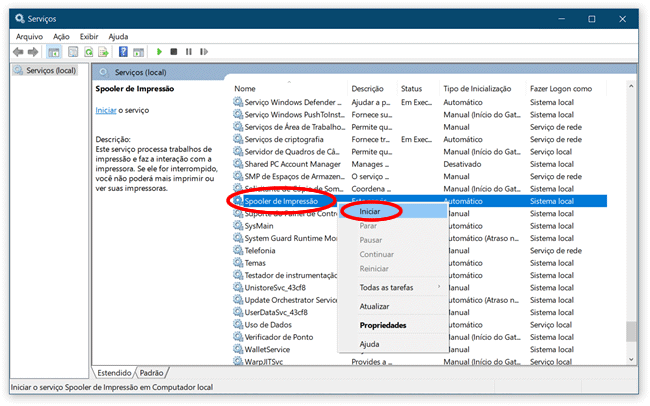

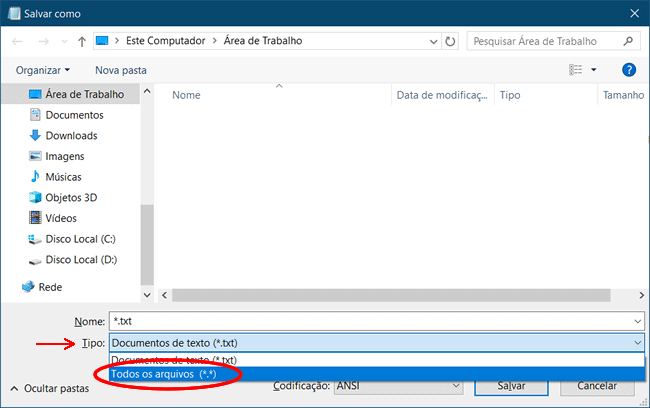
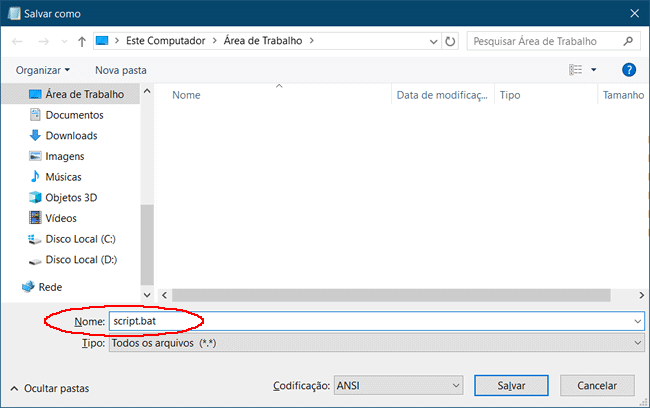
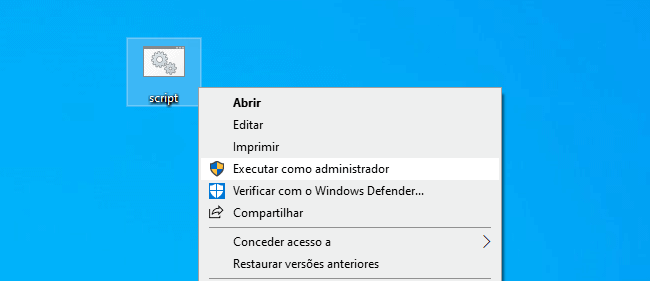
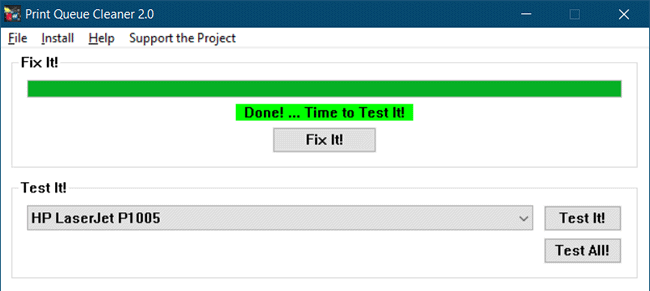
Ótima dica. Hoje acontece pouco, mas já deu muito trabalho esse “atolamento” de impressão.