Embora existam dezenas de programas de limpeza para Windows, o próprio sistema operacional tem uma ferramenta de limpeza, que lhe permite deletar os arquivos temporários do computador para liberar espaço.
Porém, o que você provavelmente não sabe é que a ferramenta de limpeza pode ser configurada para fazer a limpeza automática do sistema e nesse tutorial vamos lhe mostrar como configurar a limpeza automática.
Como configurar a limpeza automática do Windows:
1. Abra o Prompt de comando como administrador:
No Windows 7, digite CMD na caixa de pesquisa do menu Iniciar e pressione Ctrl+Shift+Enter.
No Windows 8.1 e Windows 10, pressione Win+X e selecione a opção Prompt de Comando (Admin).
2. Digite o comando abaixo no Prompt de comando e pressione Enter.
cleanmgr /sageset:1
Esse comando usando o parâmetro sageset:1 abre a janela de configuração da ferramenta de limpeza de disco e cria uma chave no registro do Windows que salva as opções que você escolheu nas configurações.
O número pode ser qualquer coisa de 0 a 65535, uma vez que ele apenas será usado para identificar suas configurações. Você pode definir outros números para executar a ferramenta com diferentes configurações.
3. Na janela “Configurações de Limpeza de Disco”, você deve marcar todos os itens que deseja que sejam removidos automaticamente do computador usando a ferramenta de limpeza para liberar espaço em disco.
Ele pode limpar a lixeira e arquivos de atualizações do Windows, arquivos de programas baixados, arquivos temporários da internet, arquivos temporários do sistema, arquivos de relatórios de erro, logs e muito mais.
Quando terminar, clique em OK para salvar e armazenar as configurações no registro do Windows.
4. Em seguida, pressione Win+R para abrir a caixa Executar, digite taskschd.msc e clique em OK.
5. Na janela do Agendador de Tarefas, clique no menu Ação > Criar Tarefa…
6. Digite um nome e uma descrição para a tarefa e marque a opção Executar com privilégios mais altos.
7. Abra a guia Disparadores, clique em “Novo” e defina no campo Iniciar a tarefa, quando a limpeza deve ser executada. Você pode executar a limpeza diariamente, semanalmente, ao inicializar o computador, etc.
8. Por fim, abra a guia Ações, clique em Novo e indique o caminho do programa e o argumento abaixo:
No campo Programa/script digite: C:\Windows\system32\cleanmgr.exe
No campo Adicione argumentos digite: /sagerun:1
9. Não é necessário configurar mais nada, clique em “OK” para concluir a criação da tarefa. Uma vez feito isso a limpeza do sistema será executada automaticamente de acordo com as opções que foram definidas.
Você também pode criar um atalho com o caminho “C:\Windows\system32\cleanmgr.exe /sagerun:1” para iniciar a limpeza de disco do Windows manualmente. Lembre-se apenas de executá-lo como administrador.

Olá! Prazer em conhecê-lo(a)! Sou o fundador dos sites SoftDownload, TopFreewares e SuperTutoriais. Trabalho há duas décadas com tecnologia e criei esses sites com um objetivo simples: ajudar as pessoas a resolverem problemas e também para apresentar opções gratuitas para você usar no PC e no smartphone. Fique à vontade para explorar e aproveitar o site! Se precisar de qualquer ajuda, é só chamar!

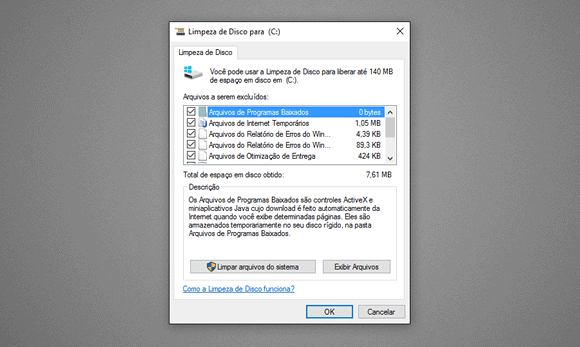
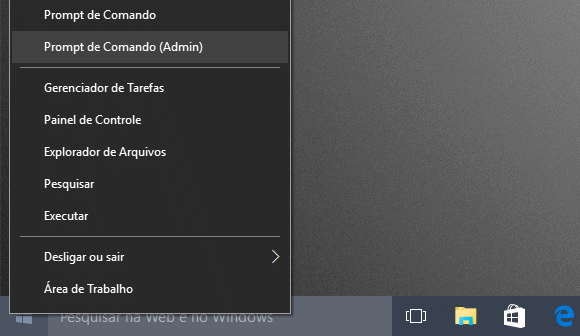
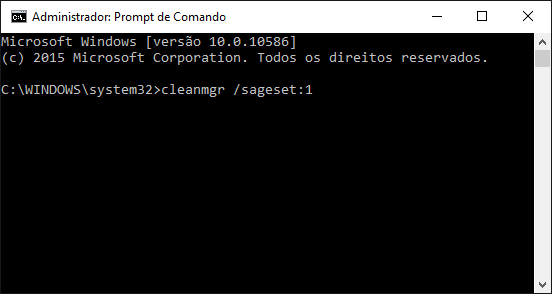
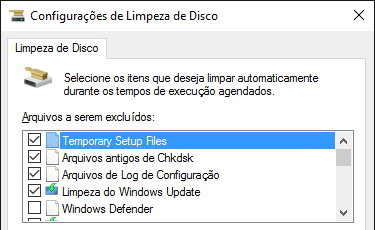
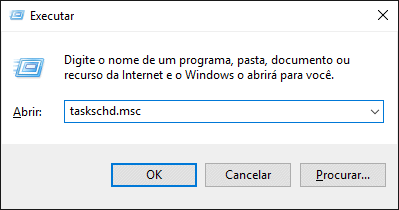
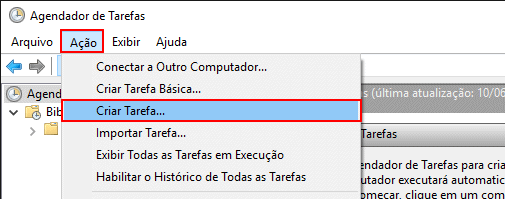
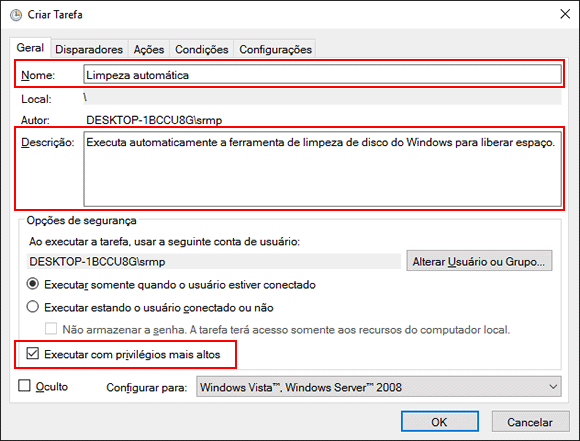
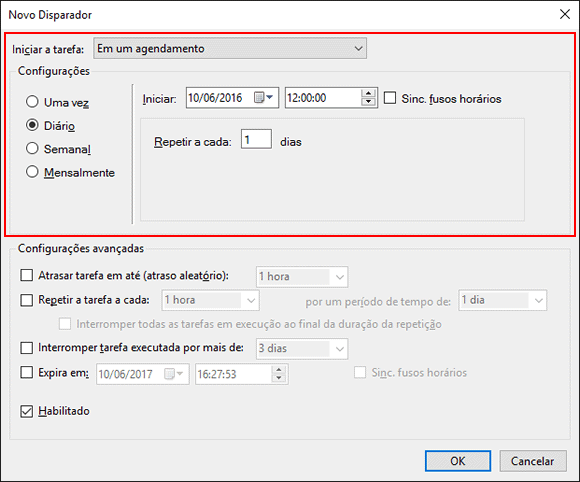
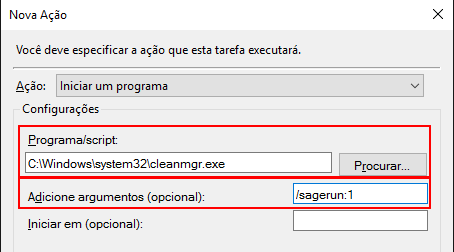
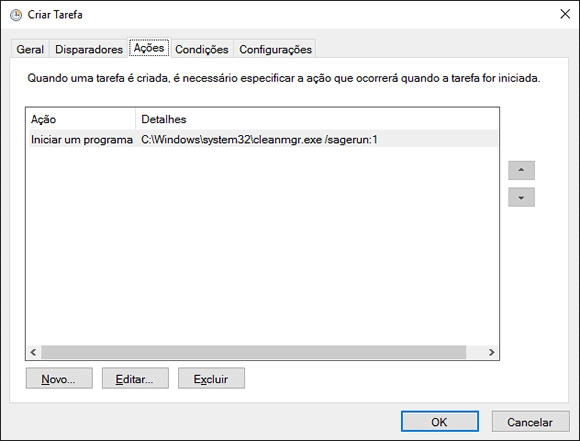
Muito bom o tuto. É uma ferramenta conhecida por muitos, mas automatizá-la é o “pulo do gato”. Valeu.
Muito boa sua explicação. Parabéns e obrigado pela ajuda amigo.
Um ótimo artigo, obrigado!
Ótimo dica!!! Valeu.
Uma duvida: Tem como exportar as configurações feitas no “sageset”, para poder importar em outras máquinas de forma mais rápida, sem precisar fazer o sageset máquina a máquina?
Em teoria é possível sim, mas trabalhoso.
As configurações ficam salvas no registro do Windows, na chave HKEY_LOCAL_MACHINE\SOFTWARE\Microsoft\Windows\CurrentVersion\Explorer\VolumeCaches
Todas as subchaves dentro dessa chave que tem valor binário StateFlags000N, onde N é o valor que você atribuiu no sageset, podem ser exportadas e importadas em outra máquina.
O único valor necessário é o StateFlags000N, então eu exportaria toda a chave VolumeCaches, depois editaria o arquivo .reg exportado no bloco de notas e deixaria apenas o valor StateFlags000N das subchaves para ser importado.
Antes de importar as chaves, eu recomendo que você crie um ponto de restauração do sistema, para que você possa desfazer as alterações caso algo dê errado.
Show!! Vou testar!! Apesar de ser um pouco trabalhoso, pra larga escala vale a pena… sao 50 computadores… dou o feedback aqui depois, valeu
Ótimo tutorial. Funcionou beleza.
Apenas não inclui as pasta temp do “\user\nome usuario\appdata\local\temp”, visto que a opção de limpeza do windows não inclui esta pasta.
Nem a pasta \windows\prefetch que sempre consome algum espaço do disco.
Uma trabalheira, esses programas são justamente pra facilitar a interação usuário x pc e cumprem a função, o usuário médio ou leigo não vai sequer saber usar o prompt de comando.
Essa é uma opção para quem tem o mínimo de conhecimento. Se você não tem ou não quer aprender, continue usando os programas de limpeza.