A assistente virtual Cortana está disponível em Português do Brasil e graças a esse recurso, você pode até mesmo desligar, reiniciar, suspender ou hibernar o seu computador utilizando apenas um comando de voz.
Nesse tutorial vamos lhe mostrar como configurar o Windows 10 para ser desligado usando uma comando de voz que a Cortana interpreta e executa para desligar o seu computador ou notebook com o Windows 10.
Pré-requisitos
- Computador desktop ou notebook com microfone
- Atualização de Aniversário do Windows 10 (Baixe aqui)
Preparação:
A primeira coisa que você precisará fazer é habilitar o recurso “Ei Cortana” para ativar a Cortana através de um comando de voz. Isso irá permitir que você desligue o computador usando apenas um comando de voz.
Para isso, clique no ícone da Cortana na caixa de pesquisa ao lado do menu Iniciar, clique no botão com o ícone de uma engrenagem para abrir a configuração da Cortana e por último, habilite a opção “Ei Cortana“.
Nota: Se a opção “Ei Cortana” não estiver sendo exibida, clique no link “Começar” da opção “Microfone” e, em seguida, abra novamente a janela de configuração e verifique se a opção “Ei Cortana” estará disponível.
Em seguida, abra a caixa de pesquisa e clique em “A Cortana pode fazer muito mais“. Depois, clique no botão “Com certeza“, clique em “Entrar” e faça login usando a sua conta da Microsoft (Hotmail, Outlook, etc).
Como configurar o desligamento por voz:
A Cortana não possui nativamente um comando para desligamento do computador, mas permite que você abra programas e graças a isso é possível fazer um pequeno truque para a Cortana desligar o computador.
Pressione as teclas “Win+R” para abrir a caixa Executar.
Copie e cole o caminho abaixo na caixa Executar e clique em OK.
%appdata%\Microsoft\Windows\Start Menu\Programs
Ao fazer isso, a janela do Windows Explorer será aberta com várias pastas e atalhos de programas. Clique com o botão direito sobre qualquer área vazia do lado direito da janela e selecione a opção “Novo > Atalho“.
No campo “Digite o local do item”, cole o comando abaixo:
shutdown.exe -s -t 60
Note que esse comando desligará o computador em 60 segundos. Você pode ajustar o tempo de espera e também pode criar atalhos para hibernar, suspender e reiniciar o computador usando os comandos abaixo.
- Reiniciar: shutdown -r -t 0
- Hibernar: shutdown -h
- Bloquear: rundll32.exe user32.dll,LockWorkStation
- Suspender: rundll32.exe powrprof.dll,SetSuspendState 0,1,0
Nota: O comando suspender só funciona se a hibernação estiver desligada. Para isso execute o prompt de comando como administrador e execute o comando powercfg -h off para desligar o recurso de hibernação.
Em seguida, digite um nome para o atalho criado, como por exemplo “Desligar”. Naturalmente, se você for criar atalhos para reiniciar, hibernar ou suspender o computador, crie os atalhos com os respectivos nomes.
Por fim, abra o menu Iniciar e clique no atalho “Desligar” que você criou. Isso irá fazer com que a Cortana reconheça o atalho como um programa e permitirá que você desligue o computador usando apenas a voz.
Como desligar o Windows 10 usando a voz:
Pronto, agora você já pode desligar o computador usando o comando de voz. Basta você dizer “Ei Cortana” seguido de “Abrir Desligar” para a Cortana abrir o atalho “Desligar” e executar o comando de desligamento.
É comum nas primeiras vezes a Cortana não identificar corretamente o comando, uma vez que ela precisa adaptar-se a sua voz. Basta usá-la umas três vez para ela começar a reconhecer o comando corretamente.

Olá! Prazer em conhecê-lo(a)! Sou o fundador dos sites SoftDownload, TopFreewares e SuperTutoriais. Trabalho há duas décadas com tecnologia e criei esses sites com um objetivo simples: ajudar as pessoas a resolverem problemas e também para apresentar opções gratuitas para você usar no PC e no smartphone. Fique à vontade para explorar e aproveitar o site! Se precisar de qualquer ajuda, é só chamar!

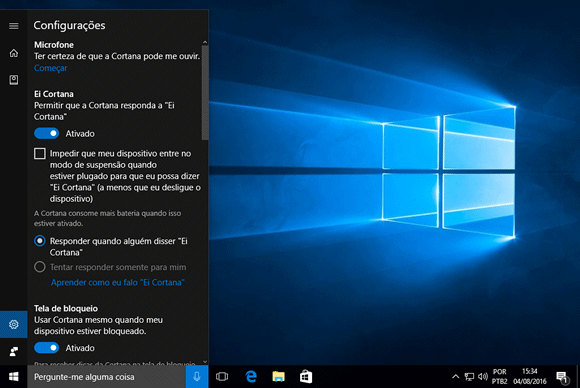
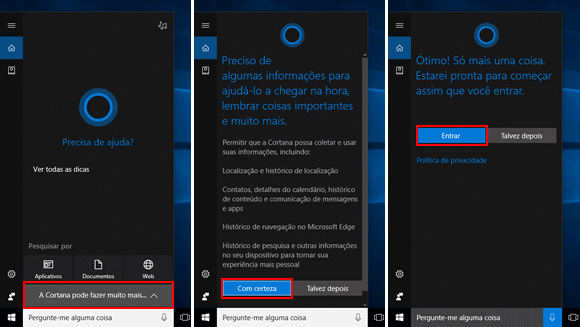
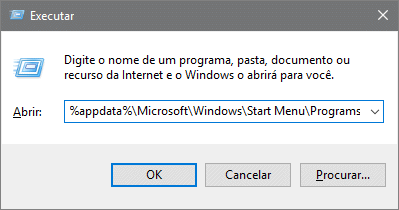
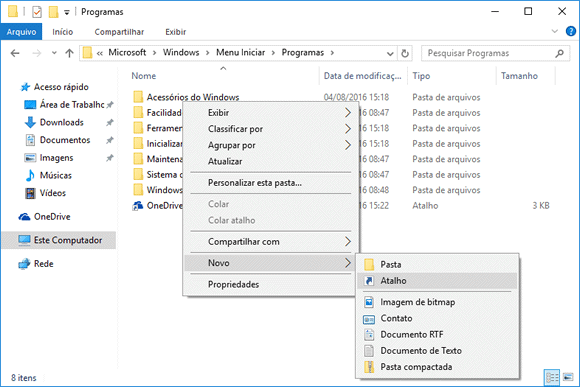
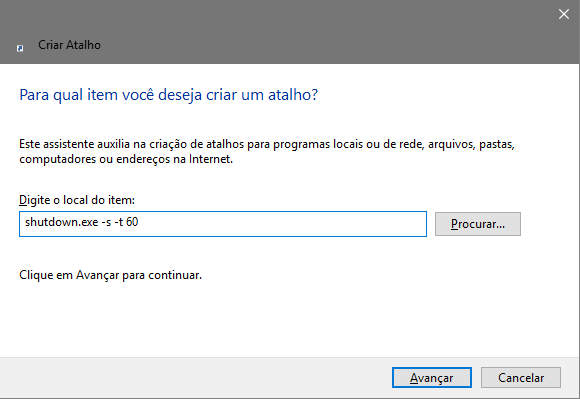
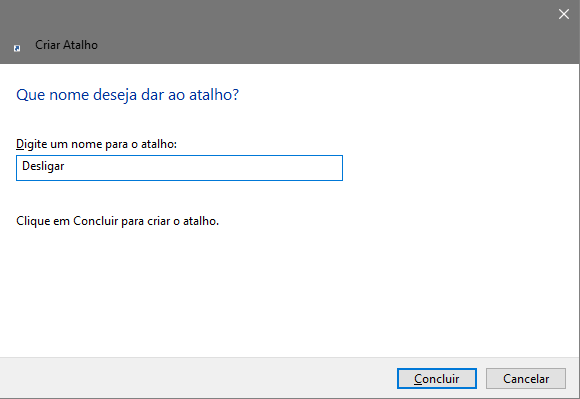
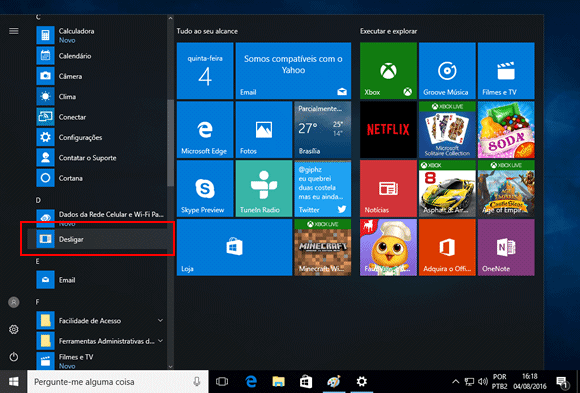
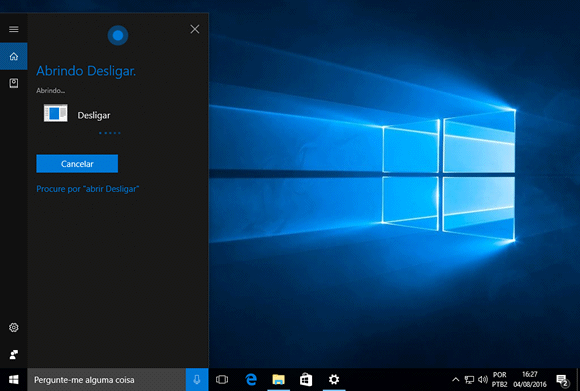
Até que enfim a cortana. Obrigado pelos esclarecimentos. Vamos ver como está a cortana.