Se você comprou um PC ou notebook no exterior e ele veio com Windows 7 Starter, Windows 7 Home Basic, Windows 7 Home Premium ou Windows 7 Professional, por padrão, você não pode colocá-lo em português.
Para resolver essa limitação e trocar o idioma do Windows 7 para português, você pode usar o Vistalizator, um programa gratuito que permite instalar pacotes de idiomas no Windows 7 Starter, Home e Professional.
Com ele você consegue instalar qualquer pacote de idioma no Windows 7 Starter, Home Basic, Premium e Professional, incluindo os pacotes de idioma PT-BR e PT-PT, para colocar o seu Windows 7 em português.
Como colocar o Windows 7 Starter, Home ou Professional em português:
1. Faça o download do programa Vistalizator.
2. Baixe o pacote de idiomas correspondente a sua versão do Windows 7:
Note que existem pacotes de idioma diferentes para a versão de 32 e de 64 bits do Windows 7, bem como pacotes de idioma diferentes para computadores Windows 7 com o Service Pack 1 instalado e sem o SP1.
Para descobrir qual a versão do Windows 7 instalado em seu computador, abra o Menu Iniciar, clique com o botão direito no atalho Computer e selecione a opção Properties para ver as informações do Windows.
3. Em seguida, execute o Vistalizator e clique no botão Add Languages
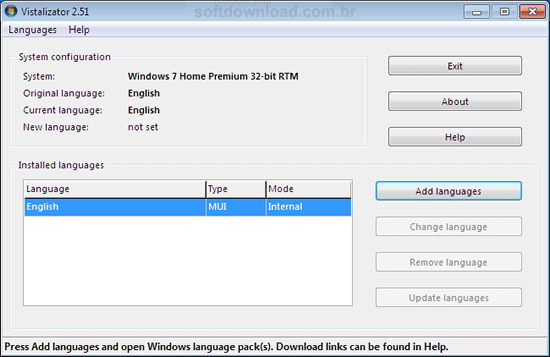
4. Selecione o pacote de idiomas que você baixou e clique em Open.
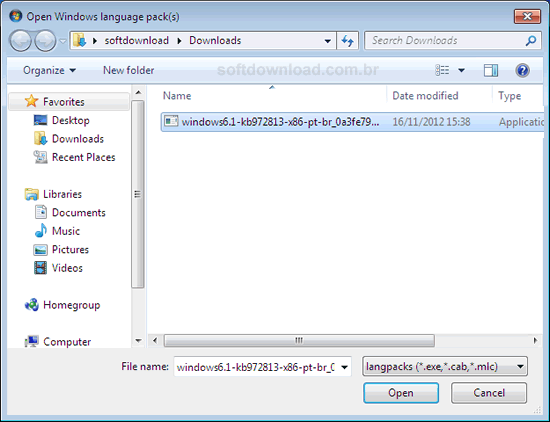
5. Na tela seguinte, clique no botão Install Language para iniciar a instalação do pacote de idioma.
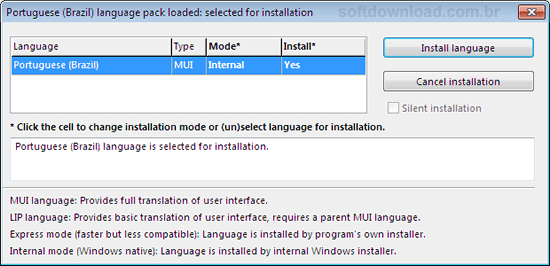
6. Aguarde a instalação do pacote de idioma ser concluída. A instalação leva aproximadamente 20 minutos.
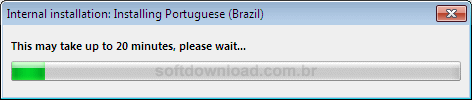
7. Depois que o pacote de idioma for instalado, o programa oferece a opção de trocar o idioma do Windows para o novo idioma instalado. Clique na opção Yes para fazer a troca.
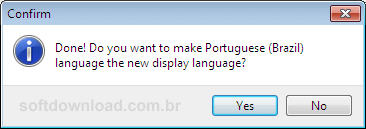
8. Por fim, clique em OK e em seguida, feche o programa e clique em Yes para reiniciar o computador para aplicar as alterações no sistema.
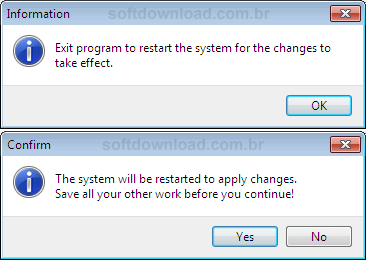
9. Pronto, depois que o computador for reiniciado, o Windows 7 estará completamente em português.
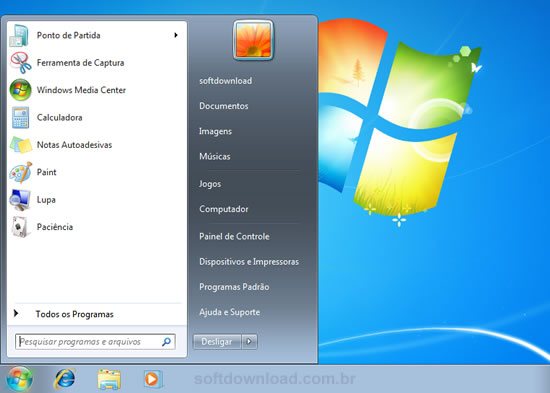

Olá! Prazer em conhecê-lo(a)! Sou o fundador dos sites SoftDownload, TopFreewares e SuperTutoriais. Trabalho há duas décadas com tecnologia e criei esses sites com um objetivo simples: ajudar as pessoas a resolverem problemas e também para apresentar opções gratuitas para você usar no PC e no smartphone. Fique à vontade para explorar e aproveitar o site! Se precisar de qualquer ajuda, é só chamar!

Nossa, muito bom, me ajudou muito!
Abraços, nota 10.
Muito bom, consegui colocar o meu Windows 7 em português.
Valeu, nota 1000! Consegui mudar o idioma do meu Windows 7 para português, ajudou muito, abraço.
Excelente matéria, muito boa mesmo!!!!
Estava com o Windows 7 Home Premium SP1 64 bits em inglês, tentei usar o Windows Update para baixar o pacote de idioma, sem sucesso, então pesquisando, encontrei este tutorial com todas informações necessárias para passar o meu Windows 7 para PT-BR, além dos links com cada tipo de SO que o usuário utiliza.
Foi só seguir as dicas, e pronto, meu Windows 7 Home Premium está uma maravilha na nossa língua PT-BR. Este programa Vistalizator é muito mais prático que instalar o pacote de idioma pelo Painel de Controle.
Cara muito show, valeu mesmo. Meu Windows 7 Home Premium estava em holandês e enfim achei esse site… Você está de parabéns, me ajudou muito ;)
Muito bom o seu tutorial, não queria formatar minha maquina pois é nova. Adorei, troquei o idioma e deu tudo certo. Muito obrigado, continue assim x)
Obs: Os programas estão ok, sem vírus amigos, passei no MSE e MalwareBytes x)
Muito bom :)
Consegui colocar o meu Windows 7 em português.
Parabéns, pessoas assim fazem a diferença!
Muito obrigado por disponibilizar tudo isso! Consegui colocar o meu Windows 7 em português aqui!
Muito obrigada pelo post, ajudou muito. Passo a passo muito bom, é só seguir.
Já estou com o Windows em português.
Muito bom cara, você é 10, funcionou aqui de boa.
Excelente! Muito obrigado mesmo!
Valeu, ajudou muito!
Valeu mesmo. Esse foi o único tutorial que achei que deu certo.
Obrigado por me ajudar, esses tipos de artigos merecem nota 10. Parabéns mesmo.
Valeu cara, me ajudou muito!
Tutorial muito bem explicativo, não restou dúvidas em relação à instalação. Parabéns!
Muito bom! Valeu mesmo irmão.
Show de bola cara. Tutorial muito bem explicado e links para downloads diretos. Mão na roda mesmo. Obrigado.
Perfeito! Muito obrigado pela explicação e detalhes sempre ricos. Nota 100!
Valeu, esse programa para traduzir o Windows 7 é bom demais, fico grato.
Valeu. O único site onde eu encontrei um tutorial correto. No Youtube achei muita coisa diferente do meu Windows e seguindo esse tutorial funcionou perfeitamente!
Meu, simplesmente demais. Dentre todas as alternativas que eu recorri, só as suas dicas funcionaram efetivamente. Como disseram ali em cima, cara, são pessoas assim como você que fazem toda diferença.
Obrigado.
Valeu, procurei em muitos lugares mas só achei aqui. Recomendo muito seu site.
Obrigado!
Me ajudo bastante. Sou um quase técnico independente e aprendo tudo na net. Já é mais um passo.
No meu computador está dando error code: 87
Windows 7 Home Premium SP1 64 bits.
Alguém pode me ajudar?
Infelizmente nunca vi nada parecido. Tente reiniciar o computador e realizar o procedimento novamente.
100% fácil e prático, sem erros. Excelente! Muito obrigada por compartilhar conosco. Uma duvida, se quiser voltar usar o idioma anterior é possível?
Não testei, mas talvez seja baixando o pacote de idiomas anterior.
O meu deu esse problema depois dos 100%: error code 1603… e agora? :(
Esse é um erro de instalação do Windows. A única coisa que posso sugerir é que você tente refazer todos os passos executando o Vistalizator como administrador.
Para isso, clique com o botão direito no Vistalizator e selecione a opção “Executar como Administrador.
Valeu mano, só achei aqui!
O meu deu esse erro aqui:
Sorry, the internal installation could not be completed! a rebote is required for completing this operation…
A mensagem diz que você precisa reiniciar o computador para completar a operação.
O meu deu esse erro e já reiniciei duas vezes e ainda continua do mesmo jeito. O que será?
Infelizmente não tenho outras informações a respeito desse erro.
Muito obrigado.
Funcionou perfeitamente xD
Muito bom! Ja havia tentado de varias formas e nada…Parabens!!!
Muito obrigado, aqui deu certo.
Simples e prático. Ajudou muito! Obrigado