Se você tem a versão Professional ou Enterprise do Windows 8.1 e 10 ou a versão Ultimate do Windows 7, você pode criptografar o disco rígido para reforçar sua segurança com a ferramenta BitLocker da Microsoft.
Entretanto, se você não possui essas versões do Windows, você pode criptografar seu disco rígido usando ferramentas de terceiros. Nesse tutorial vamos lhe ensinar a criptografar o disco rígido usando o VeraCrypt.
1. Para começar, baixe e instale o Veracrypt no computador que tem o disco rígido que deseja criptografar.
2. Em seguida, abra o VeraCrypt e clique em “Create Volume”.
3. Selecione a opção “Encrypt the system partition or entire system drive”.
4. Na tela seguinte, selecione a opção “Normal” e clique em “Next”.
5. Selecione a opção “Encrypt the Windows system partition”.
6. Se você possui apenas uma versão do Windows instalada no PC, selecione a opção “Single-boot”.
7. Nessa tela você não precisa alterar nada. Mantenha as opções padrões e clique em “Next”.
8. Defina uma senha para criptografar o disco rígido. Em seguida, gere a chave de criptografia movendo o mouse ao redor da janela do VeraCrypt em “ordem aleatória” até que a barra de progresso chegue ao final.
9. Na próxima etapa, você pode gravar um disco de recuperação do VeraCrypt para reparar problemas na inicialização. Caso não tenha drive de CD clique em “Next” e marque a opção “I have no CD/DVD burner…”.
Nota: O arquivo ISO do disco de recuperação é salvo na pasta Documentos do usuário. Copie esse arquivo para um HD externo ou pendrive para que você possa gravar um CD de recuperação, caso seja necessário.
10. Na janela seguinte, você pode optar por limpar o disco rígido, substituindo o espaço vazio várias vezes para evitar a recuperação de arquivos excluídos. Essa limpeza leva muito tempo, selecione a opção “None”.
11. Por fim, clique em “Test” para o VeraCrypt fazer alguns testes antes de começar a criptografar o disco rígido. Ele irá reiniciar o Windows para instalar o gerenciador de boot e, em seguida criptografará seu HD.
12. Ao reiniciar o computador, você verá a tela abaixo antes do carregamento do Windows. Digite a senha que você criou no VeraCrypt. Se você não criou PIM, deixe em branco quando solicitado e pressione Enter.
13. Aguarde a senha digitada ser verificada. Infelizmente, a inicialização do Windows será um pouco mais lenta devido a essa verificação, porém, em contra partida você terá um computador mais seguro para usar.
14. Em seguida, faça login no Windows, aguarde o VeraCrypt ser iniciado e clique no botão “Encrypt”.
15. Uma vez feito isso, o disco rígido começará a ser criptografado. Essa etapa pode levar bastante tempo dependendo do tamanho do disco rígido. Uma boa opção é manter seu computador ligado durante a noite.
16. Concluído o processo, o seu disco rígido estará criptografado. Caso ele seja removido e conectado em outro computador não será possível acessar seu conteúdo, a única forma de acessá-lo é sabendo a senha.
Nota: Caso queira desfazer a criptografia do disco rígido, abra novamente o VeraCrypt, clique com o botão direito na letra da unidade criptografada e escolha a opção “Permanently Decrypt” para reverter o processo.

Olá! Prazer em conhecê-lo(a)! Sou o fundador dos sites SoftDownload, TopFreewares e SuperTutoriais. Trabalho há duas décadas com tecnologia e criei esses sites com um objetivo simples: ajudar as pessoas a resolverem problemas e também para apresentar opções gratuitas para você usar no PC e no smartphone. Fique à vontade para explorar e aproveitar o site! Se precisar de qualquer ajuda, é só chamar!


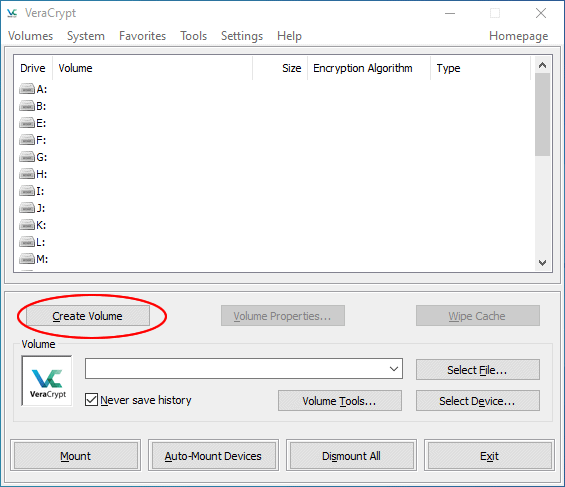
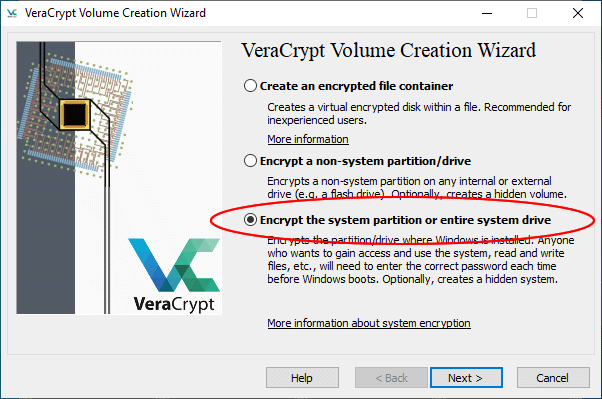
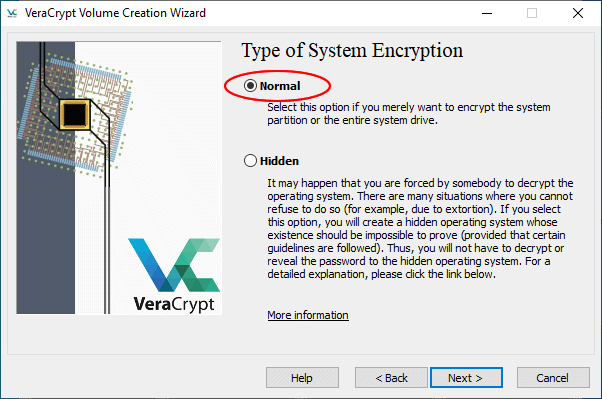
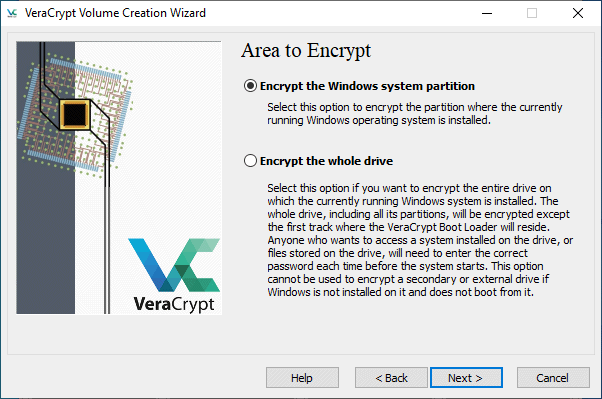
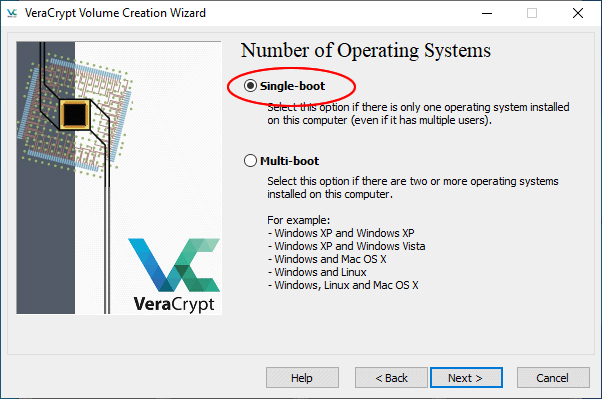
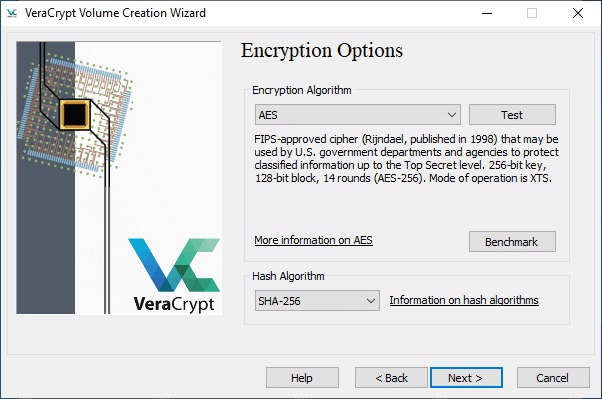
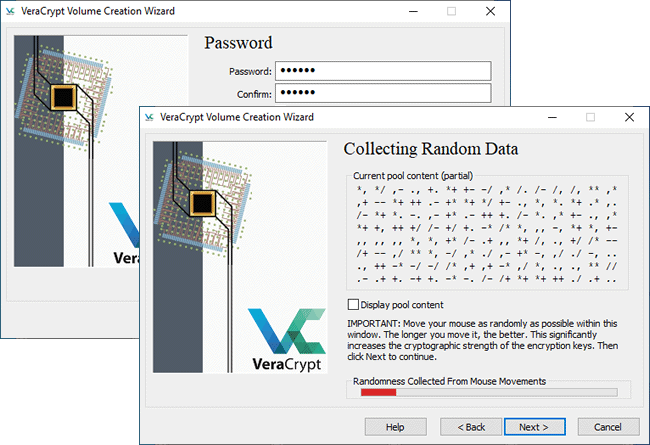
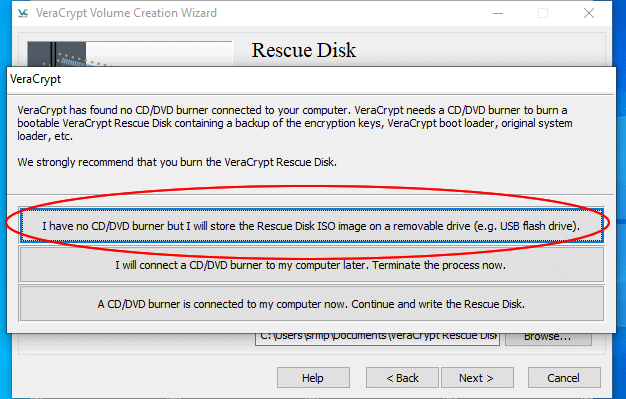
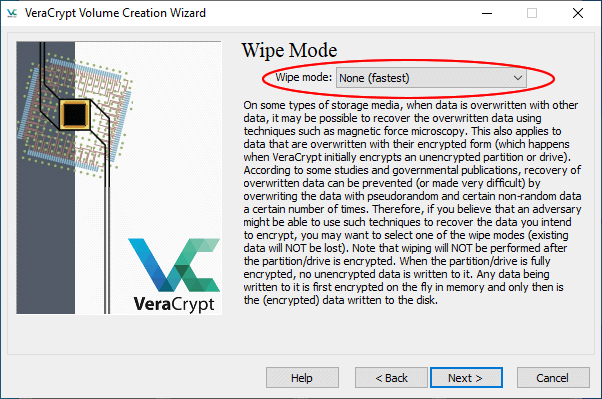
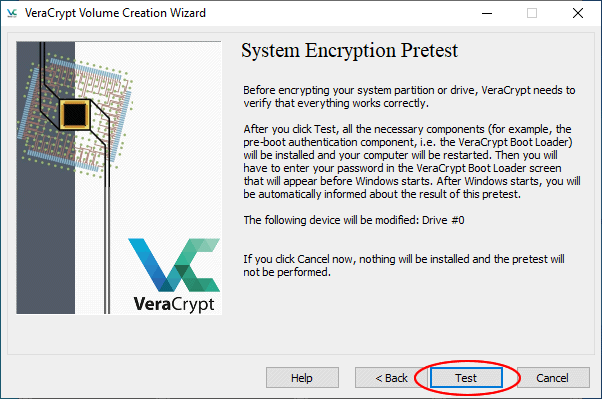
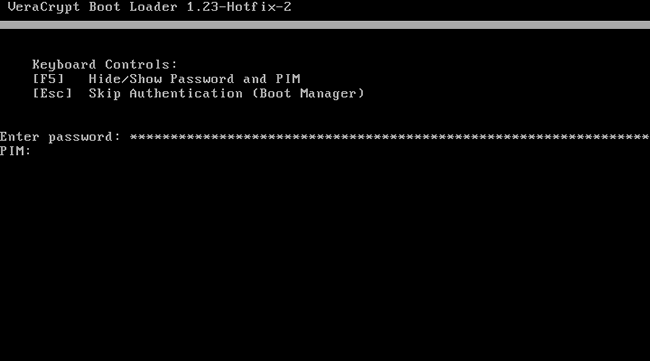
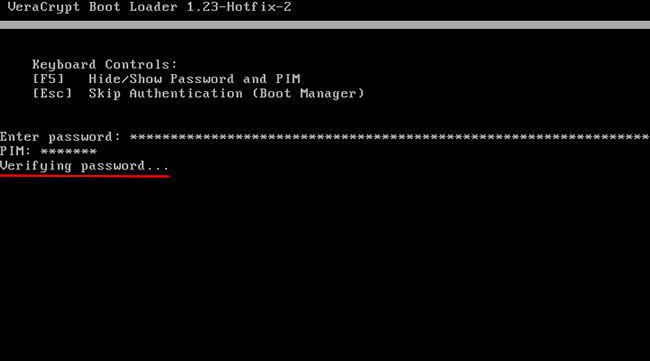
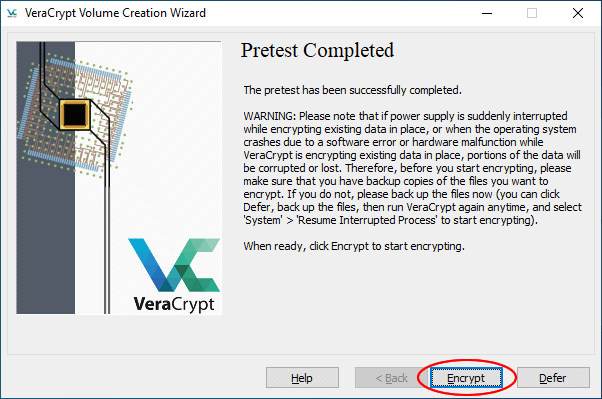
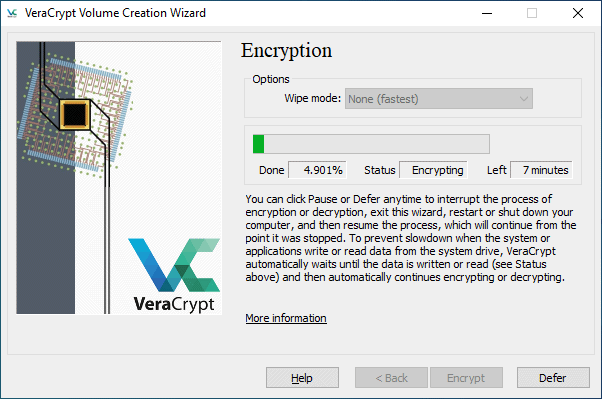
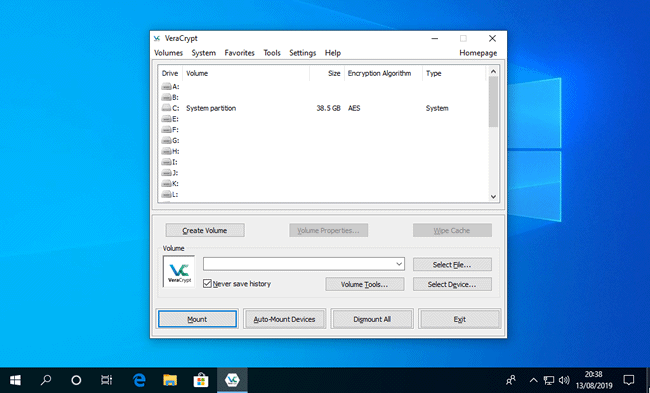
Sergio,
Fazendo esse processo, como fica o desempenho da máquina?
Abraço!
No meu caso houve uma pequena perda de desempenho, mas praticamente imperceptível. O maior atraso é na inicialização mesmo.
Consigo fazer isso com um servidor win 2012 r2?
Pelo que entendo seria o mesmo procedimento, exato?
Outra pergunta é quanto ao CD de recuperação. Ele serve apenas para consertar o boot?
Você pode verificar os sistemas operacionais compatíveis aqui:
https://www.veracrypt.fr/en/Supported%20Operating%20Systems.html
Sobre o disco de recuperação, você pode verificar a sua documentação aqui:
https://www.veracrypt.fr/en/VeraCrypt%20Rescue%20Disk.html
Olá, sabe dizer se eu posso usar 2 sistemas de criptografia na mesma unidade, por exemplo, ativar o bitlocker e o veracrypt na mesma partição de um hd externo.
Não acredito que funcione e não vejo motivo para isso. Um sistema de criptografia já é o suficiente. O mais importante é criar uma senha longa e forte, com números, letras maiúsculas e minúsculas e símbolos.
Sabe me dizer se ele irá encriptografar as 2 partições? Tenho Windows e Linux no mesmo HD, tinha o windows com veraCrypt antes e para ligar e escolher o sistema do ubuntu entre o windows tenho maior trabalhar para ir para o windows, maior volta.
Agora estou retirando o veraCrypt e vou colocar novamente para ver se pega os 2 sistema lá no começo com senha, para depois escolher o sistema.
Você saber se ele irá pedir a senha lá no começo antes na bios e os 2 sistema?
Não tenho certeza, pois nunca testei essa opção, mas talvez se você selecionar a opção Multi-boot no passo 6 funcione.
vou fazer isso, estou desencriptografando tudo, e depois vou encriptografar tudo coloca multiboot, amanha ou depois volto com a respota!