Reinstalar o sistema operacional é uma boa forma de corrigir problemas graves no computador, mas antes de fazer isso, você deve criar uma lista dos programas instalados para que você possa reinstalá-los depois.
Portanto, se você vai reinstalar o Windows ou comprou um computador novo e deseja instalar os mesmos programas do computador antigo, veja como criar uma lista dos programas instalados em seu computador.
Como criar uma lista dos programas instalados no computador:
1. Pressione “Win+R” para abrir o Executar, digite powershell e pressione “Enter” ou clique em “OK”.
2. Copie o comando abaixo e cole na janela do PowerShell aberta.
Get-ItemProperty HKLM:\Software\Wow6432Node\Microsoft\Windows\CurrentVersion\Uninstall\* | Select-Object DisplayName, DisplayVersion | Sort-Object -Property DisplayName -Unique | Format-Table -AutoSize
3. Ao fazer isso, ele irá listar os programas instalados em seu computador com nome e versão.
4. Porém, provavelmente você quer salvar a lista de programas instalados no computador. Para isso, copie e cole o comando abaixo o Powershell para criar o arquivo “programas_instalados.txt” na área de trabalho.
Get-ItemProperty HKLM:\Software\Wow6432Node\Microsoft\Windows\CurrentVersion\Uninstall\* | Select-Object DisplayName, DisplayVersion | Sort-Object -Property DisplayName -Unique | Format-Table -AutoSize > “$env:userprofile\desktop\programas_instalados.txt”
Ele irá criar um arquivo de texto com a lista dos programas instalados no computador em ordem alfabética, de modo que você pode imprimir a lista de programas ou então adicionar o arquivo de texto em seu backup.
Nota: Se não conseguir usar o comando, veja aqui outra forma de criar uma lista de programas instalados.

Olá! Prazer em conhecê-lo(a)! Sou o fundador dos sites SoftDownload, TopFreewares e SuperTutoriais. Trabalho há duas décadas com tecnologia e criei esses sites com um objetivo simples: ajudar as pessoas a resolverem problemas e também para apresentar opções gratuitas para você usar no PC e no smartphone. Fique à vontade para explorar e aproveitar o site! Se precisar de qualquer ajuda, é só chamar!

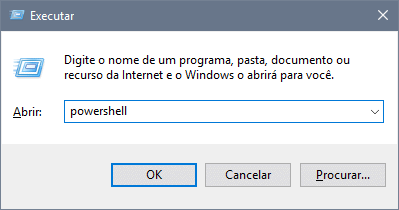
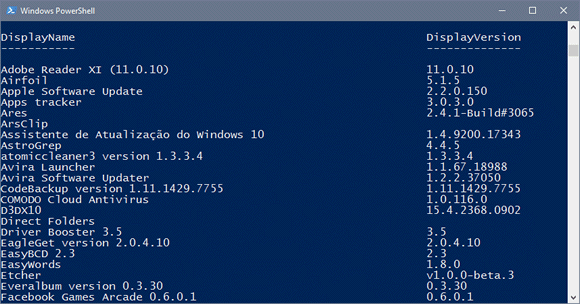
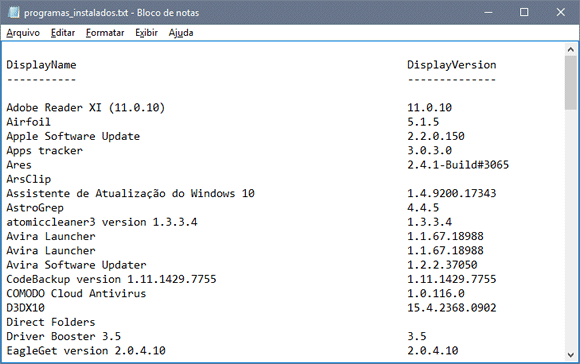
Criou a lista numa boa mas não consegue salvar, aparece um erro:
et-ItemProperty : O termo ‘et-ItemProperty’ não é reconhecido como nome de cmdlet, função, arquivo de script ou programa operável. Verifique a grafia do nome ou, se um caminho tiver sido
incluído, veja se o caminho está correto e tente novamente.
No linha:1 caractere:1
+ et-ItemProperty HKLM:\Software\Wow6432Node\Microsoft\Windows\CurrentV …
+ ~~~~~~~~~~~~~~~
+ CategoryInfo : ObjectNotFound: (et-ItemProperty:String) [], CommandNotFoundException
+ FullyQualifiedErrorId : CommandNotFoundException
Leia a mensagem de erro e veja que você não copiou o comando corretamente. Ele começa com Get-ItemProperty e não com et-ItemProperty.
Sergio, no caso tem como criar uma bat para criar esses arquivo via prompt de comando?
Obrigado.
Sim, é possível.
Primeiro copie o comando para criar a lista de programas, cole no bloco de notas e salve o arquivo com a extensão PS1. Por, exemplo script.ps1.
Em seguida, crie um novo arquivo no bloco de notas e cole com o comando abaixo.
Não modifique o nome do arquivo PS1 no código.
@ECHO OFFPowerShell.exe -NoProfile -ExecutionPolicy Bypass -Command "& '%~dpn0.ps1'"
PAUSE
Salve o arquivo com a extensão BAT, como por exemplo, script.bat na mesma pasta do arquivo script.ps1.
Pronto, agora basta executar o script.bat para gerar a lista.
Bom dia.
Gostei da ideia, mas ao tentar executar, recebi a mensagem de que o Windows não encontrou ‘Get-ItemProperty’.
Utilizo o Windows 10 Home.
Provavelmente você está executando o comando no Prompt do Windows. Como explicado no passo 1, o cmando deve ser executado no PowerShell.
Eu tinha certeza de que copiei o comando completo Sergio, porém agora deu certo. Valeu pela dica, melhor forma de se ter uma lista dos programas instalados.
Valeu!
Certo. Eu realmente colei direto no prompt de comando em vez de carregar o “powershell”.
Funcionou corretamente.
Obrigado.
Passando somente para agradecer pelas excelentes dicas.
100%. Muito bom.
@Sérgio
Fiz o Bat e o powershell ps1 porem ele retorna esse erro no cmd
& : O termo ‘C:\Users\gisouza\Desktop\testebat.ps1’ não é reconhecido como nome de cmdlet, função, arquivo de script ou programa operável. Verifique a grafia do nome ou, se
um caminho tiver sido incluído, veja se o caminho está correto e tente novamente.
No linha:1 caractere:3
+ & ‘C:\Users\gisouza\Desktop\testebat.ps1’
+ ~~~~~~~~~~~~~~~~~~~~~~~~~~~~~~~~~~~~~~~
+ CategoryInfo : ObjectNotFound: (C:\Users\gisouza\Desktop\testebat.ps1:String) [], CommandNotFoundException
+ FullyQualifiedErrorId : CommandNotFoundException
A mensagem está dizendo que ele não está encontrando o arquivo testebat.ps1.
Use o nome script.ps1.
Olá Sérgio,
Excelente o artigo. Bastante ilustrativo. Teria algum comando para criar lista dos arquivos instalados em um diretório?
No Prompt de Comando, navegue até a pasta desejada e digite o comando:
dir /b > lista.txtou para incluir subdiretórios:
dir /b /s > lista.txtNo PowerShell, use o comando:
ls | % Name > lista.txtou
cmd /u /c "dir /b /s > lista.txt"Eu queria um comando powershell somente para listar se teria pacote adobe (photoshop, illustrator) e hostname da maquina, tudo em um único txt.
Talvez seja possível, mas não vejo como criar um comando com essas especificações.
Sergio parabéns ,
Tem como usara gerar um lista com um nome especifico (where ) pois assim consigo desinstalar.
não consigo desinstalar um programa usando powershell.
eu uso o wminc para desinstalar o programas.
Não entendi sua dúvida!
Queria verificar o nome de um programa específico.
E queria saber como desinstalar um programa.
Talvez até seja possível, mas eu não sei como fazer.
Testei aqui, e não lista os programas instalados noutra partição diferente a do Windows!
Tente essa outra opção:
https://www.softdownload.com.br/como-criar-uma-lista-de-programas-instalados-no-pc.html
Simples e direto ao ponto, obrigado.