Apesar das críticas, o Windows 8 traz novos recursos, que em muitos casos, o tornam mais fácil de usar do que seu antecessor, o Windows 7. Porém, isso não significa que ele não tem as suas próprias deficiências.
A mais óbvia, talvez seja a falta de uma opção que lhe permite desligar/reiniciar o computador rapidamente. Infelizmente, a Microsoft decidiu esconder uma das características mais utilizadas do sistema operacional.
Para desligar, reiniciar ou fazer logoff no Windows 8, você precisa primeiro, acessar a “Charms Bar”, clicar em “Configurações”, depois em “Liga/Desliga”, para ter acesso as opções de desligamento do computador.
Felizmente, há uma forma mais fácil de desligar o computador no Windows 8, você pode criar atalhos para desligar o computador na área de trabalho e fixá-los na tela inicial do Windows 8. Veja como é fácil criá-los.
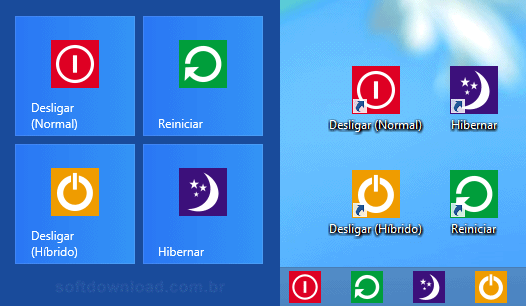
Como criar atalhos para desligar o Windows 8
1. Clique com o botão direito do mouse na área de trabalho e escolha a opção “Novo > Atalho”.
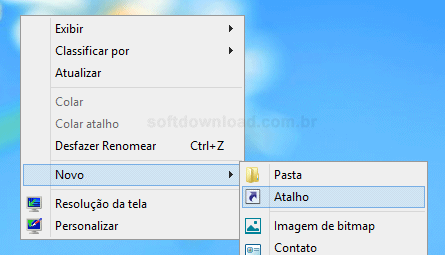
2. Digite um dos comandos abaixo, de acordo com o atalho que deseja criar e clique em Avançar.
Desligar: shutdown /s /t 0
Desligamento híbrido: shutdown /s /hybrid /t 0
Reiniciar: shutdown /r /t 0
Hibernar: shutdown /h
Observe que existe um espaço entre os parâmetros e em alguns comandos é colocado o número zero.
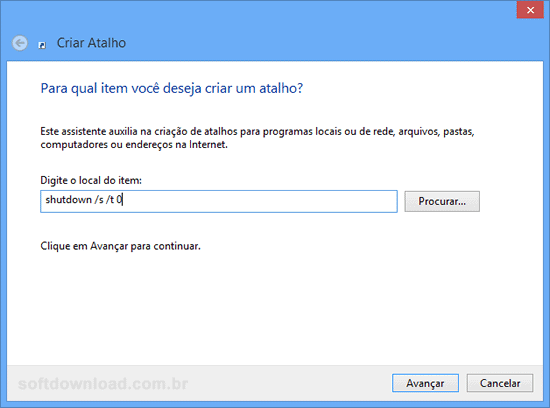
3. Digite um nome para o atalho, como por exemplo “Desligar” e clique em Concluir.
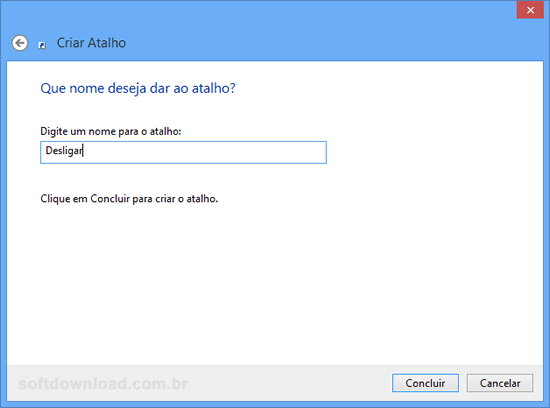
4. Pronto, o atalho foi criado na área de trabalho.
Como personalizar o ícone do atalho:
1. Para escolher o ícone do atalho, clique com o botão direito no atalho e escolha a opção Propriedades.
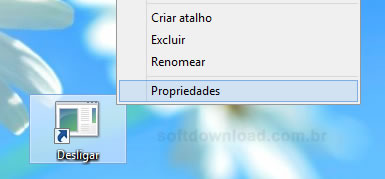
2. Na janela aberta, clique em Alterar ícone e a mensagem abaixo será exibida. Clique em OK.
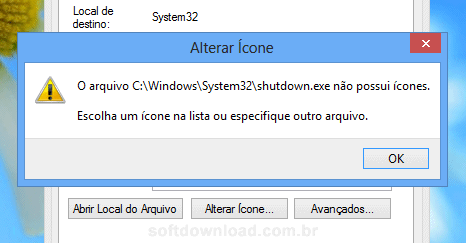
3. Selecione o ícone que deseja usar e clique em “OK” nas duas janelas abertas. Se você quiser usar os ícones exibidos na primeira imagem do artigo, baixe o pacote de ícones aqui.
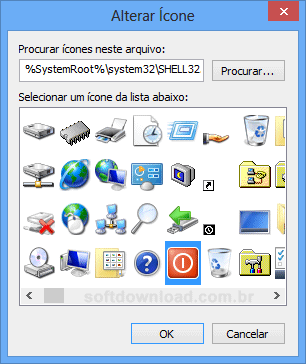
Como fixar o atalho na tela inicial ou na barra de tarefas:
1. Para fixar o atalho na tela inicial do Windows 8, basta clicar com o botão direito nele e escolher a opção Fixar na tela inicial. Da mesma forma, você também pode fixá-lo na barra de tarefas da área de trabalho.
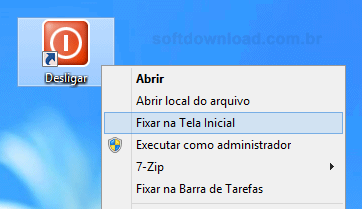
Pronto, agora basta repetir os mesmos passos para criar atalhos para reiniciar e hibernar seu computador.

Olá! Prazer em conhecê-lo(a)! Sou o fundador dos sites SoftDownload, TopFreewares e SuperTutoriais. Trabalho há duas décadas com tecnologia e criei esses sites com um objetivo simples: ajudar as pessoas a resolverem problemas e também para apresentar opções gratuitas para você usar no PC e no smartphone. Fique à vontade para explorar e aproveitar o site! Se precisar de qualquer ajuda, é só chamar!

Como coloca o atalho de bloquear?
O comando para bloquear é esse: Rundll32.exe User32.dll,LockWorkStation
Amigo, como você pôs os ícones Metro nos comandos acima?
Por favor, disponibiliza pra gente o download dos ícones.
Obrigado.
Flávio, o download dos ícones já está no artigo, no passo 3 do item “Como personalizar o ícone do atalho”.
Ele está disponível como uma biblioteca de ícones, que contém todos os ícones exibidos na primeira imagem do artigo.