Pendrives e HDs externos são dispositivos de armazenamento USB bastante úteis, porém se você conectar um dispositivo infectado em seu computador, ele pode acabar infectando seu sistema operacional também.
Uma maneira de evitar que isso aconteça é bloquear o uso de dispositivos de armazenamento USB. Nesse tutorial vamos mostrar como você pode desabilitar a conexão de pendrives e HDs externos no Windows 10.
Opção 1 – Editar o registro do Windows
A primeira opção é mais recomendada para usuários experientes, uma vez que ela requer que você edite o registro do Windows para bloquear a conexão de dispositivos de armazenamento USB em seu computador.
1. Pressione as teclas Win+R para abrir a caixa Executar, digite regedit e clique em OK.
2. No editor de registro, navegue até a chave abaixo:
HKEY_LOCAL_MACHINE\SYSTEM\CurrentControlSet\Services\USBSTOR
3. Do lado direito você verá uma entrada chamada “Start“. Clique duas vezes nela para editá-la.
4. Na maioria dos casos, o valor será 3. Substitua o valor por 4, clique em OK e feche o registro.
5. Pronto, agora sempre que um dispositivo de armazenamento USB for conectado no computador, ele não será exibido como uma unidade no Windows Explorer e não poderá ser acessado de qualquer outra forma.
Opção 2 – Usar um programa
Caso não queira editar o registro do Windows, você pode utilizar um pequeno programinha para bloquear o uso de pendrives, HDs externos e outros dispositivos de armazenamento USB no Windows com um clique.
1. Baixe o Windows USB Blocker e instale-o em seu computador.
2. Execute o programa e clique em “Block USB Port“.
3. Depois de desativar o USB, você pode desinstalar o programa.
Por último, note que ambas as opções bloqueiam apenas os dispositivos de armazenamento USB, como o pendrive e o HD externo, eles não impedem a utilização de outros dispositivos USB como mouse e teclado.

Olá! Prazer em conhecê-lo(a)! Sou o fundador dos sites SoftDownload, TopFreewares e SuperTutoriais. Trabalho há duas décadas com tecnologia e criei esses sites com um objetivo simples: ajudar as pessoas a resolverem problemas e também para apresentar opções gratuitas para você usar no PC e no smartphone. Fique à vontade para explorar e aproveitar o site! Se precisar de qualquer ajuda, é só chamar!

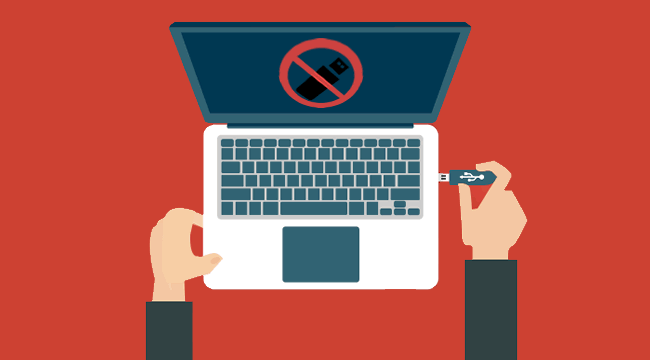
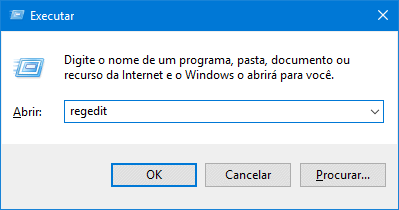
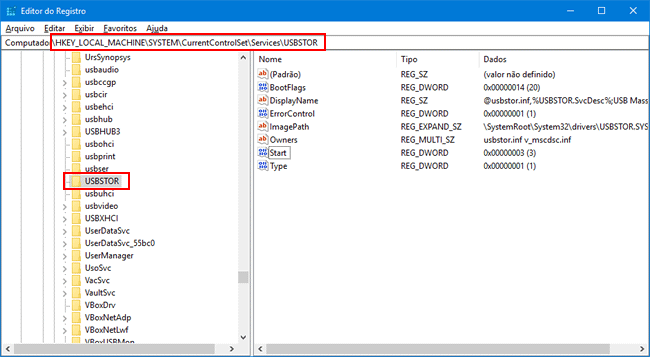
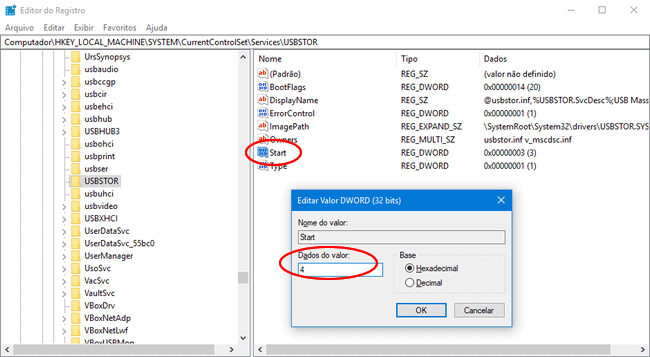

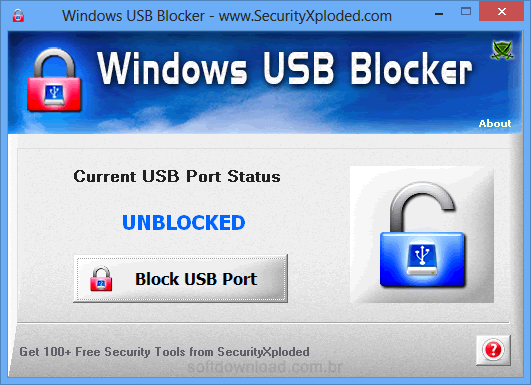
Bom artigo.
Excelente!!!
Uma maneira que pode usar para desativar também seria através do caminho:
WIN + R > gpedit.msc > configurações do usuário > modelos administrativos > sistemas > acesso de armazenamento removível> habilitar a opção “Todas as classes de armazenamento removível: negar todo o acesso”
Att,
É uma boa opçao, porém o GPEDIT não está disponível nas versões Home e Single Lanaguage do WIndows 10.